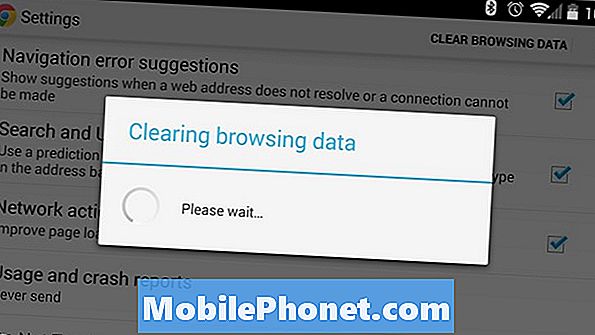Nu de Samsung Galaxy S5 eindelijk hier is en direct beschikbaar is in de Verenigde Staten, beginnen steeds meer consumenten de indrukwekkende vlaggenschip-smartphone te bemachtigen.
Hoewel de Samsung Galaxy S5 een krachtige smartphone is die vol zit met functies, zijn veel van die functies of snelle instellingen om ze in te schakelen verborgen in menu's. Natuurlijk zijn WiFi en Bluetooth eenvoudig toegankelijk via een enkele veeg vanaf de bovenkant van het scherm in de kennisgevingsbalk, maar wist je dat dit allemaal volledig aanpasbaar is?
Lezen: Hoe een screenshot te nemen op de Galaxy S5
Gebruikers die genieten van de Galaxy S5, maar altijd WiFi of Bluetooth ingeschakeld (of uitgeschakeld) hebben en graag de pulldown-balk voor meldingen willen, of zelfs het menu Snelle instellingen waarover hieronder wordt gesproken, allemaal met verschillende opties hieronder, leggen we precies uit hoe kan dat. Samsung biedt veel aanpassingsmogelijkheden en er zijn slechts enkele tikken nodig om alle opties in de meldingenlade en de pulldownbalk te wijzigen.

Zoals veel gebruikers waarschijnlijk hebben gemerkt, heeft de pulldown-balk voor meldingen vijf sneltoetsen voor instellingen en afhankelijk van de koerier hebt u zelfs een schuifregelaar die altijd aanwezig is om de helderheid van uw display te wijzigen. Als u de meldingsbalk met twee vingers naar beneden trekt in plaats van één, krijgt u een nog beter menu 'Snelle instellingen'. Hetzelfde menu kan worden bereikt door de notificatie-lade naar beneden te trekken en op de knop rechtsboven te tikken met drie vierkanten en een pictogram met een draaiend pijltype.
Dit wordt officieel het menu Quick Settings of Toggles genoemd. De oorspronkelijke 5 snelinstellingswisselaars in de pulldown-balk kunnen worden gewijzigd en aangepast, net als dit hele snelmenu. Natuurlijk zijn deze gebaseerd op de behoeften van elke gebruiker, dus lees verder om te zien hoe gemakkelijk het is om ze te veranderen.
Instructions
Het is extreem eenvoudig. Gebruikers beginnen door de meldingsbalk naar beneden te trekken en te tikken op het pictogram rechtsboven vierkanten om toegang te krijgen tot "Snelle instellingen" of gewoon naar beneden te trekken met twee vingers. Vanaf hier zie je wifi, Bluetooth, vliegtuigmodus en een paar andere opties die lijken op wat hieronder wordt weergegeven.
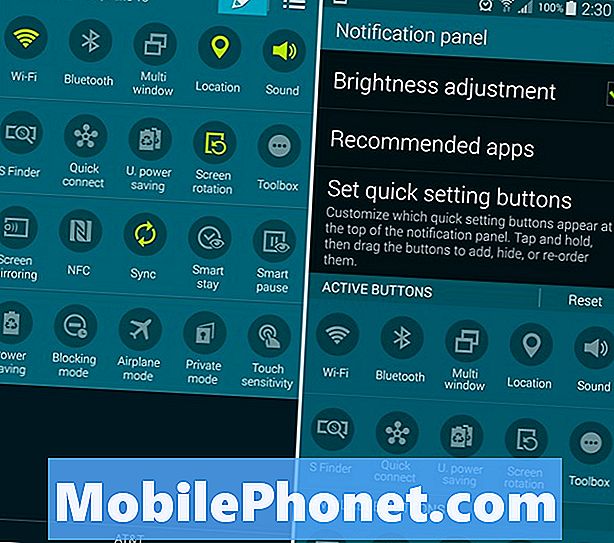
Tik op het pictogram rechtsboven in het menu met snelle instellingen. Tik vervolgens op het potlood om boven aan het scherm naar de bewerkingsmodus te gaan. Nadat u op het potloodpictogram rechtsboven in de vervolgkeuzelijst met vervolgkeuzelijsten voor secundaire meldingen hebt getikt, wordt u naar de locatie van de bewerkingsinstellingen voor het meldingenpaneel geleid. Vanaf hier (afhankelijk van de provider) kunt u de schuifbalk voor het aanpassen van de helderheid volledig van de balk verwijderen en alle knoppen voor snelle instellingen instellen die we hierboven noemden.
Hieronder ziet u wat u moet tikken en hoe eenvoudig het is om ze te wijzigen.
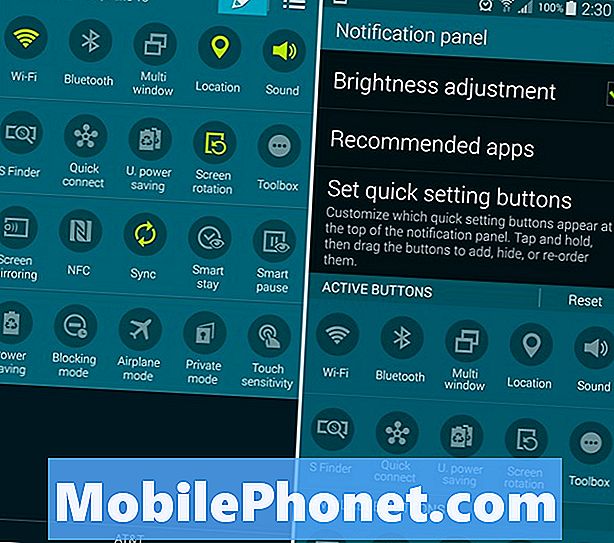
Vanaf hier kun je de actieve knoppen en alle knoppen naar eigen wens wijzigen en bewerken. Alle 10 instellingen in de rechterbovenhoek van de afbeelding hierboven zijn beschikbaar bij uw eerste pulldown van de berichtenbalk. Veeg gewoon opzij en ze zullen allemaal verschijnen.
Lezen: Hoe My Magazine uitschakelen op de Galaxy S5
Zodra u echter het potlood hebt geselecteerd en in de bewerkingsmodus bent zoals hierboven (en hieronder) wordt weergegeven, is het wijzigen of aanpassen van de pulldown-opties voor meldingen zeer eenvoudig. Druk gewoon lang op een schakelaar die u wilt verwijderen en nadat deze is gemarkeerd, kunt u deze slepen en neerzetten waar u maar wilt. Hiermee kunnen gebruikers de volgorde van de instellingen wijzigen of iets als WiFi verwijderen als je op mij lijkt en het nooit uitschakelen. U hoeft geen schakelaar in te drukken als u het nooit uitschakelt. Vervang hem door Toolbox, energiebesparende modus of zelfs vliegtuigmodus voor de frequente reiziger.
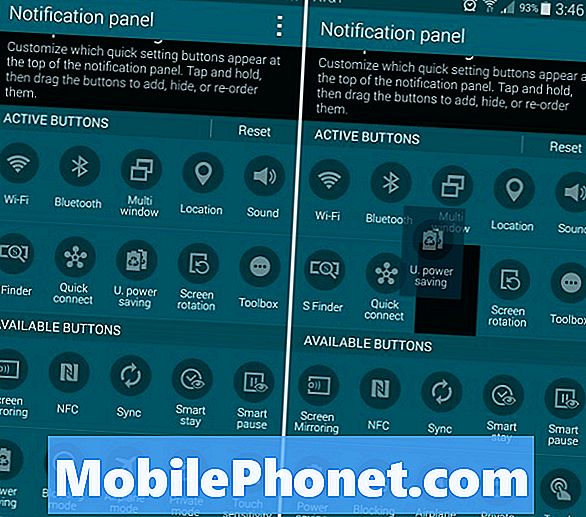
Hier kunt u uw favoriete schakelaars of instellingen naar de knoppen Actief slepen. Dit is de eerste lijst die u ziet wanneer u de notificatiebalk naar beneden trekt, en u kunt ook het grotere menu "Snelle instellingen" aanpassen dat u kunt openen met een vegen met twee vingers. Dat is alles wat er is.
Er zijn heel veel opties voor schermspiegeling, slimme pauze waarbij video's stoppen met spelen wanneer je wegkijkt van het scherm, de blokkeermodus of zelfs de nieuwe downloadbooster van Samsung als je provider dit niet heeft uitgeschakeld.
Dit alles is aanpasbaar, dus ga naar de instellingen en verander wat je leuk vindt om het meeste uit je Galaxy S5 en de notificatie-lade te halen.