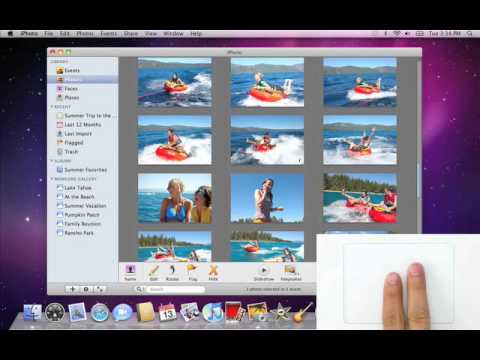
Het trackpad van de MacBook is een van de beste op de markt, maar hier is hoe je het kunt verbeteren.
Laptop trackpads zijn altijd wat tekort geschoten, maar als het gaat om het trackpad van de MacBook, is het een van de beste. Het glazen oppervlak maakt het gemakkelijk om met je vingers rond te vegen, en het grote oppervlak dat het opneemt, geeft gebruikers voldoende ruimte om te navigeren.
Bovendien verbeterde Apple het trackpad nog meer met de introductie van de 2015 MacBooks, die nu wordt geleverd met Force Touch, vergelijkbaar met de displaytechnologie in de Apple Watch.
In wezen is het drukgevoelig, dus je kunt op het trackpad tikken om een actie te voltooien en vervolgens harder drukken om een andere actie te voltooien. U kunt bijvoorbeeld hard drukken op een adres in de Mail-app om een locatie te krijgen, of het in de Finder gebruiken om een voorbeeld te bekijken van wat zich ook in een map bevindt.
Dat is cool en zo, maar je kunt het trackpad zelfs nog beter maken door aan te passen wat verschillende tikken en klikken doen. Apple staat je niet toe om dit direct uit de doos te doen, maar met sommige software van derden ben je onderweg.
Hier leest u hoe u het trackpad van de MacBook kunt aanpassen en optimaliseren voor uw eigen behoeften en gebruik.

De Mac-app die we zullen gebruiken om het trackpad van de MacBook aan te passen, wordt BetterTouchTool genoemd. We hebben dit stuk software eerder besproken, maar in wezen kun je verschillende soorten macro's instellen. U kunt bijvoorbeeld een tik met drie vingers instellen om te fungeren als middelklik op een muis om een nieuw tabblad te openen, wat mijn persoonlijke favoriete aanpassing is.
Maar eerst moeten we BetterTouchTool downloaden en instellen, zodat u aan de slag kunt met het aanpassen van het trackpad van uw MacBook. Gewoon naar de BetterTouchTool-website en download de app door een beetje naar beneden te scrollen en op de blauwe knop te klikken die zegt BetterTouchTool downloaden.
Nadat u het hulpprogramma hebt geïnstalleerd en geopend, wordt u gevraagd of u vensteruitlijning wilt inschakelen. Hiermee kunt u snel vensters op volledig scherm vastzetten door het venster naar de bovenkant van het scherm te slepen. U kunt onze gids hierover lezen voor meer informatie.
Vervolgens moet u BetterTouchTool toegang geven tot de toegankelijkheidsfuncties van OS X door er naar toe te gaan Systeemvoorkeuren> Beveiliging en privacy> tabblad Privacy> Toegankelijkheid en een vinkje plaatsen naast BetterTouchTool. Daarna bent u klaar om te beginnen en kunt u BetterTouchTool gaan configureren.
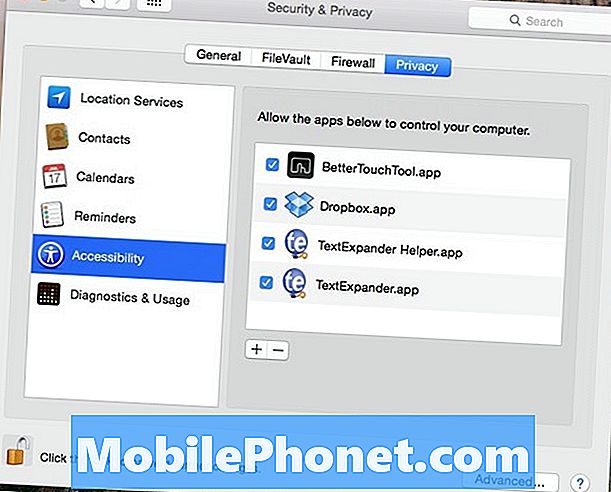
Wanneer u de tool start, ziet u een linkerzijbalk waar u specifieke apps kunt toevoegen voor trackpadbewegingen om in te werken, en om een nieuwe beweging toe te voegen, klikt u gewoon Voeg nieuw gebaar toe naar rechtsonder. Als je wilt dat het gebaar overal werkt, zorg er dan voor dat je het hebt Globaal geselecteerd in de linkerzijbalk.
Wanneer u klikt Voeg nieuw gebaar toe, rechtsonder heb je opties om de beweging in te stellen. Onder Touchpadgebaar, kunt u het gewenste type gebaar selecteren, zoals een tik met drie vingers of zelfs een tik met vier vingers, maar er zijn een hoop andere opties om uit te kiezen.
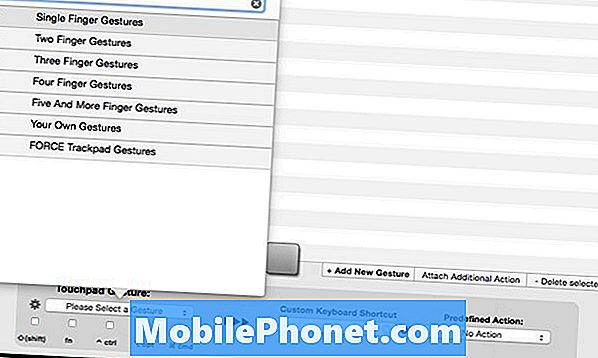
Rechts daarvan kunt u een sneltoets invoeren die u wilt uitvoeren wanneer u de touchpad-beweging uitvoert of een vooraf gedefinieerde actie selecteert. Hierna is het gebaar gereed om te gaan en automatisch opgeslagen.
Er zijn een heleboel mogelijkheden als het gaat om BetterTouchTool, en deze Reddit-thread bevat een handvol manieren waarop andere gebruikers voordeel halen uit de software.
BetterTouchTool werkt ook met een Magic Mouse, een Apple Remote en zelfs met je toetsenbord, zodat je aangepaste sneltoetsen kunt instellen.


