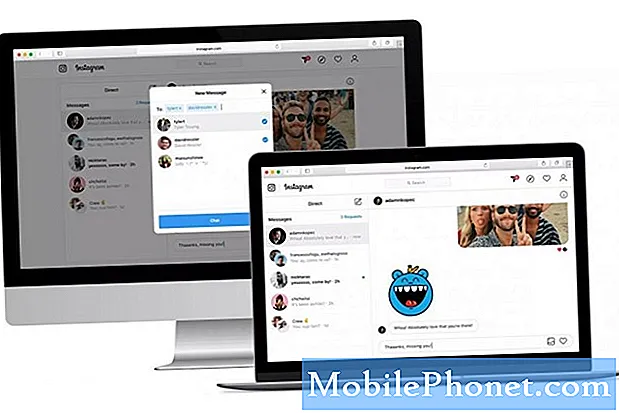In deze handleiding wordt uitgelegd hoe u het Galaxy S9-toetsenbord kunt aanpassen. Als u de toetsenbordkleur, achtergrond of autocorrectieproblemen wilt corrigeren, laten we u zien hoe. Pas uw telefoon snel aan, laat uw toetsenbord superchargeren of vervang het volledig.
Miljoenen mensen veranderen de achtergrond en wallpaper op hun telefoon, maar wist je dat je hetzelfde op het toetsenbord kunt doen? Het is wat we het meest gebruiken op onze telefoon, dus we kunnen er net zo goed een maken.
Lezen: 9 Common Galaxy S9-toetsenbord Problemen & Oplossingen
Het standaard Samsung-toetsenbord op je telefoon is niet erg aanpasbaar. En hoewel je een paar kleuren kunt veranderen, is dat alles. We laten de toetsenbordopties en -bediening van Samsung zien en stellen vervolgens alternatieven voor voor een betere en meer persoonlijke ervaring.
Verander de toetsenbordkleur van de Galaxy S9
Het enige dat Samsung je visueel laat veranderen, is de kleur van het toetsenbord door het "hoog contrast" te maken. We laten u eerst zien hoe u dit doet, en dan raden we aan een nieuw toetsenbord te downloaden. Alternatieven zoals Gboard bieden meer maatwerk, meerdere kleuren en veel meer achtergronden.
Toch, als je plezier hebt van de Samsung-toetsenbordervaring, kun je de toetsenbordkleur als volgt wijzigen.
- Trek de meldingsbalk naar beneden en druk optandwielvormige instellingen knop
- Scroll naar beneden en selecteerAlgemeen bestuur
- Kies vervolgensTaal input
- Selecteer vanaf hierSchermtoetsenbord
- KiezenSamsung-toetsenborden tik vervolgens opToetsenbordindeling en feedback
- Selecteer vervolgensHoogcontrasttoetsenbord en kies er een
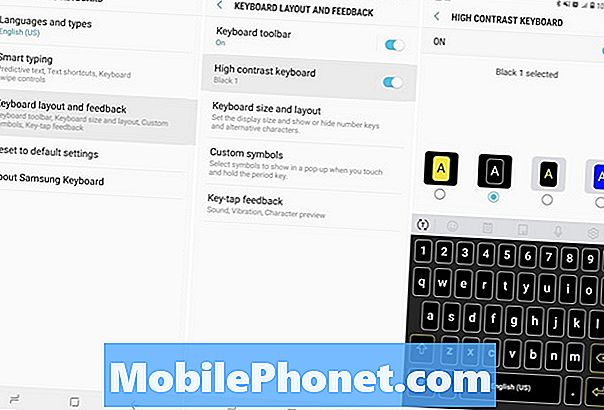
U kunt uit vier verschillende toetsenbordkleuren kiezen. Ze zijn echter vrij saai en niet zo opwindend. Kies er een uit de lijst en probeer het eens. Of lees verder over het downloaden van Gboard en geniet van een betere typervaring op je Galaxy.
Verander je Galaxy S9-toetsenbord
Onze eerste aanbeveling is om het toetsenbord op de Galaxy S9 te veranderen. Hier is een stapsgewijze gids voor alles wat u moet weten. Of download een van de beste toetsenborden voor Android in onze lijst en volg de onderstaande stappen.
- Trek de meldingsbalk naar beneden en druk optandwielvormige instellingen knop
- Scroll naar beneden en selecteerAlgemeen bestuur
- Kies vervolgensTaal input
- Selecteer vanaf hierSchermtoetsenbord
- en tik opBeheer toetsenborden
- Nuaanzetten het gewenste toetsenbord, enuitschakelen Het toetsenbord van Samsung
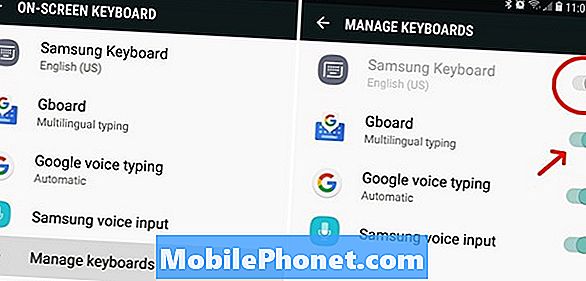
Onze eerste aanbeveling is Gboard, van Google. Niet alleen is het slimmer en sneller, maar u zult ook genieten van meer opties, bedieningselementen, functies en aanpassingen. SwiftKey is ook goed, dus probeer het eens.
De achtergrond van het Galaxy S9-toetsenbord wijzigen
Net zoals je achtergrond verandert, kun je de achtergrond op je toetsenbord veranderen. Welnu, zolang je een nieuw toetsenbord op je Galaxy-telefoon downloadt. Dat komt omdat Samsung deze optie niet meer biedt. Dus, als je eenmaal een nieuw toetsenbord hebt, volg je deze stappen.
Ga naar hetzelfdeInstellingen> Algemeen beheer> Taal> Toetsenbord> en kies je nieuwe toetsenbord uit de lijst. Tik op het toetsenbord op het scherm en pas het aan met de opties die voor u beschikbaar zijn. We gebruiken Gboard in onze schermafbeeldingen, omdat Google meerdere thema's en kleuren biedt.
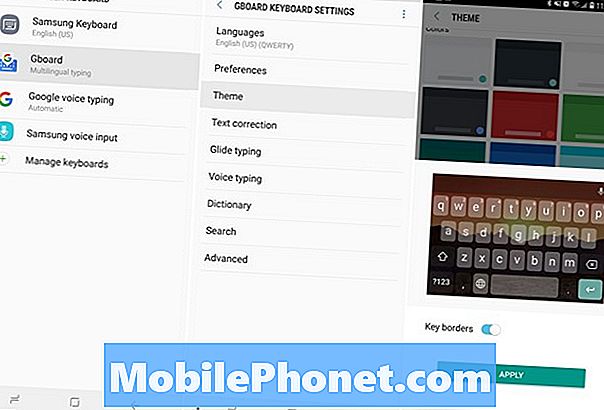
Als je eenmaal in het toetsenbordinstellingenmenu bent, kijk eens rond. Selecteer een nieuw toetsenbordformaat, knopkleuren, randen of een hele achtergrond. Of kies een van uw eigen foto's op de telefoon en gebruik deze als achtergrond. De keuze is aan u, afhankelijk van het toetsenbord dat u hebt geïnstalleerd. Dit is de gemakkelijkste, snelste en de beste manier om je Galaxy S9-toetsenbord aan te passen.
Schakel Galaxy S9 autocorrectie uit
Tot slot willen we u helpen nog een aspect van het toetsenbord aan te passen, de typervaring zelf. We hebben het over autocorrectie. Het is een van de meest frustrerende aspecten van Samsung's Galaxy S9-toetsenbord, en iets waar miljoenen mensen van af willen als ze hun ervaring aanpassen. Volg deze snelle stappen en je bent helemaal klaar.
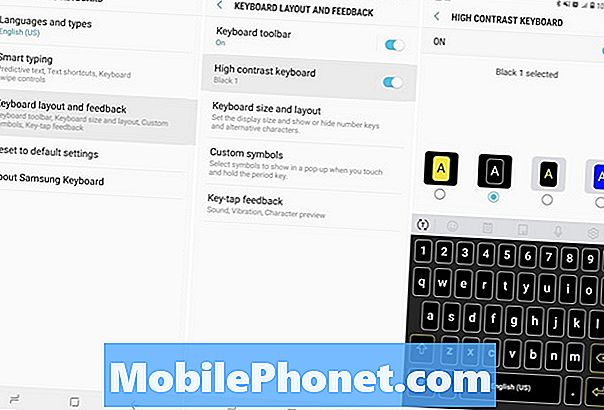
- Openinstellingen in de app-lade of de pulldown-balk voor meldingen
- Zoeken en selecterenAlgemeen bestuur
- Tik nu opTaal input en kiesschermtoetsenbord
- kiezenSamsung-toetsenbord (of welk toetsenbord je ook gebruikt)
- Tik vervolgens opSlim typen
- Haal het vinkje wegVoorspellende tekst(ook bekend als autocorrectie)
In feite heb je door dit uit te zetten volledige controle over je toetsenbordervaring. Dat is wat je waarschijnlijk het meest wilt.
We hebben met succes de hele type-ervaring op je Galaxy S9-telefoon gewijzigd. Je hebt die autocorrectieproblemen verholpen, een achtergrond toegevoegd of misschien zelfs een rand aan de knoppen toegevoegd, zodat ze gemakkelijker kunnen worden bekeken of bekeken. Of u probeerde een van de honderden SwiftKey-thema's voor telefoons. Stuur ons een reactie hieronder met vragen of opmerkingen. Bekijk voordat je gaat een kijkje in deze 35 tips en trucs voor Galaxy S9 en leer meer over je apparaat.