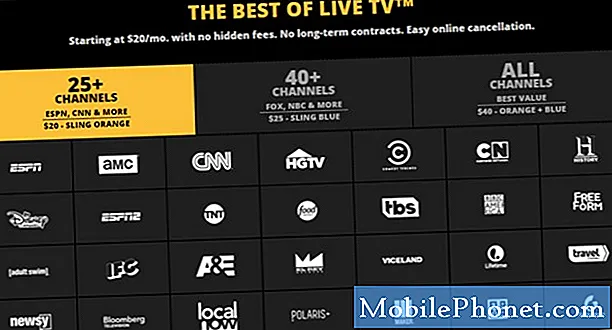Inhoud
- Hoe snelkoppelingen naar bureaublad te maken in Windows 10
- Hoe maak ik taakbalk snelkoppelingen in Windows 10
- Startmenu maken Snelkoppelingen in Windows 10
- Live-tegels vastzetten in Windows 10
- Hoe instellingen vast te leggen in Windows 10
- Dell Inspiron 15 3000 - $ 429,99
Je moet leren hoe je snelkoppelingen kunt maken in Windows 10. Zonder hen verspil je tijd aan het zoeken naar je favoriete apps, programma's, games en instellingen in de menu's van je pc.
Snelkoppelingen maken in Windows 10 maakt uw laptop, desktop of tablet handiger. Ten eerste bespaart u tijdverspilling op zoek naar de dingen die u dagelijks gebruikt. Als je de app Instellingen niet leuk vindt, maar een instelling snel wilt wijzigen, kun je die instelling vastmaken aan je Startmenu. Als je het Startmenu helemaal niet leuk vindt, kun je snelkoppelingen maken in Windows 10 waarmee je rechtstreeks vanuit de taakbalk naar je favoriete programma's kunt gaan. Live Tiles, de snelkoppelingen die u vastpint aan het Startmenu, kunt u het openen van een app overslaan en direct naar uw digitale notebook, muziekalbum of videogame gaan.

Lezen: 9 Basisproblemen met Windows 10 en hoe ze op te lossen
U kunt als volgt snelkoppelingen maken in Windows 10.
Hoe snelkoppelingen naar bureaublad te maken in Windows 10
De gemakkelijkste plaats om bureaubladsnelkoppelingen te maken in Windows 10 is rechtstreeks van het bureaublad zelf. Minimaliseer of sluit al uw apps en games, zodat het enige dat u ziet de achtergrond van uw pc is. U kunt apps en programma's minimaliseren door in hun. Op het streepje te klikken rechtsboven hoek.
Nu klik met de rechtermuisknop op uw bureaublad, maar alleen daar waar er geen pictogram is. Als uw pc een aanraakscherm heeft, plaatst u uw vinger ergens waar zich geen pictogram bevindt en houdt u het daar totdat u een vierkant ziet verschijnen eronder.

In het pop-upmenu beweegt u uw muisaanwijzer over Nieuwe. Als u aanraken gebruikt, tikt u op Nieuw.

Tik of klik nu op Snelkoppeling.

Met dit hulpmiddel kunt u bureaubladsnelkoppelingen maken in Windows 10 voor bestanden, mappen en programma's. Om een snelkoppeling te maken, moet u het ding zoeken waarnaar u probeert te linken door op de. Te klikken Blader knop.

Zodra je hebt gevonden wat je zoekt, klik je op OK dan volgende.

Typ een naam voor de nieuwe snelkoppeling en klik op Af hebben.

Hoe maak ik taakbalk snelkoppelingen in Windows 10
Veel Windows 10-gebruikers vermijden het startmenu door hun favoriete apps en programma's rechtstreeks op de taakbalk vast te zetten. De taakbalk is de reeks pictogrammen en knoppen die langs de onderkant van uw scherm wordt weergegeven als u deze niet ergens anders hebt verplaatst.
Open de Start menu. Als de app of het programma dat u vanuit de taakbalk wilt openen, is vastgemaakt aan het menu Start, klik met de rechtermuisknop ben ermee bezig.

Plaats de muisaanwijzer op de aanwijzer Meer. kiezen Vastzetten op taakbalk.

Als de app niet is vastgezet in uw startmenu, opent u deze vanuit het menu Start of de lijst met apps aan de linkerkant van het menu Start. Als het eenmaal open is, klik met de rechtermuisknop op het pictogram in de taakbalk en selecteer Pin.

Deze app of programma heeft altijd een snelkoppeling onderaan je scherm voor gemakkelijke toegang op desktops en laptops. Windows 2-in-1's, zoals de Surface Pro, verbergen de snelkoppelingen in de tabletmodus.
Lezen: De tabletmodus gebruiken in Windows 10
Startmenu maken Snelkoppelingen in Windows 10
U kunt bureaubladprogramma's en apps die u hebt gedownload rechtstreeks vanuit de Windows Store toevoegen aan het menu Start. Net klik met de rechtermuisknop op hun namen in de lijst van elke app die je hebt geïnstalleerd en selecteer Pin.

Als u aanraking gebruikt, plaatst u uw vinger op de app die u wilt vastpinnen en wacht u tot het pop-upmenu verschijnt. Selecteer vervolgens Pin.
Live-tegels vastzetten in Windows 10
Live Tiles zijn geweldige Windows 10-snelkoppelingen. Met deze vierkanten en rechthoeken kun je snel een app, programma of bestand openen, net als reguliere snelkoppelingen. Ze fungeren ook als vensters voor wat er gebeurt in uw favoriete apps.
Om een Live Tile vast te pinnen, vind je de app in je lijst met geïnstalleerde apps in het Startmenu. Klik met de rechtermuisknop erop en selecteer Pin of sleep het pictogram van de app uit de lijst naar de rechterkant van uw Start-menu.

Nadat je de app hebt vastgezet, klik je met de rechtermuisknop op de Live Tile om de grootte en vorm ervan te wijzigen.

Apps met een Live Tile-update met nieuwe informatie op zichzelf. Mail, Facebook en Twitter laten bijvoorbeeld zien van wie je nieuwe berichten komen. De nieuwsstroom en andere lees-apps laten je belangrijke koppen zien. Sommige apps, zoals OneNote, Groove Music en CBS All Access, laten u notebooks, muziek en shows rechtstreeks in het Startmenu vastzetten, zodat u uw bestanden kunt openen zonder eerst hun homepage te bezoeken.
Lezen: 48 beste Windows 10-apps in 2017
Niet alle apps die u downloadt vanuit de Microsoft Store hebben een Live Tile, maar elke app die het kopen waard is, doet dat wel. Zoek naar Live Tile-ondersteuning in de beschrijving van elke app die u bij de Microsoft Store koopt.
Hoe instellingen vast te leggen in Windows 10
Met snelkoppelingen in Windows 10 kun je niet langer naar de app Instellingen duiken als je snel een wijziging wilt aanbrengen in hoe je pc werkt. Dit is geweldig voor gebruikers die vaak een instelling wijzigen.
Als u instellingen wilt vastleggen in Windows 10, opent u de instellingen app vanuit het startmenu. Het is het tandwiel in de linkerbenedenhoek van het startmenu.

In de app Instellingen, klik met de rechtermuisknop op elke instelling die u gemakkelijk wilt openen en selecteren Pin.

Klik of tik op Ja.

En nu kunt u rechtstreeks naar dat instellingsgebied gaan vanuit het startmenu.
5 Beste Windows 10-laptops tot $ 500 in 2018