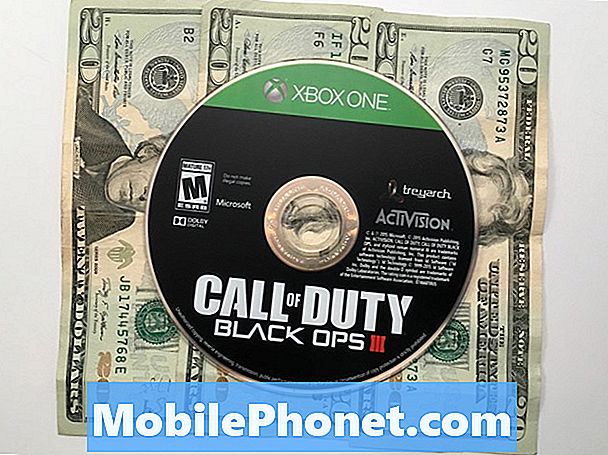Inhoud
- Wat is Smart Switch?
- Waarom een back-up maken van gegevens op uw Windows-pc?
- Wat je nodig hebt
- Gegevens overbrengen van uw Galaxy S8 naar Windows-pc
- Hoe u een opgeslagen back-up op uw pc kunt herstellen naar uw Galaxy S8
Veel # GalaxyS8-gebruikers weten niet hoe ze een offline back-up van hun gegevens moeten maken, dus we komen met deze korte tutorial. Als u zich afvraagt hoe u dit zelf kunt doen, kijk dan verder. Lees gewoon verder en volg de onderstaande stappen.
Wat is Smart Switch?
Smart Switch is een gratis applicatie gebouwd door Samsung waarmee gebruikers bestanden en andere inhoud naadloos tussen apparaten kunnen verplaatsen. Smart Switch kan van veel dingen een back-up maken, waaronder contacten, muziek, foto's, agenda, sms, apparaatinstellingen, enz. Het is een erg handig hulpmiddel om op elk moment een softwarebeeld van uw apparaat te maken. Dus als er iets misgaat, kunt u eenvoudig herstellen vanaf uw gemaakte back-up en zal uw apparaat alle inhoud bevatten die u mist.
Niet veel Samsung-gebruikers weten hoe nuttig de Samsung Smart Switch-app is, dus hopelijk helpt dit artikel om het woord te verspreiden.
In deze korte tutorial zullen we ons concentreren op het verplaatsen van inhoud tussen je Galaxy S8 en een Windows-machine.
Waarom een back-up maken van gegevens op uw Windows-pc?
Als u een Windows-man of -vrouw bent, kunt u het beste regelmatig een back-up van uw Galaxy-apparaat op uw pc maken.
Maak meer opslagruimte vrij op uw S8. De Galaxy S8 heeft misschien een indrukwekkende opslagcapaciteit van 256 GB, maar vroeg of laat zul je ontdekken dat je opslagruimte opraakt. Dit geldt met name als u twee simkaarten gebruikt (alleen voor modellen met dubbele simkaart) en u kunt op geen enkele manier consequent een SD-kaart erin houden. Als u veel high-definition foto's en video's maakt, kan 256 GB opraken heel snel bij je.
Om snellere prestaties te behouden. Hoe minder spullen u in uw opslagapparaat stopt, hoe sneller uw S8 zal zijn. Hoe meer rommel u in uw telefoon stopt, hoe groter het risico dat problemen met trage prestaties optreden. Dit zal de eerste paar maanden geen probleem zijn, maar als u ernaar uitkijkt om uw S8 bijvoorbeeld voor 2 jaar te gebruiken, je moet die foto's en video's ergens overzetten om opslagruis te voorkomen.
Om kostbare digitale momenten te bewaren. Elektronische apparaten zoals uw dure S8 lijken misschien betrouwbaar, maar er is geen 100% garantie dat deze jarenlang meegaat. Met zo'n gecompliceerde software en hardware kan elke slechte bug leiden tot een ernstige storing in het opslagapparaat. In de meeste gevallen gebeurt dit niet, maar voor de weinige ongelukkigen die er dwaas op vertrouwen dat hun apparaat altijd perfect werkt, kan het verlies van foto's en video's van dierbaren of gedenkwaardige reizen ontmoedigend zijn. Om te voorkomen dat u kostbare momenten verliest die door uw apparaat zijn vastgelegd, moet u er een back-up van maken op een ander apparaat, zoals uw computer. We begrijpen dat de meeste mensen altijd gemakkelijk toegang willen hebben tot hun foto's en gelukkig laten onze smartphones dat toe. Als u uw bestanden echter in één mand opslaat, loopt u het risico ze allemaal te verliezen wanneer de telefoon plotseling doodgaat of wordt gestolen.
Offline back-up is veiliger. Het maken van een offline back-up is niet alleen sneller, maar ook veiliger voor nieuwsgierige blikken. Door een back-up van bestanden op uw computer te maken, zorgt u er eigenlijk voor dat u een kopie van uw gegevens hebt als er iets met uw S8 gebeurt. Door op uw computer op te slaan in plaats van op de cloud, weet u zeker dat alleen u er toegang toe hebt.
Wat je nodig hebt
Voordat u kunt beginnen met het overzetten van uw gegevens via Smart Switch, heeft u het volgende nodig:
- EEN computer dat deze minimumvereisten heeft:
- Besturingssysteem: Windows XP® (Service Pack 2) of hoger
- CPU: Pentium 4; 2,4 GHz of hoger
- RAM: 1 GB of hoger
- Schermresolutie: 1024 x 768 (600), 32 bit of hoger
- Vereiste software: Windows Media Player versie 11 of hoger
- Een mobiel apparaat van Samsung met Android ™ OS-versie 4.3 of hoger
Gegevens overbrengen van uw Galaxy S8 naar Windows-pc
Voordat u bestanden naar uw computer kunt verplaatsen, moet u eerst de Smart Switch-applicatie installeren. Ga naar de website van Samsung om Samsung Smart Switch te downloaden en op uw computer te installeren.
Nadat u Samsung Smart Switch heeft geïnstalleerd, volgt u de onderstaande stappen om een back-up te maken:
- Open de Smart Switch-app op uw pc.
- Verbind uw Android-apparaat met uw computer via een USB-kabel.
- Zorg ervoor dat het scherm van je telefoon ontgrendeld is.
- Klik op de Smart Switch-app op MEER rechtsboven.
- Klik Voorkeuren.
- Klik op het tabblad Back-upitems. Op dit tabblad kunt u aanpassen welke items u wilt kopiëren en bewaren als back-up. Alle items zijn standaard geselecteerd. Als u het kopieerproces wilt versnellen, wilt u misschien alleen de belangrijke vakjes selecteren.
- Zodra u heeft geselecteerd welke items u in uw back-up wilt opnemen, klikt u op OK. Anders klikt u gewoon op annuleren.
- Klik Back-up.
- Kraan Toestaan op je telefoon als Smart Switch om toestemming vraagt.
- Zodra de back-up is voltooid, krijgt u een overzicht van alle gegevens waarvan een back-up is gemaakt. Klik OK af te maken.
Hoe u een opgeslagen back-up op uw pc kunt herstellen naar uw Galaxy S8
Met Smart Switch kunt u niet alleen een kopie van uw bestanden van uw S8 opslaan, maar het kan ook het tegenovergestelde doen. Dit is een handige functie als u uw telefoon wilt herstellen met een eerdere back-up, of als u alleen delen van uw back-up hoeft te herstellen, zoals opgeslagen sms-berichten of foto's. Hier is hoe je dat doet:
- Open de Smart Switch-app op uw pc.
- Verbind uw Android-apparaat met uw computer via een USB-kabel.
- Zorg ervoor dat het scherm van je telefoon ontgrendeld is.
- Klik Herstellen.
- Als u een eerder gemaakte back-up wilt herstellen, selecteert u Selecteer een andere back-up. Als u eenvoudig een back-up wilt herstellen die eerder is opgeslagen, klikt u op Herstel nu. U kunt ook geselecteerde items kiezen die u mogelijk wilt herstellen. Druk daarna op 'laten we doorverbinden.”
- Kraan Toestaan op je telefoon als Smart Switch om toestemming vraagt.
- Zodra het herstelproces is voltooid, krijgt u een overzicht van de gegevens die zijn hersteld. Klik OK om het herstel te voltooien.