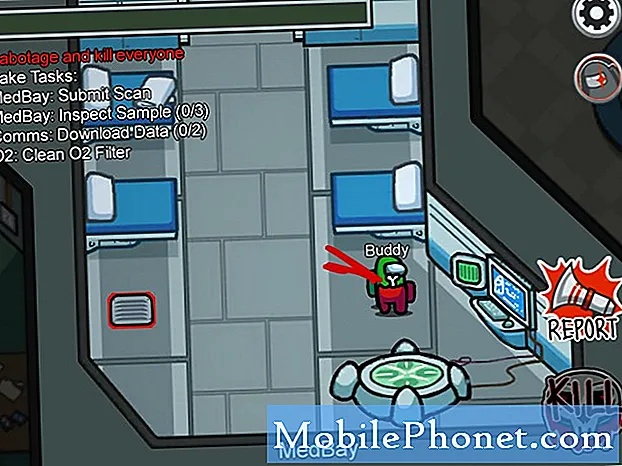In onze constant verbonden wereld is het hebben van een notebook of tablet die de dag door kan komen niet alleen maar een extra; het is essentieel dat gebruikers zo veel mogelijk tijd krijgen om hun e-mail te checken of de tijd door te komen door hun favoriete video's af te spelen. In Windows 8 heeft Microsoft een aantal wijzigingen aangebracht om de levensduur van de batterij te verlengen, en hardwarefabrikanten zijn beter geworden in het maken van Windows-apparaten die een hele dag meegaan in plaats van slechts een paar uur.
Natuurlijk hebben gebruikers een snelle manier nodig om erachter te komen hoeveel batterijvermogen hun Windows 8-notebook of -tablet heeft. Hier leest u hoe u uw batterij kunt controleren in Windows 8 en kunt zien hoe lang u nog hebt tot u uw batterij moet opladen bij het dichtstbijzijnde stopcontact. U kunt deze methoden gebruiken om erachter te komen hoeveel batterij u nog over hebt wanneer u bent aangesloten of wanneer u onderweg bent.
Waar ze ook zijn of in welke app ze zich bevinden, aanraakgebruikers moeten hun vinger op de rechterrand van hun scherm plaatsen en hun vinger iets naar links schuiven om de Charms Bar te openen. Een pop-up in de linkerbenedenhoek toont u de tijd, datum en of u verbonden bent met draadloos. Er is ook een kleine batterij-indicator. Helaas laat deze weergave niet zien hoeveel tijd je nog hebt.
Muis- en toetsenbordgebruikers zouden hun muiscursor in de rechterbovenhoek van hun scherm moeten plaatsen om de Charms Bar en het informatiecentrum te onthullen.

Voor een voorspelling over hoe lang de batterij van uw apparaat gaat duren, moet u nog steeds naar de bureaubladomgeving gaan. Ga naar het startscherm door op de Windows-toets op het toetsenbord van uw notebook te drukken of door op de Windows-knop onder uw tablet of op het display van de 2-in-1 te drukken.
Muis- en toetsenbordgebruikers moeten klikken op de pijl in de onderste hoek links van hun scherm om toegang te krijgen tot een lijst met geïnstalleerde apps. Aanraakgebruikers moeten hun vinger ergens op de Start scherm en sleep hun vinger omhoog.

Tik of klik op Desktop in de lijst met geïnstalleerde apps.
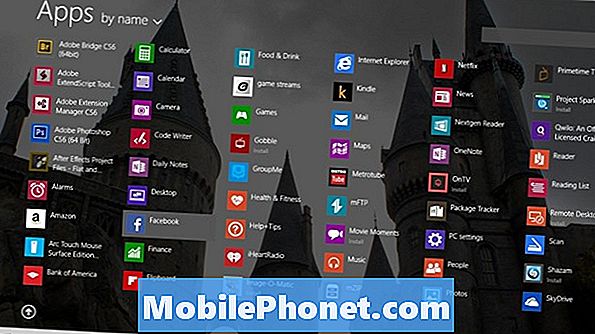
Zoek naar een batterijpictogram in uw taakbalk. Standaard staat deze rechts naast je wifi-indicator. Tik of klik erop om meer batterijopties te bekijken en te zien hoeveel stroom uw batterij nog heeft. Het pictogram is live, zodat het je batterijniveau laat zien zonder erop te klikken of erop te tikken. Muis- en toetsenbordgebruikers die erover zweven, krijgen ook een ruwe schatting van hoeveel tijd ze nog hebben tot de batterij doodgaat.

Het is belangrijk om te onthouden dat dit batterijniveau alleen rekening houdt met wat het apparaat op dit moment doet. Als de schermhelderheid van je apparaat is ingeschakeld en een krachtige app als Photoshop wordt uitgevoerd, is er minder tijd beschikbaar.

Terwijl u uw stroomverbruik beperkt, ziet u hoe lang uw apparaat kan blijven werken. Het wijzigen van de stroomopties van uw apparaat in het menu kan een min of meer levensduur van de batterij betekenen.