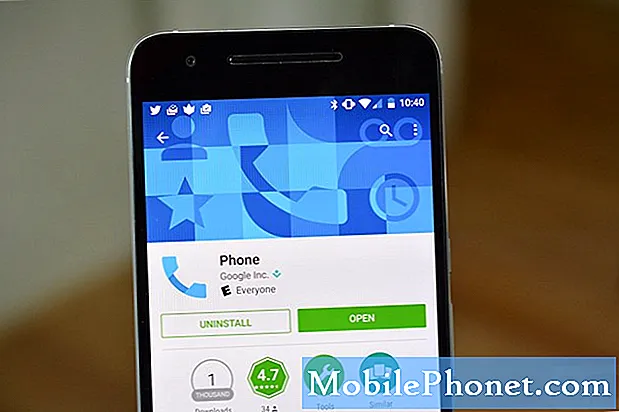Inhoud
- Kalenders toevoegen aan Outlook-agenda in Windows 10
- Afspraken en gebeurtenissen toevoegen aan Outlook-agenda in Windows 10
- Kalender in Windows 10: wat u moet weten
Elke dag gebruiken we zoveel apparaten voor verschillende dingen. Bijna iedereen heeft een notebook waarmee ze productief kunnen blijven en kunnen genieten van vrije tijd waar ze ook zijn. Een groeiend aantal gebruikers heeft tablets en smartphones die ze in elke situatie kunnen verwijderen om verbonden te blijven. Ongeacht het soort apparaat dat u bezit, u hebt een kalenderapp en de Windows 10-update verbetert de agenda-ervaring op Windows-laptops, desktops en tablets op allerlei interessante manieren.
Officieel genaamd Outlook Calendar, Calendar in Windows 10 biedt u meer gedetailleerde controle over uw afspraken. Het werkt samen met Outlook Mail, zodat u met een druk op de knop uitnodigingen kunt accepteren. Met nieuwe week-, dag- en maandweergaven kunt u snel zien wat u te wachten staat. Het beste van alles is dat Microsoft de gebruikers in zijn ecosysteem heeft gedwongen. Kalender voor Windows 10 werkt met de accounts die je al hebt.

Ga als volgt te werk om kalenders en gebeurtenissen toe te voegen aan Outlook Agenda in Windows 10, plus enkele tips voor het gebruik van Outlook Agenda in combinatie met enkele andere apps en functies van het besturingssysteem.
Kalenders toevoegen aan Outlook-agenda in Windows 10
Laten we beginnen met het toevoegen van een kalender. De kans is groot dat de Agenda-app al is vastgemaakt aan uw Startmenu of Startscherm. Druk op de Windows-knop in de linkerbenedenhoek van uw scherm om het Startmenu te openen als u een muis en toetsenbord gebruikt. Als u aanraken gebruikt, drukt u op de Windows-knop op uw apparaat.

Zoek nu naar de Kalender app. Maak je geen zorgen als het niet op je scherm is vastgemaakt. Klik of tik op de Alle apps om een lijst te krijgen van elke app die op uw Windows 10-notebook, tablet of desktop is geïnstalleerd. Klik of tik nu op Agenda. Vergeet niet dat Windows 10 er enigszins anders uitziet, afhankelijk van of u zich in de tabletmodus bevindt of niet. Als zodanig, maak je geen zorgen als wat je ziet er een beetje anders uitziet dan wat hier is afgebeeld.
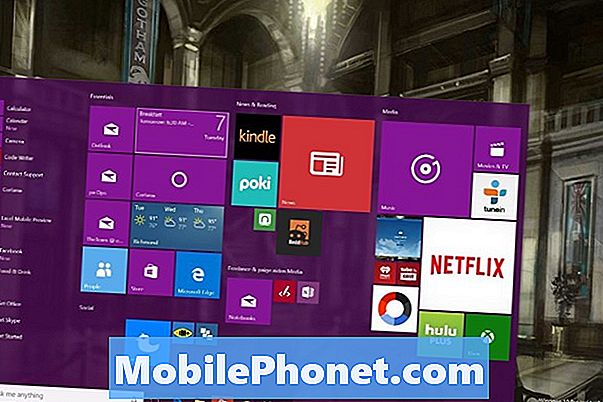
Welkom bij de nieuwe Outlook Agenda-app voor Windows 10. Als je de app nog nooit hebt geopend voordat je een instelscherm krijgt, loop je door het installatieproces. Volg de aanwijzingen en u kunt eenvoudig Outlook-, Gmail-, Exchange- en iCloud-agenda's toevoegen. Alle accounts die u al hebt aangemeld met Outlook Mail, komen hier in Agenda naar voren.

Klik op het tandwielpictogram op de linksonder van de Outlook Agenda-app voor Windows 10 als u een agenda aan de app moet toevoegen nadat u de eerste installatie hebt voltooid.
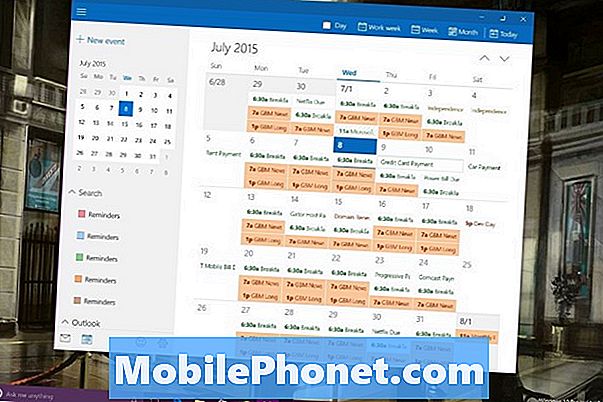
Tik of klik op Accounts.
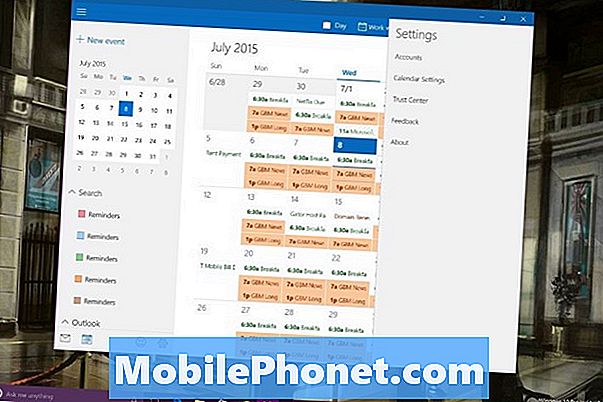
Tik of klik op Account toevoegen.
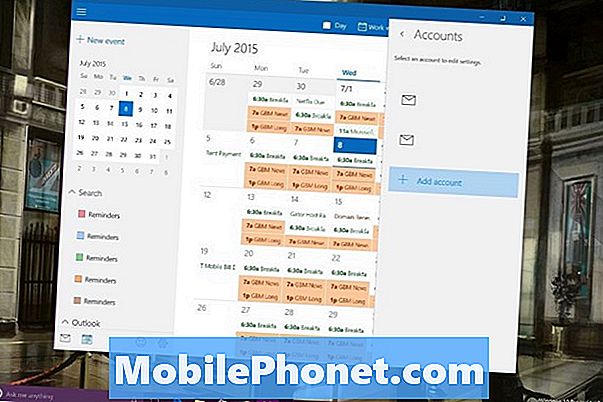
Kies welk type account u hebt en geef de gevraagde informatie op in het instellingsproces van dat specifieke account. U hebt altijd uw gebruikersnaam en wachtwoord voor die specifieke service nodig. Soms hebt u een speciale pincode nodig als u extra beveiligingsinstellingen voor een account hebt, zoals Two-factor-verificatie.
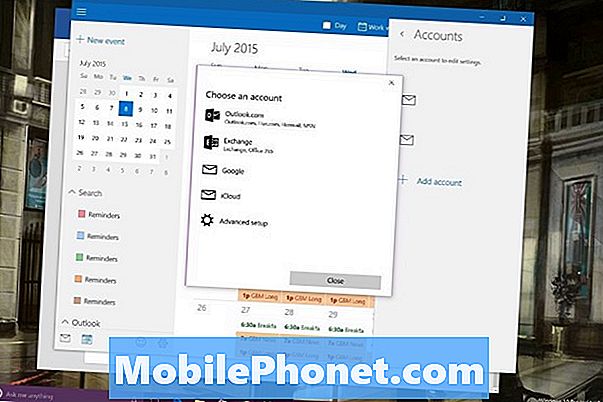
Afspraken en gebeurtenissen toevoegen aan Outlook-agenda in Windows 10
Om een evenement toe te voegen aan Outlook Agenda in Windows 10, tikt of klikt u op de Nieuw evenement knop in de linkerbovenhoek van de app.
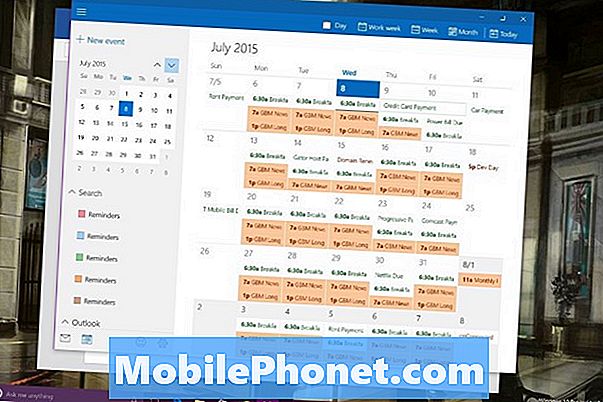
Voeg nu alle informatie toe die u over de gebeurtenis hebt en tik of klik op Opslaan & Sluiten. Als u meerdere agenda's heeft, wilt u er zeker van zijn dat u de juiste kalender kiest in het vervolgkeuzemenu bij het maken van uw nieuwe afspraak of evenement.
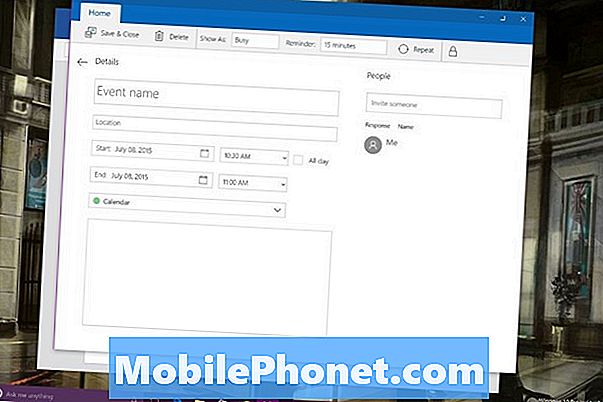
Kalender in Windows 10: wat u moet weten
Wanneer u een afspraak maakt in een specifieke agenda, wordt die afspraak gesynchroniseerd met het account dat u in Outlook Agenda hebt toegevoegd. Kortom, afhankelijk van hoe u uw agenda's instelt, kunnen gebeurtenissen worden verspreid over meerdere accounts als u niet voorzichtig bent. Outlook doet dit zodat u werkaccounts en persoonlijke accounts gescheiden kunt houden. Omdat Outlook Agenda en Outlook Mail in Windows 10 samen werken, verwijdert het verwijderen van een account het account op het andere.
Outlook.com, Outlook voor iOS en Outlook voor Android synchroniseren ook allemaal. Als u van plan bent om Outlook Agenda voor Windows 10 te gebruiken - en dat zou u ook moeten doen omdat het geweldig is, download deze apps dan ook. Microsoft's Windows 10-update voor Windows Phones zal dit najaar worden aangeboden met een bijgewerkte app voor dat platform.

Op de taakbalk van elke notebook, tablet of desktop met Windows 10 is een zoekvak waarmee gebruikers verbinding kunnen maken met de nieuwe persoonlijke assistent Cortana. Met spraak of tekst kun je ervoor zorgen dat Cortana naar believen nieuwe afspraken in je agenda toevoegt. "Voeg een afspraak voor een tandarts toe aan mijn agenda voor 8 juli om 19.00 uur" is iets dat u alleen in dat zoekvak kunt typen voor snelle resultaten. Klik op de microfoon en diezelfde opdracht werkt met stem.
Lezen: 36 Epische Windows 10-functies om voor te upgraden
Veel succes met je Windows 10-pc of upgrade. Microsoft zegt dat het van plan is via de Windows Store updates naar Outlook Calendar uit te rollen.