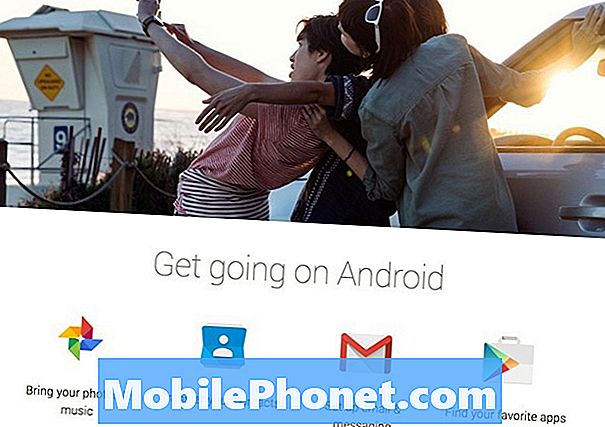Inhoud
- Waarom kan uw Google Pixel 2 geen verbinding maken met internet via wifi?
- Hoe los ik Wi-Fi-problemen op Google Pixel 2 op die softwaregerelateerd zijn?
Elke smartphone kan in verschillende soorten draadloze connectiviteitsproblemen vallen door traag browsen, intermitterende connectiviteit en helemaal geen verbinding. Zelfs de krachtige apparaten worden geplaagd door dit probleem. Dat gezegd hebbende, wees niet verbaasd als de wifi-internetverbinding op uw Google Pixel 2 soms wordt onderbroken. Hoewel dit vooral voor zware internetgebruikers problemen oplevert, hoeft u zich geen zorgen te maken, aangezien het probleem waarschijnlijk in een mum van tijd kan worden opgelost, tenzij een hardwareschade de oorzaak is. Lees verder om de mogelijke oorzaken van wifi-problemen te achterhalen en hoe u hiermee om kunt gaan op uw Google Pixel 2-smartphone.
Waarom kan uw Google Pixel 2 geen verbinding maken met internet via wifi?
Veel factoren kunnen internetservices op mobiele apparaten onderbreken. Mogelijke oorzaken zijn onder meer, maar niet beperkt tot, accountproblemen, netwerkstoringen, onjuiste instellingen, app-storingen en defecte updates. Probeer zoveel mogelijk vast te stellen welke van de mogelijke oorzaken de Wi-Fi-functies op uw Google Pixel 2 beïnvloedt. Probeer hiervoor te bedenken wanneer het eerste symptoom zich heeft gemanifesteerd of wanneer het probleem zich voordoet. Is de verbinding met uw Pixel 2 bijvoorbeeld verbroken na het installeren van een nieuwe app, het wijzigen van enkele instellingen of het downloaden van een update? Hierdoor kunt u tijd en moeite besparen bij het uitvoeren van onnodige probleemoplossing. Om u te helpen de onderliggende oorzaak te achterhalen, volgen hier enkele richtlijnen die u moet opmerken.
Lees het waarschuwingsbericht of de waarschuwing.
Vaak vertelt uw apparaat u via een waarschuwingsbericht of waarschuwingsprompts wat er mis is gegaan. Dus als u toevallig een waarschuwingsprompt ziet terwijl u via Wi-Fi op uw Pixel 2-apparaat probeert toegang te krijgen tot internet, lees dan het bericht, want het bevat vaak enkele hints om het probleem op te lossen. Soms is het probleem alleen geïsoleerd voor een website, bijvoorbeeld wanneer u geen toegang hebt tot een bepaalde pagina terwijl de rest goed werkt. Het is mogelijk dat de pagina die u probeert te openen, momenteel niet beschikbaar is en dus niet beschikbaar is. Als u helemaal geen toegang tot internet kunt krijgen en het gebeurt zo plotseling, dan kunt u de mogelijkheid van een netwerkstoring overwegen. Als u contact opneemt met uw netwerkserviceprovider, kunt u controleren of een storing ervoor zorgt dat uw wifi plotseling niet meer beschikbaar is.
Bepaal het begin van het probleem.
Als het wifi-probleem ondertussen is begonnen na het downloaden van nieuwe inhoud of het installeren van nieuwe apps op uw Google Pixel 2, is dat waarschijnlijk de trigger. Misschien is die nieuwe inhoud of apps beschadigd en heeft dit op de een of andere manier invloed op de connectiviteitsfuncties op uw telefoon. In het geval dat onjuiste instellingen de schuld zijn, hoeft u alleen maar te proberen de recente wijzigingen die u heeft aangebracht terug te zetten naar de manier waarop ze waren voordat het probleem zich voordeed.
Andere gevallen van Wi-Fi-problemen die zich voordoen op Android-smartphones zijn gekoppeld aan accountproblemen. Dit kan een van de onderliggende oorzaken zijn waarom uw Google Pixel 2 ook geen verbinding kan maken met wifi. Om dit uit te sluiten van de mogelijke oorzaken, neemt u contact op met uw netwerkaanbieder of serviceprovider en controleert u vervolgens of alles in uw account in orde is en of u om te beginnen het juiste serviceplan krijgt.
Sluit mogelijke hardwareschade uit.
De ergste van de mogelijke oorzaken is een defecte hardware. Dit is vaak het geval als de telefoon eerder nat is geworden of is gevallen. Fysieke of vloeibare schade kan de Pixel 2-component hebben beïnvloed die verantwoordelijk is voor het uitvoeren van Wi-Fi-functies. Helaas zouden hardware-gerelateerde problemen al service nodig hebben als oplossing.
Hoe los ik Wi-Fi-problemen op Google Pixel 2 op die softwaregerelateerd zijn?
Als u zeker weet dat uw telefoon geen fysieke of vloeibare schade heeft, heeft u waarschijnlijk te maken met een softwareprobleem. Als u het probleem aan uw kant wilt oplossen, kunt u de volgende tijdelijke oplossingen gebruiken. Zorg ervoor dat u uw apparaat test om te zien of al dan niet al verbinding kan maken met wifi zoals bedoeld na het uitvoeren van elke methode. Ga indien nodig verder met de volgende toepasselijke oplossingen.
Start uw modem of draadloze router opnieuw op.
Ook bekend als power cycle of herstart, het in- of uitschakelen van de modem of draadloze router is alles wat u nodig hebt om uw draadloze internet weer aan de praat te krijgen. Als al uw apparaten in een netwerk geen verbinding met internet kunnen maken via Wi-Fi, moet u deze methode eerst proberen. Hier is hoe je het goed doet:
- Schakel uw modem of draadloze router uit door op de aan / uit-knop te drukken totdat alle lampjes uit zijn.
- Haal de stekker uit het stopcontact of trek de stekker ongeveer 30 seconden tot 1 minuut uit het stopcontact.
- Steek de stekker na de verstreken tijd weer in het stopcontact.
- Druk op de aan / uit-knop om het weer in te schakelen.
- Wacht tot alle lichten stabiel zijn.
- Start uw telefoon opnieuw op en probeer verbinding te maken met internet.
U kunt ook overwegen om contact op te nemen met de fabrikant van uw modem of draadloze router als u ongewoon gedrag opmerkt op de netwerkapparatuur, zoals het vaak verliezen van signaal, zo snel opwarmen en dergelijke. Als je de fabrikant van het apparaat niet kunt bereiken, neem dan contact op met je internetprovider.
Start uw Google Pixel 2 opnieuw op (zachte reset).
Een zachte reset kan app-glitches en kleine problemen met de software helpen voorkomen die mogelijk de draadloze functionaliteit van uw telefoon hebben beïnvloed. Tijdens het proces worden geen gegevens beïnvloed, dus het is veilig. Om te beginnen, hier is hoe u uw Google Pixel 2 opnieuw opstart of een zachte reset uitvoert:
- Houd de Aanknop aan de rechterkant van de telefoon.
- Tik op de optie om Schakel uit.
Als uw telefoon vastloopt of niet meer reageert, kunt u in plaats daarvan een gedwongen herstart uitvoeren.
- Om uw Google Pixel 2 te forceren, houdt u de Aanknop ongeveer 10 seconden ingedrukt totdat het apparaat wordt uitgeschakeld of wanneer het Android-logo verschijnt.
Net als bij een zachte reset, heeft een gedwongen herstart geen invloed op de gegevens die op de telefoon zijn opgeslagen. Dit wordt ten zeerste aanbevolen, vooral als uw Pixel 2 niet meer reageert terwijl u een website of pagina probeert te laden.
Schakel Wi-Fi uit en weer in.
Veel smartphonegebruikers gebruiken deze truc om plotselinge connectiviteitsverlies op hun respectievelijke apparaten op te lossen. Net als andere functies, kan de Wi-Fi-functie soms ook onstabiel worden, waardoor er kleine fouten optreden, waaronder geen internettoegang. Als je dat nog niet hebt gedaan, probeer dan de wifi-schakelaar op je telefoon om te zetten en kijk of dit het probleem zal verhelpen. Om te beginnen, hier is hoe het moet:
- Van de Thuis scherm, druk op Pijl omhoog pictogram. Als u dit doet, wordt een lijst met alle apps op de telefoon weergegeven.
- Kraan Instellingen.
- Kraan Netwerk en internet.
- Kraan Wifi.
- Schakel de Wi-Fi-schakelaar om deze uit te schakelen.
- Start uw apparaat opnieuw op.
- Ga terug naar Instellingen-> Netwerk en internet-> Wi-Fi.
- Schakel vervolgens de Wi-Fi-schakelaar om Wi-Fi weer in te schakelen.
Probeer nu verbinding te maken met internet door naar een website of webpagina te gaan.Als het de pagina of website zonder fouten laadt, ben je goed. Probeer anders andere toepasselijke oplossingen.
Controleer de netwerkinstellingen op uw Google Pixel 2.
Zorg ervoor dat andere relevante instellingen correct zijn geconfigureerd. Een van de instellingen die u op uw telefoon moet bekijken, naast wifi, zijn de vliegtuigmodus of energiebesparingsmodus.
Andere connectiviteitsfuncties, waaronder Bluetooth en Wi-Fi, worden automatisch uitgeschakeld of zijn niet beschikbaar wanneer de vliegtuigmodus is ingeschakeld. Zorg er dus voor dat het is uitgeschakeld.
Om de Vliegtuigmodus of Vliegtuigmodus in of uit te schakelen, schuift u uw twee vingers naar beneden vanaf de bovenkant van het scherm en drukt u vervolgens op het pictogram Vliegtuigmodus om de functie in of uit te schakelen.
Een ander ding dat u zou moeten overwegen om te controleren, is de batterijbesparingsmodus. Om stroom te besparen wanneer de batterij van uw apparaat bijna leeg is, kunt u uw Google Pixel 2 zo instellen dat batterijbesparing automatisch of op elk gewenst moment wordt geactiveerd. Hoewel dit de levensduur van de batterij op uw apparaat kan verlengen, beperkt het ook de functionaliteiten ervan. U kunt geen Google Maps-navigatie, locatieservices, e-mail, berichten of andere apps gebruiken die worden gesynchroniseerd terwijl de batterijbesparing is ingeschakeld. Om dit uit te sluiten van de mogelijke oorzaken, probeer het uit te schakelen en kijk wat er gebeurt. Hier is hoe je er komt:
- Veeg naar beneden vanaf de bovenkant van uw telefoonscherm.
- Druk op Batterij bespaarder icoon.
Notitie: U weet wanneer de batterijbesparing is ingeschakeld als de boven- en onderkant van uw scherm oranje wordt. Als dit het geval is, tik dan op het pictogram Batterijbesparing om de functie even UIT te schakelen.
Probeer verbinding te maken met internet terwijl Batterijbesparing is uitgeschakeld en kijk of dit mogelijk is. Als het werkt of als u via Wi-Fi toegang tot internet kunt krijgen terwijl de batterijbesparing is uitgeschakeld, laadt u uw apparaat eerst op en gebruikt u vervolgens weer internet wanneer de batterij vol is.
Vergeet het draadloze netwerk op uw Google Pixel 2.
Een andere effectieve oplossing voor problemen met draadloze connectiviteit op mobiele apparaten is het draadloze netwerk vergeten en vervolgens opnieuw verbinding maken. Het enige nadeel van dit proces is dat u uw draadloze netwerkinformatie verliest, inclusief wifi-netwerken en wachtwoorden. Aan de positieve kant zal het probleem waarschijnlijk achteraf worden opgelost. Als je het eens wilt proberen, noteer dan je wifi-wachtwoorden en volg deze stappen:
- Druk op Pijl omhoog pictogram van de Thuis scherm om alle apps weer te geven.
- Kraan Instellingen.
- Kraan Netwerk en internet.
- Kraan Wifi.
- Houd het wifi-netwerk aangeraakt dat u wilt vergeten of verwijderen.
- Tik op de optie om Vergeet het netwerk.
- Start uw apparaat opnieuw op en voeg het Wi-Fi-netwerk toe om verbinding mee te maken met deze stappen:
- Druk op Pijl omhoog pictogram vanaf het startscherm om alle apps weer te geven.
- Kraan Instellingen.
- Kraan Netwerk en internet.
- Kraan Wifi.
- Zorg ervoor dat de Wi-Fi-schakelaar is ingeschakeld.
- Tik in het gedeelte Wi-Fi-netwerken op het voorkeursnetwerk of voeg het handmatig toe.
- Voer desgevraagd het juiste wachtwoord voor het netwerk in en tik op Aansluiten.
Wacht tot je apparaat is verbonden en probeer vervolgens met de browser van je mobiele app naar een website te navigeren om te zien of je nu toegang hebt tot internet.
Reset de netwerkinstellingen op uw Google Pixel 2
Als u nog steeds geen verbinding kunt maken met Wi-Fi nadat u de vorige stappen hebt uitgevoerd, kunt u nu overwegen om de netwerkinstellingen te resetten. Als u dit doet, worden al uw huidige netwerkinstellingen gewist en worden de standaardopties daarna hersteld. Als je het een kans wilt geven, maak dan een back-up van je netwerkinformatie en volg deze stappen:
- Druk op Pijl omhoog pictogram vanaf het startscherm om alle apps te bekijken.
- Ga naar Instellingen.
- Kraan Systeem.
- Kraan Reset of de Reset icoon.
- Kraan Netwerkinstellingen gereset.
- Kraan Reset instellingen.
- Voer desgevraagd de juiste toegangscode in om door te gaan.
- Kraan Reset instellingen nogmaals om actie te bevestigen.
Uw apparaat wordt opnieuw opgestart wanneer het opnieuw instellen is voltooid. Als dit niet het geval is, start u uw apparaat opnieuw op.
Het resetten van netwerkinstellingen kan helpen bij het oplossen van problemen zonder internetverbinding, evenals het niet kunnen verzenden of ontvangen van e-mails of berichten op het apparaat. Bluetooth-, mobiele en Wi-Fi-netwerkinstellingen, inclusief opgeslagen netwerken en wachtwoorden, worden achteraf gewist of teruggezet naar de standaardwaarden.
Nog een suggestie om te overwegen
- Controleer op netwerkstoringen. Als het probleem zich plotseling voordoet of als u plotseling de wifi-toegang op uw telefoon bent kwijtgeraakt zonder iets te doen of als u de netwerkinstellingen niet hebt gewijzigd, kan dit te wijten zijn aan een netwerkstoring. Gewoonlijk kondigen internetserviceproviders inkomende storingen aan in overeenstemming met gepland onderhoud of netwerkdienstupgrades, maar er zijn ook andere gevallen waarin de netwerkdiensten worden getroffen door onverwachte incidenten, waaronder natuurrampen. In dat geval moet u contact opnemen met uw netwerkserviceprovider om te controleren op geplande uitval of om een lopend netwerkprobleem in uw plaats te melden.
Verbind je met ons
We staan altijd open voor uw problemen, vragen en suggesties, dus neem gerust contact met ons op door dit formulier in te vullen. Dit is een gratis service die we aanbieden en we brengen u er geen cent voor in rekening. Houd er echter rekening mee dat we elke dag honderden e-mails ontvangen en dat het voor ons onmogelijk is om op elk ervan te reageren. Maar wees gerust, we lezen elk bericht dat we ontvangen. Voor degenen die we hebben geholpen, verspreid het nieuws door onze berichten met je vrienden te delen of door simpelweg onze Facebook- en Google+ pagina leuk te vinden of ons te volgen op Twitter.