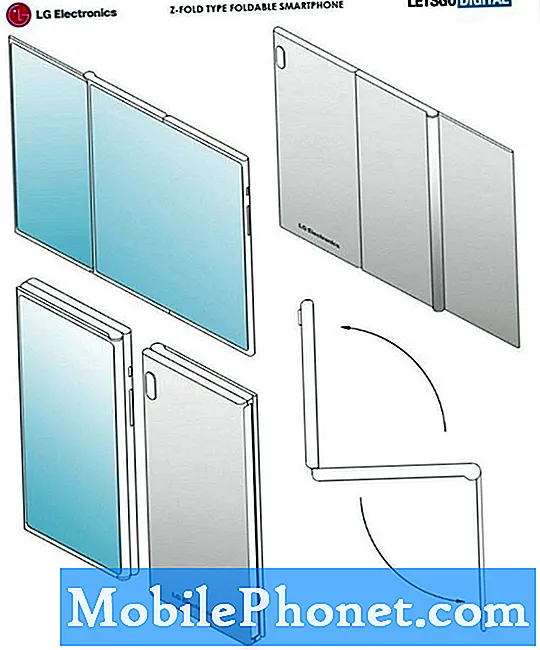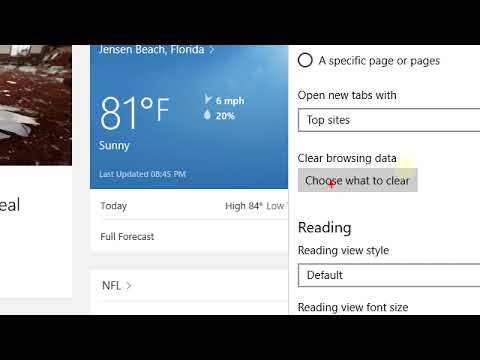
Inhoud
- Hoe u uw zoekgeschiedenis op Windows 10 wist: Ingebouwde & Bing-zoekopdracht
- Hoe u uw zoekgeschiedenis op Windows 10: Microsoft Edge kunt wissen
- Hoe u uw zoekgeschiedenis op Windows 10 wist: Internet Explorer
- Hoe u uw zoekgeschiedenis wist in Windows 10: Chrome
Niemand van ons telt hoeveel we online naar dingen zoeken, maar wees gerust, we doen dat vele malen per dag. Technologiemaatschappijen zoals Microsoft weten dat we hulp nodig hebben bij het online onderzoeken van de enorme schat aan dingen. Daarom hebben we een geïntegreerde zoekfunctie in elke browser die het waard is om te gebruiken op Windows 10. Het is ook waarom Windows 10 zijn eigen ingebouwde zoekfunctionaliteit heeft. Handig als al die zoekfuncties mogelijk zijn, er zal een tijd komen dat je je zoekgeschiedenis wilt wissen in Windows 10. Je zult waarschijnlijk ook je browsergeschiedenis willen wissen.
Misschien probeer je een aantal advertenties te verwijderen die afkomstig zijn van een zoekopdracht die je hebt gedaan, of misschien probeer je je computer op te ruimen voordat iemand anders hem gebruikt. Hoe dan ook, u wilt een spoor van uw zoekopdrachten lokaal opruimen.De vele webbrowsers die u op Windows kunt installeren, vereenvoudigen het opschonen van uw zoekgeschiedenis. Het opruimen van zoekopdrachten uit de zoekfunctie van Windows 10 is niet zo eenvoudig, maar nog steeds uitvoerbaar.

U kunt als volgt uw zoekgeschiedenis wissen in Windows 10.
Hoe u uw zoekgeschiedenis op Windows 10 wist: Ingebouwde & Bing-zoekopdracht
De taak om uw zoekgeschiedenis op te ruimen, moet beginnen met Windows 10 zelf. Met de nieuwste update van het besturingssysteem zoekt Microsoft geïntegreerd Bing diep in Windows 10. Zoeken is bijvoorbeeld hoe de persoonlijke assistent van Cortana uw vragen kan beantwoorden. Als u ooit het Ask Me Anything-veld in de zoekbalk hebt gebruikt, hebt u de geïntegreerde zoekfunctie van Windows 10 gebruikt.
Tik of klik op de Vraag me iets gebied van uw taakbalk.

Terwijl de Cortana open vliegt, tikt of klikt u op de instellingen knop onderaan de linkerrand. Merk op dat dit venster er een beetje anders uit kan zien als je Cortana nog moet inschakelen.

Eenmaal in het gebied Instellingen, scrol helemaal naar beneden van de lijst met instellingen.

Tik of klik nu op de Zoek geschiedenis instellingen knop.

Je zou nu jezelf in een Microsoft Edge-venster moeten bevinden. Dat komt omdat Microsoft het beheer van de zoekgeschiedenis naar de Bing-website verplaatst. Zodra de pagina is geladen, tikt of klikt u op de Wijzig de instellingen van de geschiedenis tekst.
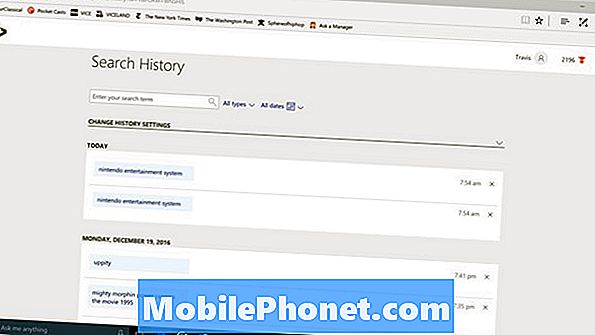
Tik of klik nu op de Wis alles knop in het midden van het venster.
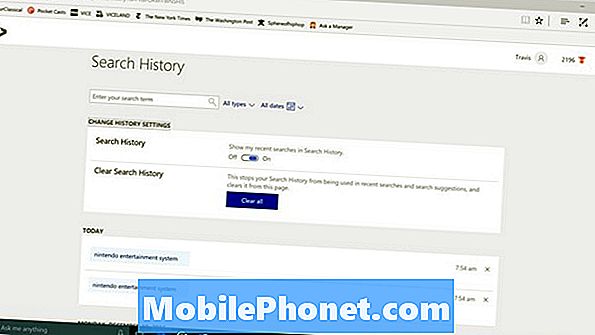
In enkele ogenblikken moet je zoekgeschiedenis duidelijk zijn voor zover het Windows 10 en Cortana betreft.
Hoe u uw zoekgeschiedenis op Windows 10: Microsoft Edge kunt wissen
Het wissen van de zoekgeschiedenis in Windows 10 verschilt van het wissen van uw browsegeschiedenis en zoekgeschiedenis met de Microsoft Edge-browser die is ingebouwd in Windows 10. Om te wissen wat u daar hebt opgeslagen, moet u dit expliciet gaan doen.
Open Microsoft Edge en wacht totdat uw startpagina is geladen.
Tik of klik op de drie punten in de rechterbovenhoek van Microsoft Edge.
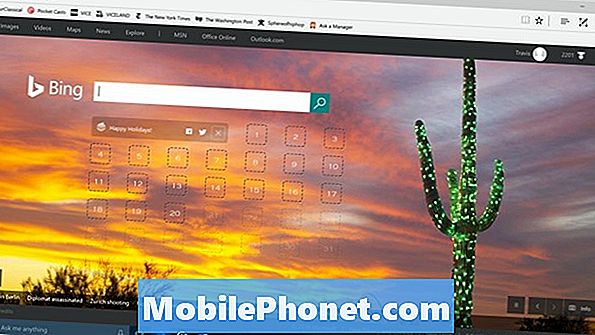
kiezen instellingen in het vervolgkeuzemenu.
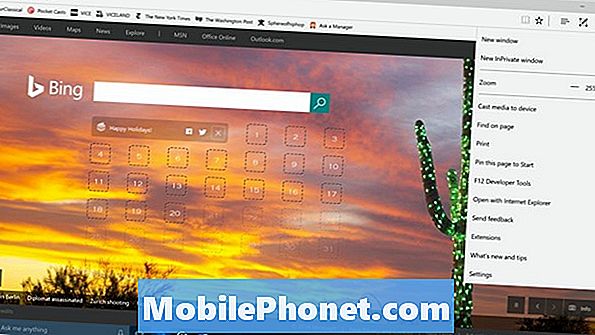
Tik of klik op de Kies wat u wilt wissen knop onder Browsegegevens wissen.
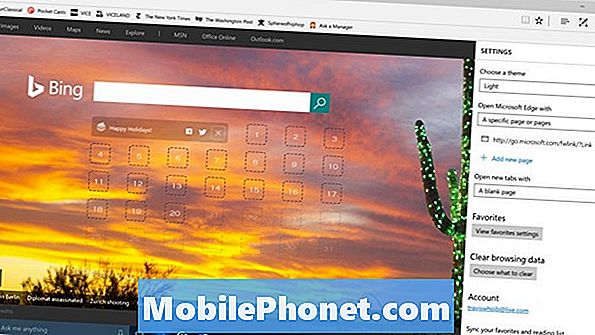
Browsegeschiedenis, cookies en sites die op uw computer zijn opgeslagen om ze een beetje sneller te maken tijdens het browsen, worden standaard geselecteerd. U kunt deze opties uitschakelen of ze wissen met alleen uw browsergeschiedenis. Tik of klik nu op de Duidelijk knop. Microsoft Edge biedt u ook de mogelijkheid om altijd uw browsergeschiedenis te wissen wanneer u het venster sluit. Die optie bevindt zich onder de Duidelijk knop.
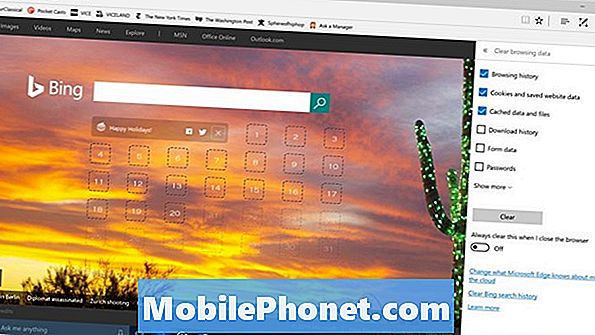
Hoe u uw zoekgeschiedenis op Windows 10 wist: Internet Explorer
Microsoft Edge is anders dan Internet Explorer, dat nog steeds in Windows 10 wordt gebundeld. Als u Internet Explorer niet hebt gebruikt, hoeft u zich geen zorgen te maken over het wissen ervan. Als je dat hebt, kun je net zo goed de geschiedenis ervan wissen.
Open Internet Explorer.
Tik of klik op de instellingen tandwiel in de rechterbovenhoek van het venster.

Selecteer nu internet Opties.
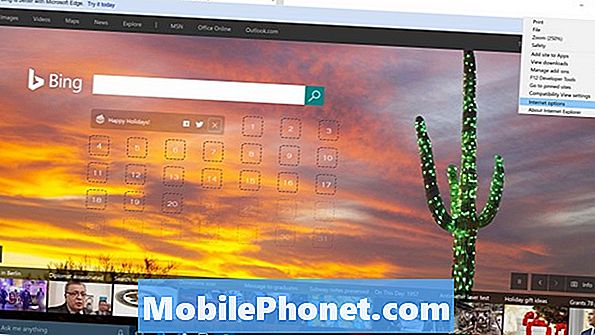
Tik of klik op de Verwijderen ... knop onder Browsegeschiedenis.
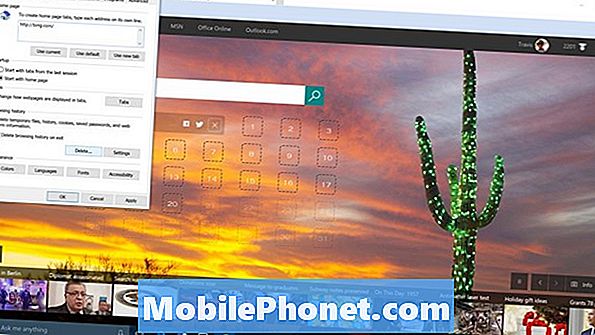
Ga je gang en klik op de Verwijder knop.
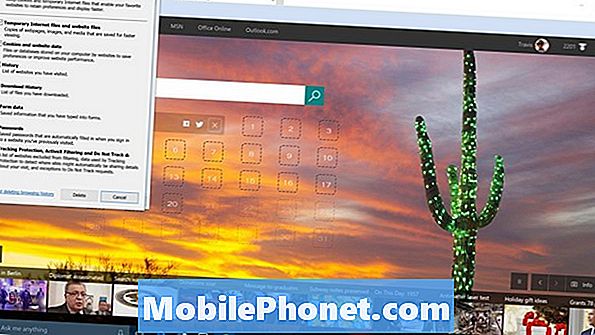
Hoe u uw zoekgeschiedenis wist in Windows 10: Chrome
Windows 10 is een enorm populair besturingssysteem, maar de browsers van Microsoft zijn niet meer de meest gebruikte. Die eer gaat naar Google's Chrome-webbrowser. Het is ook vrij eenvoudig om uw zoekgeschiedenis in Windows 10 in Chrome te wissen.
Open Chrome. druk de CTRL + SHIFT + Verwijderen toetsen op uw toetsenbord tegelijkertijd.
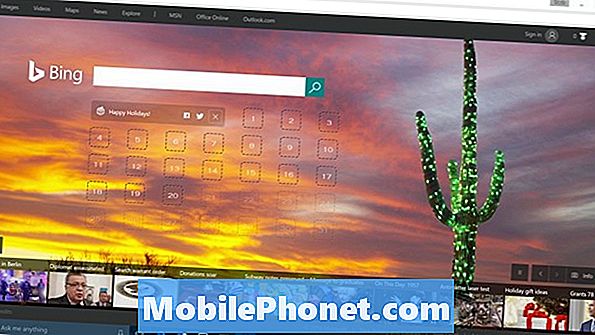
Welkom bij het gedeelte Browsegegevens wissen. Nu moet u beslissen in hoeverre u uw browsegeschiedenis wilt wissen. De standaardinstelling is het laatste uur bladeren, maar u kunt selecteren het begin van de tijd in het vervolgkeuzemenu om uw gehele geschiedenis te wissen.
Klik Internetgeschiedenis wissen.
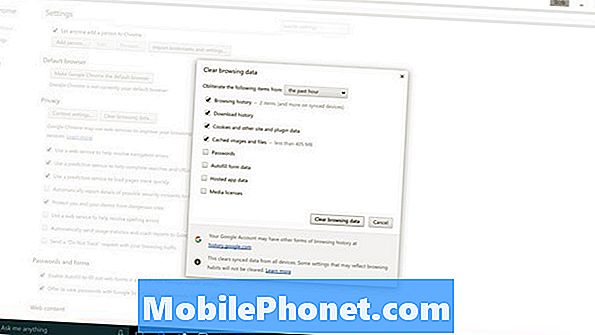
Nu weet u hoe u uw browsegeschiedenis en zoekgeschiedenis wist in Windows 10 en veel van de populairste browsers die erop worden uitgevoerd. Veel succes met je Windows 10-pc.