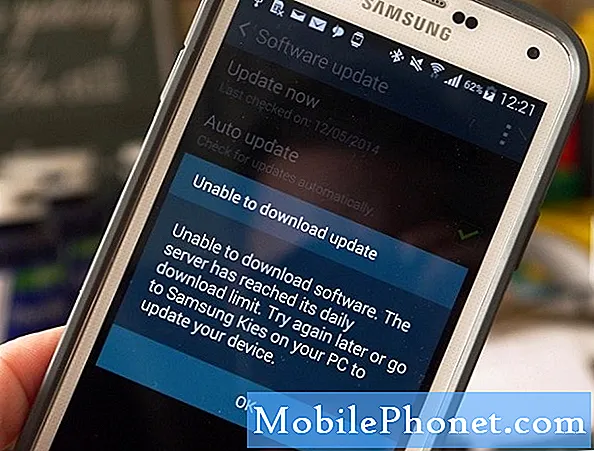Inhoud
- Geforceerde herstart zorgde ervoor dat mijn Galaxy Tab S6 werd ingeschakeld
- Laad uw tablet op en voer de gedwongen herstart uit
In dit bericht ziet u een aantal zeer effectieve oplossingen die u kunt doen als uw Galaxy Tab S6 niet wordt ingeschakeld. Het gemelde probleem begon na de Android 10-update. Het kan een firmware-gerelateerd probleem zijn of een teken van een ernstig hardwareprobleem.
Heb je ooit meegemaakt dat je Galaxy Tab S6 zichzelf zojuist uitschakelde en niet meer zou inschakelen? Het overkwam mij onlangs en mijn eerste reactie was dat de batterij leeg was, dus ik laadde hem op, maar hij reageerde niet. Ik liet het een paar minuten aangesloten op de oplader, maar het werd nog steeds niet ingeschakeld toen ik de aan / uit-toets ingedrukt hield.
Ik dacht dat mijn tablet kapot was of dat het scherm gebarsten was of zoiets. Dus ik probeerde scheuren en deuken te zoeken, maar vond er geen. Als het te wijten was aan fysieke schade, dan had het een deuk aan de buitenkant moeten achterlaten. Ik heb ook gecontroleerd op enkele tekenen van vloeistofschade en vond er geen. De oplaadpoort is droog en dus dacht ik dat dit een van de gevallen zou kunnen zijn van het zwarte scherm van de dood of een firmware-crash. Ik heb een aantal procedures uitgevoerd en de tablet weer ingeschakeld.
Als het u ooit zal overkomen, hoeft u zich geen zorgen te maken, want zolang het niet wordt veroorzaakt door fysieke of vloeibare schade, zou u het toch weer moeten kunnen laten werken. Lees verder, want ik zal met je delen wat ik heb gedaan om mijn Galaxy Tab S6 te repareren die niet kan worden ingeschakeld.
Geforceerde herstart zorgde ervoor dat mijn Galaxy Tab S6 werd ingeschakeld
Nadat ik er zeker van was dat het probleem niet te wijten was aan fysieke of vloeibare schade, probeerde ik de gedwongen herstart uit te voeren. Als je nog nooit van een dergelijke procedure hebt gehoord, is het eigenlijk net als het trekken van de batterij, waardoor het apparaat wordt uitgeschakeld. Maar aangezien de Tab S6 geen verwijderbare batterij heeft, moet u een combinatie van toetsen indrukken.

- Dus wat ik deed, was de aan / uit-toets en de knop Volume omlaag tegelijkertijd 10 seconden ingedrukt houden. Als het probleem alleen te wijten is aan een firmwarecrash, moet uw tablet opstarten.
- Zodra u het logo ziet, laat u beide toetsen los en wacht u tot het apparaat het opstartproces heeft voltooid.
Zo'n procedure was voldoende om mijn tablet weer te laten werken. Ik heb de batterij gecontroleerd en deze heeft nog 46% over, dus er was geen stroomgerelateerd.
Ik vervolgde mijn observatie om te weten of het apparaat zichzelf weer uitschakelt en of het hetzelfde probleem herhaalt, maar dat gebeurde niet. Dus ik had geen kans om te weten waarom het zichzelf uitschakelde en niet meer reageerde. Het enige dat ik weet, is dat het te wijten was aan een firmware-crash en het uitvoeren van de gedwongen herstart lost dit vaak op.
Als dit er echter niet voor zorgt dat uw tablet weer reageert, moet u de volgende oplossing doen.
Laad uw tablet op en voer de gedwongen herstart uit
Meestal hoeft u dit echt niet te doen, omdat het probleem vaak wordt opgelost door simpelweg de eerste oplossing uit te voeren. Als uw Samsung-tablet echter niet reageert, zelfs niet nadat u de eerste oplossing hebt uitgevoerd, hebt u geen andere keuze dan dit te doen. Het is immers altijd mogelijk dat uw toestel uitvalt door een lege batterij.

Een andere mogelijkheid is dat de firmware crashte net voordat de tablet werd uitgeschakeld en nu heb je te maken met een paar vrij kleine problemen die je apparaat allebei onbruikbaar maken. Volg deze stappen om het probleem op te lossen:
- Sluit de oplader aan op een werkend stopcontact.
- Gebruik de originele kabel om uw telefoon op de oplader aan te sluiten.
- Ongeacht of het apparaat het oplaadteken toont of niet, laat het minimaal 5 minuten aangesloten op de oplader. Dit zou het tijd moeten geven om de batterij tot een bepaald percentage op te laden.
- Houd daarna de knop Volume omlaag en de aan / uit-toets ingedrukt terwijl het apparaat nog steeds op de oplader is aangesloten.
Als het Tab S6-logo wordt weergegeven, had het probleem vrij klein moeten zijn en als dat op het scherm staat, is het opgelost. Als uw tablet daarna echter nog steeds niet wordt ingeschakeld, wordt het tijd dat u erover nadenkt om hem naar de technische dienst te brengen.
Van mijn kant heb ik dat deel echter niet bereikt omdat mijn apparaat blijkbaar werd ingeschakeld nadat ik de gedwongen herstart had uitgevoerd.
Ik hoop dat deze vrij eenvoudige gids voor probleemoplossing op de een of andere manier nuttig is geweest.
Steun ons alsjeblieft door je te abonneren op ons YouTube-kanaal, zodat we mensen kunnen blijven helpen. Bedankt voor het lezen!
LEES OOK:
- Hoe het batterijpercentage op de Galaxy Tab S6-statusbalk in te schakelen
- Hoe Blue Light Filter te configureren om automatisch te activeren op Samsung Galaxy Tab S6