
Inhoud
In deze gids laten we je zien hoe je de Galaxy S9 of Galaxy S9 + kunt instellen, zodat je hem sneller kunt gebruiken en kunt genieten van alle coole dingen die hij kan doen. Dit zijn de eerste 10 instellingen die u kunt wijzigen, dingen die u moet doen of tips en trucs om aan de slag te gaan.
We behandelen alles vanaf de eerste keer dat u het inschakelt, nemen enkele vragen en instellingen door en geven aanvullende tips voor de best mogelijke ervaring. Dit omvat het gebruik van Samsung Smart Switch om uw oude telefoon eenvoudig over te brengen naar de Galaxy S9.
Of je nu een goede deal hebt gevonden op de Galaxy S9 of hebt gekregen tijdens de vakantie, je zult blij zijn te weten dat je heel veel opties hebt. Galaxy-telefoons hebben veel aanpassingsmogelijkheden en zijn zeer krachtig. Je kunt alles goed gebruiken, de vingerafdruk instellen en gezicht ontgrendelen en al het andere.
Hoe de Galaxy S9 in te stellen
Direct uit de doos is de Galaxy S9 een snelle en capabele smartphone. Tijdens de eerste keer opstarten, wordt u gevraagd om een aantal zeer belangrijke dingen te doen. Dit omvat de vingerafdrukscanner of schermvergrendeling, aanmelden bij al uw accounts of gegevens overbrengen van een oud apparaat.
De Galaxy S9 zal alles van een oude Android-smartphone, iPhone of andere apparaten gemakkelijk overbrengen. Het enige dat u nodig hebt, is de overdrachtstool van Samsung die we hieronder laten zien, en de kabel / dongle die bij elke nieuwe Galaxy S9 en S9 + in de doos wordt geleverd. Verlies die dongle niet, het maakt het overstappen naar je nieuwe telefoon zo gemakkelijk mogelijk. En zo niet, dan kunt u Samsung Cloud gebruiken - zoek ernaar in de instellingen.
Gegevens overbrengen van uw oude telefoon
Nadat je onze video hierboven hebt bekeken, heb je waarschijnlijk al een vingerafdruk- of lockscreen-methode toegevoegd. Als dit het geval is, is het volgende dat alle eigenaren willen doen, het overdragen van gegevens, apps, instellingen, contacten, kalender, app-pictogrammen, foto's of video en zelfs tekstberichten aan de S9. In het verleden was dit een moeilijk en pijnlijk proces. Dat is niet meer het geval en u kunt in ongeveer 10 minuten 100% van de telefoon wisselen.
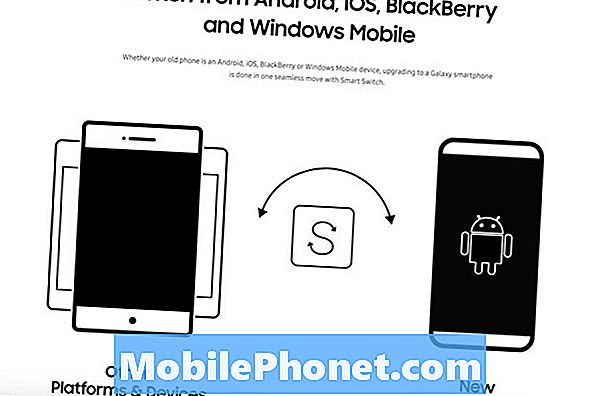
Net zoals we in de video laten zien, krijg je een prompt voor het instellen van je Galaxy S9. Ofwel als een nieuwe telefoon of van een oud apparaat. Dit maakt gebruik van de SmartSwitch-app van Samsung. Installeer het op je oude telefoon en klik vervolgens op je nieuwe Galaxy en volg gewoon de instructies.
Het is een enge gedachte, alles naar een nieuwe telefoon over te zetten, maar deze tool doet letterlijk alles voor je. U wordt gevraagd om de meegeleverde USB Type-C-kabel aan te sluiten op uw oude telefoon en het grotere uiteinde en de dongle-adapter op de Galaxy S9.

Verbind de twee en de app wordt onmiddellijk ingeschakeld. Als dat niet het geval is, opent u SmartSwitch. Vanaf hier communiceren de telefoons even, daarna zie je alles gedetailleerd op het Galaxy S9-scherm. Kies wat je doet (of niet) wilt overbrengen en klik onderaan op Start. U kunt op het tandwielvormige instellingenpictogram naast een categorie tikken om te bepalen wat het wel of niet overdraagt.
Dit hele proces duurt van 10-15 minuten tot meer dan 3 uur. Het hangt er alleen maar vanaf hoeveel u daadwerkelijk overzet van een oude telefoon naar uw nieuwe telefoon. Zodra het klaar is, ontkoppel beide en je bent helemaal klaar. Ga nu door met het instellen van je telefoon.
Maak of meld je aan bij Samsung-account (Find My Mobile)
We weten dat het grappig klinkt of niet zo belangrijk, maar de volgende stap is om een Samsung-account te maken. Of dat is door op weg te gaan naar Instellingen> Accounts> Accounts toevoegen of tijdens het eerste installatieproces zelf.
Er zijn twee belangrijke redenen om een Samsung-account te maken of te gebruiken. Ten eerste kunt u een back-up maken van uw hele apparaat naar de cloud. Op deze manier kunt u alles herstellen, van apps, sms-jes of foto's tot de nieuwe telefoon. En voor twee, als u uw telefoon kwijtraakt of als deze wordt gestolen, kunt u deze volgen met Samsung Find My Mobile. Hier vindt u meer informatie over het gebruik van de verloren telefoontool van Samsung.
Update uw apps
Een andere stap die u wilt nemen, vooral als u alles van een oude telefoon hebt overgezet, is om de Google Play Store te openen en naar updates te zoeken. De Galaxy S9 heeft de nieuwste Android 8.0 Oreo, of tegen de tijd dat je dit leest, heeft het Android 9 Pie. Zorg ervoor dat je telefoon en apps allemaal up-to-date zijn.

Kortom, open de Google Play Store en controleer op updates. Je hebt waarschijnlijk een vrij grote lijst met updates, dus zorg ervoor dat je een WiFi-verbinding hebt of misschien gebruik je je volledige maandelijkse dataplan alleen al bij deze stap. Een andere optie is het bijwerken van apps in de Galaxy App Store. De speciale app-store van Samsung op geselecteerde Galaxy S9-smartphones. (Verizon-modellen hebben deze app-winkel waarschijnlijk niet)
Google Assistent (of Bixby) inschakelen en gebruiken
Eerder bekend als Google Zoeken of Google Now, is de Assistent in feite je eigen persoonlijke assistent of Google Home die in je telefoon is ingebouwd, zoals Siri. Alles opnemen Google kent internet, zoeken, uw locatie, machine learning en kunstmatige intelligentie.
De Google Assistent is uitermate nuttig en Samsung heeft iets vergelijkbaars dat ook best goed is. Hier is meer informatie over Bixby en 175 dingen die het kan doen. Gebruik een of beide om meer te doen met je Galaxy S9.

Tijdens de eerste installatie op mijn Galaxy S9 stuurde Google me een e-mail met de suggestie om de Google-assistent te downloaden. Dat is een beetje eng, maar het merkte de nieuwe telefoon op in mijn "accountactiviteit" en stuurde een e-mail met enkele nuttige Google Apps. We raden u aan Google Chrome te downloaden en de Google-assistent.
Schakel app-modus op volledig scherm in
De Galaxy S9 heeft een chique Quad-HD Infinity Display. Het is zo groot en groot dat sommige apps niet het volledige scherm gebruiken. Als u zwarte balken boven en onder bepaalde apps ziet, schakelt u de app-modus voor volledig scherm in voor een betere ervaring. We hebben dit ook gezien met de oude Galaxy S8, maar tegenwoordig zijn de meeste apps het prima.

- Trek de meldingsbalk naar beneden en ga naarinstellingen (tandwielvormig pictogram in de rechterbovenhoek)
- Zoeken en selecterentonen
- Selecteer de optie met het labelVolledig scherm Apps
- Zoek een app die niet is gemarkeerd enschakel de modus Volledig scherm in
Ons bovenstaande beeld is een snelle blik op precies wat u zoekt. Dit zal apps in volledig scherm op de Galaxy S9 en S9 + dwingen.
Koop extra kabels, opladers of accessoires
De nieuwe Galaxy S9-telefoons van Samsung gebruiken een nieuwe USB Type-C-kabel, niet de oude micro-USB-kabel die je laatste telefoon waarschijnlijk had. Dit is sneller, snoeren kunnen beide richtingen inpluggen voor gebruiksgemak en je kunt zelfs andere apparaten opladen via de Galaxy S9 via USB Type-C.
Hoewel er een kabel in de doos zit, raden we eigenaren aan een reserve te kopen voor andere kamers van het huis of een kantoor. Hier zijn enkele officiële accessoires van Samsung, onze favoriete draadloze oplaadpads en enkele van de beste Galaxy S9 screenprotectors.
Pas het Always-On-display aan
Een van onze favoriete functies is het Always-On-display. S9-bezitters snel informatie geven, zoals tijd, datum, batterijniveaus en zelfs inkomende meldingen. Dit gebruikt ook bijna geen batterijduur, wat leuk is. Nog beter, het is zeer aanpasbaar.

Als het scherm "uit" staat, is het nog steeds technisch ingeschakeld. Een klein gebied geeft u in één oogopslag informatie. We kunnen het hele uiterlijk van de altijd-aan weergave wijzigen, een kalender toevoegen, of zelfs een achtergrondafbeelding.
Ga naar instellingen en zoek naar altijd op display. Tik op de schakelaar Aan om het in te schakelen als dit nog niet is gebeurd. Ga vervolgens naar Instellingen> Thema's> en klik onderaan op de kolom AOD en pas het altijd weergegeven display volledig aan.
Reinig de App-lade
Iets dat me altijd frustreert met Samsung-telefoons, is hoe apps niet in de app-lade staan. Vooral als je een hoop downloadt van Google Play. Elke gedownloade app gaat naar het einde van de lijst, zonder specifieke volgorde. Gelukkig is er een manier om ze snel in alfabetische volgorde opnieuw te sorteren. Het in principe opruimen van de applicatie-tray.

Veeg omhoog vanaf de onderkant van het scherm, tik vervolgens bovenaan op de knop met 3 stippen en selecteer "A-Z" en tik op Opslaan. Nu worden al uw apps alfabetisch weergegeven en zijn ze gemakkelijker te vinden. De volgende keer dat u echter een app installeert, moet u dit opnieuw doen, omdat het terugkeert naar de lijstindeling.
Stel Do-Not-Disturb in
Een ander kenmerk waarvan wij houden dat miljoenen niet gebruiken is Do-Not-Disturb. Het werkt geweldig op de Galaxy S9 en houdt je 's nachts of tijdens het werken vrij van afleiding. Houd de telefoon aan wanneer u hem nodig hebt en laat hem automatisch stil worden of trillen op het werk of 's nachts.

Om deze te gebruiken navigeert u naarInstellingen> Geluiden> Niet storen of zoek gewoon naar Niet storen. Schakel het in of stel een schema in zodat alles automatisch gebeurt. Vergeet niet de "uitzonderingen toestaan" onderaan, dus selecteer contactpersonen of apps kunnen altijd doorkomen. Perfect voor vrienden, familieleden of je baas. Samsung biedt een optie waarbij terugkerende bellers nog steeds doorkomen, in geval van nood.
Houd er rekening mee dat dit zelfs geen alarmen doorlaat als u het niet instelt en een paar uitzonderingen toestaat. Als het echter goed is gedaan, is het een redder in nood.
Haal je app op de ladeknop terug
Voor degenen die jarenlang Samsung-telefoons hebben gebruikt, is er altijd een app-ladeknop in de benedenhoek geweest. Als u hierop tikt, worden alle geïnstalleerde toepassingen weergegeven die de app-lade of lade worden genoemd. Het is verdwenen op de Galaxy S9. In plaats daarvan veeg je gewoon omhoog vanaf de onderkant, wat eigenlijk onze voorkeursmethode is. Er is geen reden om ruimte te verspillen met een knop speciaal voor de la.
Sommigen zullen het echter terug willen hebben. Wij zijn gewoontedieren.Lang ingedrukt houden een lege ruimte op uw scherm. Uw scherm zoomt uit naar een bewerkings- en opmaakpagina en toont opties voor widgets en achtergrondafbeeldingen. Druk optandwielvormige instellingenknop. Selecteer vervolgens de optie in de gelabelde instellingen"Apps-knop"en selecteertoon apps knop. Sla nu klaar en ga terug. U zult die bekende knop terug hebben voor gebruiksgemak.
Nog een paar tips
Dit zijn enkele van de eerste dingen die we doen als we een nieuwe Samsung Galaxy-telefoon kopen. We raden u echter ook aan datalimieten in te stellen, de Edge-functies in te stellen of volledig uit te schakelen. Je kunt ook de pulldown-balk voor meldingen en de pictogrammen voor snelinstelling aanpassen, bloatware-apps die vooraf zijn geïnstalleerd verwijderen en de themawinkel van Samsung uitproberen.

Iedereen gebruikt zijn telefoon anders, dus kies de tips en adviezen die het beste bij u passen. De Galaxy S9 is nog maar net gearriveerd, dus houd hem in de gaten voor meer dekking. Bekijk voordat u start alles wat er nieuw is in Android 9 Pie. Dat is de software die Samsung begin 2019 aan de Galaxy S9 zal leveren. Haal dan een case uit onze onderstaande diavoorstelling.
20 Beste Samsung Galaxy S9 hoesjes






















