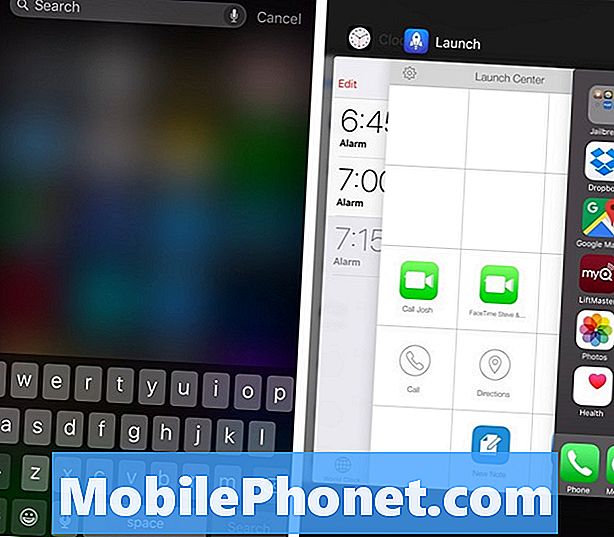Inhoud
Sommige eigenaren van een Samsung Galaxy S7 Edge (#Samsung # GalaxyS7Edge # S7Edge) zijn de fout 'Waarschuwing: camera mislukt' tegengekomen bij het starten van de stockcamera-app om foto's te maken of video's op te nemen. De fout verschijnt zodra de app wordt geopend, waardoor de eigenaren geen andere opties hebben dan de app te sluiten.

- De stockcamera-app crasht waardoor de camerasensor niet werkt
- De camerasensor zelf is defect en moet worden vervangen
- De galerij loopt vast en crasht wat de camera-app beïnvloedt
- De firmware is beschadigd of er ontbreken bestanden die nodig zijn om de camera te bedienen
- De telefoon heeft vloeibare of fysieke schade opgelopen die de camera heeft aangetast
- Sommige caches en / of gegevens zijn om de een of andere reden beschadigd geraakt
- Smart Stay verstoort de werking van de camera
Nu ik de veelvoorkomende symptomen en mogelijke oorzaken van dit probleem heb gepresenteerd, zijn hier een paar zorgen van onze lezers die net de nieuwe Galaxy S7 Edge hebben gekregen:
“Hallo droid jongens! Ik heb je telefoon nodig. Mijn Galaxy S7 Edge is nog 4 dagen oud en ik geniet echt van dit nieuwe beest totdat ik de camera opende. Ja, ik heb de camera net geopend na 3 dagen leren over de nieuwe functies. Ik maak meestal niet zoveel foto's en de camera interesseerde me helemaal niet, maar ik maak me zorgen omdat ik de foutmelding 'Waarschuwing: camera mislukt' krijg toen ik hem voor de eerste keer opende. Ik sloot het en opende het weer en de fout was verdwenen. Probeert meerdere keren om het te openen en hier en daar foto's te maken, maar het is niet teruggekomen. Vandaag heb ik het geopend en de fout was er weer, sloot het, geen fout, sloot het en opende het opnieuw en daar was de fout. Blijkbaar treedt de probleemfout niet elke keer op, maar ik wil gewoon weten of er een manier is om het probleem op te lossen of moet ik het laten vervangen? Bedankt voor de hulp.” — Joseph
“Mijn naam is Sarah en mijn telefoon is de nieuwe S7 Edge die ik ongeveer een week geleden heb gekocht. Er is een foutmelding die me vertelt dat de camera het niet lukte wanneer ik probeer foto's te maken. Dit gebeurde onlangs omdat ik veel foto's heb kunnen maken sinds ik het heb. Ik begrijp niet waarom het moet gebeuren, maar als je weet hoe je het moet repareren en me ervan weerhoudt om 20 mijl naar de winkel te rijden om het te laten vervangen, dan zou ik het zeker waarderen. Dank je!”
Voordat u verder gaat, kunt u, als u andere problemen heeft met uw nieuwe telefoon, onze gids voor probleemoplossing raadplegen, aangezien we elk probleem vermelden dat we elke week aanpakken. Probeer problemen te vinden die vergelijkbaar zijn met de uwe en gebruik de oplossingen die we hebben geboden. U kunt ook rechtstreeks contact met ons opnemen door deze vragenlijst in te vullen. Zorg ervoor dat u alle relevante informatie over uw probleem verstrekt.
Stapsgewijze probleemoplossing
Ik begrijp hoe frustrerend dit probleem voor sommige eigenaren kan zijn, aangezien de telefoon gloednieuw is en een premium-apparaat (met een premium prijs). Deze gids voor probleemoplossing bestaat alleen voor eigenaren die bereid zijn wat tijd te nemen om aan hun apparaten te sleutelen in een poging om het te repareren en te voorkomen dat ze kilometers en kilometers naar de winkel moeten rijden en uren moeten wachten tot de techneut het apparaat eindelijk heeft gerepareerd. Laten we proberen een grondige probleemoplossing uit te voeren door te beginnen met zeer eenvoudige procedures.
Stap 1: Start de camera-app opnieuw en / of start de telefoon opnieuw op
Dit is slechts een tijdelijke oplossing, maar als je haast hebt om wat foto's te maken, probeer dan de camera-app opnieuw te openen nadat de fout is opgetreden. Als je nog steeds dezelfde foutmelding krijgt, probeer dan de telefoon opnieuw op te starten en probeer het opnieuw.
Er zijn momenten waarop de app of de hardware een storing vertoont, waardoor de eerste crasht en een fout wordt geretourneerd. Een simpele herstart zal het geheugen van de telefoon vernieuwen en het probleem mogelijk verhelpen.
Stap 2: Wis de cache en gegevens van de camera of galerij
Zowel de camera als de galerij-apps zijn verbonden en werken tegelijkertijd. Wanneer de camera foto's maakt, zal de galerij degene zijn die ze sorteert, miniaturen bijsnijdt, enz. gedwongen sluiten van de app zonder waarschuwing.
Dus als de foutmelding verschijnt nadat je foto's hebt gemaakt of ze gewoon door de camera hebt bekeken, probeer dan eerst de cache en de gegevens van de Gallery-app te wissen en kijk wat er gebeurt. Maak je geen zorgen, je foto's en video's worden ergens anders opgeslagen en worden niet verwijderd.
- Tik in het startscherm op het pictogram Apps.
- Zoek en tik op Instellingen.
- Raak Toepassingen en vervolgens Toepassingsbeheer aan.
- Veeg naar het tabblad ALLE.
- Zoek en tik op de app Galerij (camera).
- Raak eerst de knop Forceer sluiten aan.
- Tik vervolgens op Opslag.
- Tik op Cache wissen en vervolgens op Gegevens wissen, Verwijderen.
Als het probleem daarna blijft bestaan, herhaal dan het proces, maar wis deze keer de cache en de gegevens van de camera-app.
Stap 3: Schakel de Smart Stay-functie uit of uit
De Smart Stay-functie in Galaxy S7 Edge gebruikt de camera aan de voorkant om het gezicht van de eigenaar te detecteren zodra deze is ingeschakeld. Er zijn in het verleden al veel meldingen geweest die klagen over hetzelfde probleem dat wordt veroorzaakt door deze functie.
Smart Stay is echt een goede service, maar om de een of andere reden heeft Samsung mogelijk een aantal dingen over het hoofd gezien waardoor de functie de normale werking van de camera verstoorde. Als u deze niet gebruikt of als het hebben van een werkende camera belangrijker is dan dit, moet u deze uitschakelen.
- Tik in het startscherm op het pictogram Apps.
- Zoek en tik op Instellingen.
- Tik op Weergave.
- Raak Smart Stay aan.
- Raak de tuimelschakelaar aan om deze uit te schakelen.
- Start je telefoon opnieuw op.
Het zou nu moeten werken als Smart Stay het probleem veroorzaakte.
Stap 4: Probeer de systeemcache te wissen
Kleine firmware- en hardwareproblemen worden vaak veroorzaakt door corrupte caches. Omdat we echt kunnen vaststellen welk bestand beschadigd is geraakt (maar zelfs als we dat kunnen, hebben we er nog steeds geen toegang toe), is het altijd gemakkelijker om gewoon alle systeemcaches te verwijderen en de telefoon nieuwere bestanden te laten maken. Daarmee moet je de cachepartitie wissen:
- Schakel uw Samsung Galaxy S7 Edge uit.
- Houd de Home- en Volume HOGER-toetsen ingedrukt en houd vervolgens de aan / uit-toets ingedrukt.
- Wanneer de Samsung Galaxy S7 Edge op het scherm wordt weergegeven, laat u de aan / uit-toets los maar blijft u de toetsen Home en Volume omhoog ingedrukt houden.
- Wanneer het Android-logo wordt weergegeven, kunt u beide toetsen loslaten en de telefoon ongeveer 30 tot 60 seconden laten rusten.
- Gebruik de toets Volume omlaag, navigeer door de opties en markeer ‘cachepartitie wissen’.
- Eenmaal gemarkeerd, kunt u op de aan / uit-toets drukken om deze te selecteren.
- Markeer nu de optie ‘Ja’ met de toets Volume omlaag en druk op de aan / uit-knop om deze te selecteren.
- Wacht tot je telefoon klaar is met het uitvoeren van de Master Reset. Als u klaar bent, markeert u ‘Systeem nu opnieuw opstarten’ en drukt u op de aan / uit-toets.
- De telefoon start nu langer dan normaal opnieuw op.
Stap 5: Wis alle gegevens door de masterreset uit te voeren
Dit is uw laatste redmiddel als het wissen van de cachepartitie is mislukt. Als u bekend bent met het terugzetten naar de fabrieksinstellingen, is deze procedure hetzelfde en afgezien daarvan worden zowel de gegevens- als de cachepartities opnieuw geformatteerd. Maar zorg ervoor dat u, net voordat u het doet, een back-up van al uw gegevens maakt, want ze worden allemaal verwijderd. Verwijder vervolgens uw Google-account en schakel de schermvergrendelingen uit om ervoor te zorgen dat de antidiefstalfunctie is uitgeschakeld. Als u al deze dingen heeft gedaan, volgt u deze stap:
Stap 1: Schakel uw Samsung Galaxy S7 Edge uit.
Stap 2: Houd de Home- en Volume HOGER-toetsen ingedrukt en houd vervolgens de aan / uit-toets ingedrukt.
NOTITIE: Het maakt niet uit hoe lang u de starttoets en de volume-omhoogtoets ingedrukt houdt, het heeft geen invloed op de telefoon, maar tegen de tijd dat u de aan / uit-toets ingedrukt houdt, begint de telefoon te reageren.
Stap 3: Wanneer de Samsung Galaxy S7 Edge op het scherm wordt weergegeven, laat u de aan / uit-toets los maar blijft u de Home- en Volume omhoog-toets ingedrukt houden.
Stap 4: Wanneer het Android-logo wordt weergegeven, kunt u beide toetsen loslaten en de telefoon ongeveer 30 tot 60 seconden laten rusten.
NOTITIE: Het bericht "Installing system update" kan enkele seconden op het scherm verschijnen voordat het Android-systeemherstelmenu wordt weergegeven. Dit is slechts de eerste fase van het hele proces.
Stap 5: Gebruik de toets volume omlaag, navigeer door de opties en markeer ‘gegevens wissen / fabrieksinstellingen herstellen’.
Stap 6: Eenmaal gemarkeerd, kunt u op de aan / uit-toets drukken om het te selecteren.
Stap 7: Markeer nu de optie ‘Ja - verwijder alle gebruikersgegevens’ met de toets Volume omlaag en druk op de aan / uit-knop om deze te selecteren.
Stap 8: Wacht tot uw telefoon klaar is met het uitvoeren van de Master Reset. Als u klaar bent, markeert u ‘Systeem nu opnieuw opstarten’ en drukt u op de aan / uit-toets.
Stap 9: De telefoon start nu langer dan normaal opnieuw op.
Als het probleem ten slotte niet is verholpen door de masterreset, bestaat de kans dat het probleem bij de camerasensor zelf ligt. Aangezien u zich nog binnen de vervangingsperiode bevindt, moet u de tijd nemen om de winkel zo snel mogelijk te bezoeken, zodat u het apparaat kunt laten vervangen door een gloednieuw exemplaar.
Ik hoop dat deze gids voor probleemoplossing helpt.
We zijn altijd bereid om van je te horen, dus aarzel niet om contact met ons op te nemen via dit formulier. Als u contact met ons opneemt vanwege een probleem, kunnen we de tijd nemen om dit te onderzoeken, dus wees geduldig. Wees gerust, we lezen elk probleem dat we ontvangen en onderzoeken ernaar.