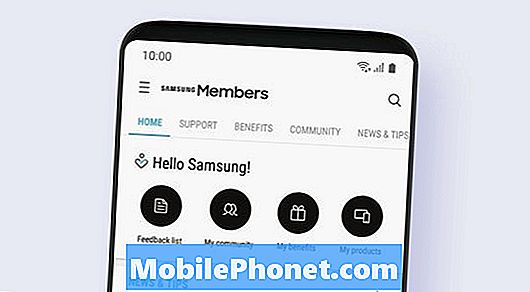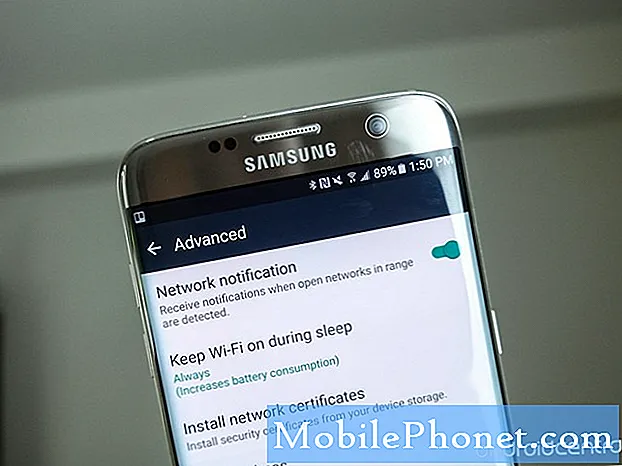
Inhoud
- Probleem 1: Galaxy S7 wordt niet herkend door pc bij aansluiting via USB
- Probleem 2: Galaxy S7 blijft wifi-netwerkreferenties op het werk vergeten en vraagt altijd om wifi-inloggegevens in te voeren
- Probleem 3: Galaxy S7-apps maken geen verbinding met internet als ze zich niet in een wifi-netwerk bevinden
Hallo Android-fans! We verwelkomen je op nog een ander bericht dat oplossingen biedt voor enkele # GalaxyS7-problemen. Zoals gewoonlijk zijn deze problemen ontleend aan e-mails die we van sommigen van jullie hebben ontvangen, dus hopelijk behandelt dit artikel niet alleen de problemen die hier worden genoemd, maar ook anderen die soortgelijke problemen ondervinden.
Als u op zoek bent naar oplossingen voor uw eigen # Android-probleem, kunt u contact met ons opnemen via de link onderaan deze pagina.
Wees bij het beschrijven van uw probleem zo gedetailleerd mogelijk, zodat we gemakkelijk een relevante oplossing kunnen vinden. Geef indien mogelijk de exacte foutmeldingen die u krijgt op om ons een idee te geven waar we moeten beginnen. Als u al enkele stappen voor probleemoplossing heeft geprobeerd voordat u ons een e-mail stuurt, vermeld deze dan, zodat we ze in onze antwoorden kunnen overslaan.
Hieronder staan specifieke onderwerpen die we vandaag voor u bespreken:
Probleem 1: Galaxy S7 wordt niet herkend door pc bij aansluiting via USB
Wanneer ik mijn telefoon op de pc aansluit, krijg ik een foutmelding dat het USB-apparaat niet wordt herkend. Ik kon vroeger naar deze pc exporteren, maar na een recente Android-update kon ik dat niet meer. Ik heb een IT-man de computer laten controleren en er is geen reden waarom hij deze niet zou herkennen, aangezien alle stuurprogramma's die hij nodig heeft aanwezig zijn.
Ik heb het originele snoer en andere snoeren gebruikt en hetzelfde probleem. ik heb een zachte reset uitgevoerd. na het aansluiten op de computer heb ik het bovenste menu naar beneden getrokken waar het opladen zegt en voordat het de optie zou hebben om bestanden over te zetten of foto's te importeren, maar sinds de update heb ik die optie niet meer. Het brengt me alleen naar de batterij-info. Ik heb geprobeerd naar de ontwikkelaaropties / usb-configuratie te gaan en probeer over te schakelen naar PTP, maar het zal niet veranderen (momenteel op MTP). - Paul Solano
Oplossing: Hoi Paul. Windows-machines (we nemen aan dat u Windows hebt in plaats van Mac, hoewel dezelfde dingen die we zeggen ook op de laatste kunnen worden toegepast) moeten de nodige configuratiebestanden (stuurprogramma's) voor de hardware en software hebben om een verbinding tot stand te brengen met een niet -Windows-apparaat zoals uw Samsung Galaxy S7. Normaal gesproken worden stuurprogramma's die nodig zijn voor bekende apparaten, zoals Samsung-apparaten, vooraf geladen in updates. U kunt ze ook krijgen door uw Windows-pc toe te staan om naar de juiste stuurprogramma's op internet te zoeken nadat u uw S7 erop hebt aangesloten. Als u er 100% zeker van bent dat uw pc de nieuwste versie van het besturingssysteem gebruikt en alle benodigde stuurprogramma's heeft, moet u uw probleemoplossing richten op uw S7.
Voordat u iets drastisch aan uw telefoon verandert, moet u proberen deze op een andere computer aan te sluiten. Als het nog steeds geen verbinding maakt met de tweede Windows-pc, is dat een duidelijke aanwijzing dat er iets niet klopt met uw telefoon.
Samsung slimme schakelaar
De eenvoudigste manier om bestanden van en naar een computer die op uw telefoon is aangesloten, te verplaatsen, is via de Samsung Smart Switch-app. Installeer het programma gewoon op uw computer (het werkt ook de stuurprogramma's bij) en kijk of het helpt bij het herstellen van een verbinding. Om Smart Switch in uw machine te installeren, doet u het volgende:
- Open de internetbrowser op uw computer en bezoek de installatiepagina voor de Smart Switch-app.
- Klik op de juiste downloadlink:
- Voor pc
- Voor Mac
- Klik om het gedownloade .exe het dossier (.dmg op Mac).
- Bevestig dat u de voorwaarden van de licentieovereenkomst accepteert door op de twee selectievakjes te klikken.
- Klik De volgende.
- Rond het installatieproces af door op het Af hebben knop. Daarna wordt de nieuw geïnstalleerde Smart Switch-app automatisch uitgevoerd.
Hopelijk begint uw pc de telefoon opnieuw te detecteren en te herkennen nadat u Smart Switch heeft geïnstalleerd. Als dat echter niet werkt, moet u de volgende mogelijke oplossing zoeken.
Veeg de telefoon schoon met fabrieksinstellingen
Aangezien u heeft aangegeven dat u de basissoftwareproblemen al heeft geprobeerd, raden we u aan de telefoon schoon te vegen via de fabrieksinstellingen. Dit is een noodzakelijke stap bij het omgaan met problemen na de update. We kunnen geen enkele reden zien waarom de Android-update voorkomt dat het verbinding maakt met een Windows-machine, maar aangezien het is gebeurd, moet u een drastische maatregel nemen, zoals het terugzetten van de fabrieksinstellingen.
Voer de volgende stappen uit om de fabrieksinstellingen van uw S7 te herstellen:
- Schakel uw Samsung Galaxy S7 uit.
- Houd de Home- en Volume HOGER-toetsen ingedrukt en houd vervolgens de aan / uit-toets ingedrukt.
- Wanneer de Samsung Galaxy S7 op het scherm wordt weergegeven, laat u de aan / uit-toets los maar blijft u de toetsen Home en Volume omhoog ingedrukt houden.
- Wanneer het Android-logo wordt weergegeven, kunt u beide toetsen loslaten en de telefoon ongeveer 30 tot 60 seconden laten rusten.
- Gebruik de toets Volume omlaag, navigeer door de opties en markeer ‘gegevens wissen / fabrieksinstellingen herstellen’.
- Eenmaal gemarkeerd, kunt u op de aan / uit-toets drukken om deze te selecteren.
- Markeer nu de optie Ja verwijder alle gebruikersdata met de toets Volume omlaag en druk op de aan / uit-knop om deze te selecteren.
- Wacht tot je telefoon klaar is met het uitvoeren van de Master Reset. Als u klaar bent, markeert u ‘Systeem nu opnieuw opstarten’ en drukt u op de aan / uit-toets.
- De telefoon start nu langer dan normaal opnieuw op.
Door de fabrieksinstellingen te herstellen, worden alle software-instellingen teruggezet naar hun standaardwaarden. Omdat Galaxy-apparaten standaard zonder problemen verbinding mogen maken met Windows-machines, zou het terugzetten van de fabrieksinstellingen het probleem moeten oplossen. Als dat ook niet werkt, moet u teruggaan naar uw computer en het probleem ook oplossen.
Probleem 2: Galaxy S7 blijft wifi-netwerkreferenties op het werk vergeten en vraagt altijd om wifi-inloggegevens in te voeren
Een eerdere Android-telefoon zou de inloggegevens voor de wifi op mijn werkplek onthouden, die een weblogin voor gasten wifi-systeem gebruikt. Voor deze nieuwe telefoon moet ik het netwerk openen (de netwerknaam wordt weergegeven als ik de eerste letter heb ingevoerd) en het volledige wachtwoord elke keer dat ik opnieuw verbinding maak. Hoe zorg ik ervoor dat het de netwerknaam en het wachtwoord onthoudt en standaard wordt ingesteld, zodat ik gewoon op "OK" kan drukken zoals de oude telefoon deed? - Peter Engels
Oplossing: Hoi Peter. De Galaxy S7 is ingesteld om wifi-netwerken en de bijbehorende wachtwoorden standaard te onthouden. Als de telefoon je blijft vertellen dat je de netwerkreferenties van je werkplek moet invoeren, kan dat maar twee dingen betekenen. Een daarvan is dat het wifi-netwerk kan worden ingesteld om elke keer dat een nieuw apparaat verbinding probeert te maken, om een nieuwe verificatiesessie vraagt. Het kan een nieuw systeem zijn dat samenviel met de vervanging van uw telefoon. Ten tweede werkt het besturingssysteem of de systeemcache van uw telefoon mogelijk niet goed.
Om te zien welke van deze twee het probleem veroorzaakt, moet u eerst met uw IT-afdeling praten en bevestigen of ons eerste vermoeden waar is. Onthoud dat niet alle wifi-netwerken op dezelfde manier zijn opgezet, dus er is een kans dat er een nieuw systeem wordt ingevoerd om de beveiliging te vergroten. Als uw IT-ers bevestigen dat uw telefoon de netwerkreferenties moet onthouden nadat u ze de eerste keer heeft ingevoerd, betekent dit dat het probleem te maken heeft met de telefoon.
Wis de cachepartitie
Om problemen met de telefoon op te lossen, moet u er eerst voor zorgen dat de systeemcache wordt vernieuwd. Dit wordt gedaan door de volgende stappen uit te voeren:
- Schakel uw Samsung Galaxy S7 uit.
- Houd de Home- en Volume HOGER-toetsen ingedrukt en houd vervolgens de aan / uit-toets ingedrukt.
- Wanneer de Samsung Galaxy S7 op het scherm wordt weergegeven, laat u de aan / uit-toets los maar blijft u de toetsen Home en Volume omhoog ingedrukt houden.
- Wanneer het Android-logo wordt weergegeven, kunt u beide toetsen loslaten en de telefoon ongeveer 30 tot 60 seconden laten rusten.
- Gebruik de toets Volume omlaag, navigeer door de opties en markeer ‘cachepartitie wissen’.
- Eenmaal gemarkeerd, kunt u op de aan / uit-toets drukken om deze te selecteren.
- Markeer nu de optie ‘Ja’ met de toets Volume omlaag en druk op de aan / uit-knop om deze te selecteren.
- Wacht tot je telefoon klaar is met het uitvoeren van de Master Reset. Als u klaar bent, markeert u ‘Systeem nu opnieuw opstarten’ en drukt u op de aan / uit-toets.
- De telefoon start nu langer dan normaal opnieuw op.
Nadat je het cachegeheugen hebt vernieuwd, probeer je verbinding te maken met en los te koppelen van je wifi op het werk en kijk je hoe het werkt.
Houd wifi ingeschakeld tijdens het slapen
Sommige gebruikers hebben eerder een soortgelijk probleem kunnen oplossen door ervoor te zorgen Houd wifi ingeschakeld tijdens het slapen optie is altijd ingeschakeld. Als je het nog niet hebt geprobeerd, kun je het als volgt inschakelen:
- Maak verbinding met je werk wifi.
- Trek de statusbalk omlaag.
- Houd het wifi-pictogram ingedrukt.
- Kraan GEAVANCEERD.
- Kraan Houd wifi ingeschakeld tijdens de slaapstand.
- Selecteer Altijd.
Voer een fabrieksreset uit
Als er niets verandert en het probleem blijft bestaan, aarzel dan niet om het apparaat terug te zetten naar de fabrieksinstellingen. Bekijk de bovenstaande stappen om te zien hoe u dit moet doen.
Probleem 3: Galaxy S7-apps maken geen verbinding met internet als ze zich niet in een wifi-netwerk bevinden
Dus als ik thuis ben, kan ik wifi krijgen via ons netwerk. Als ik mijn internet echter in het openbaar probeer te gebruiken, werken mijn apps zoals pinterest niet. ik kan niet op internet komen en sociale media-apps zoals Snap, Instagram en Facebook werken ook niet. Soms blijven zelfs mijn berichten achter bij het verzenden ervan. Dit gebeurde voordat de update werd geïnstalleerd. Ik weet niet zeker wat mijn Android-versie is. - Mia
Oplossing: Hallo Mia, er zijn twee soorten verbindingen in uw telefoon waarmee u verbinding kunt maken met internet: mobiele data en wifi. Wifi is meestal stationair en heeft een beperkt bereik. Als u uw huis verlaat en ergens anders heen gaat, kan uw telefoon geen verbinding maken met internet, tenzij deze is ingesteld om automatisch mobiele data in te schakelen.
Mobiele data is geen gratis service en moet eerst bij uw provider worden geactiveerd. Als u geen mobiele data heeft in uw huidige abonnement bij uw provider, moet u contact met hen opnemen zodat ze deze kunnen inschakelen. Zorg ervoor dat u hen vraagt wat uw maandelijkse gegevensvergoeding is, zodat u niet extra betaalt als u de limiet overschrijdt.
Als u al mobiele gegevens op uw telefoon hebt ingeschakeld voordat u contact met ons opneemt, is uw probleem met vertraging waarschijnlijk te wijten aan een trage mobiele gegevensverbinding. Zorg ervoor dat uw telefoon is ingesteld op het snelste beschikbare netwerktype. Volg hiervoor deze stappen:
- Open Instellingen app.
- Kraan Verbindingen.
- Kraan Mobiele netwerken.
- Tik op Netwerkmodus voor de juiste simkaart (als je een Galaxy S7 Dous-model hebt) en selecteer LTE / 3G / 2G / (automatisch verbinden). Sommige Galaxy S7-modellen hebben mogelijk iets andere opties, maar probeer 4G / LTE of 3G te selecteren. 4G / LTE is de snelste, dus kies dat als het bij de opties is inbegrepen.
Als uw telefoon langzame verbindingsproblemen blijft ondervinden wanneer u een mobiele gegevensverbinding gebruikt, moet u dit met uw netwerkaanbieder bespreken.
Als het lag-probleem echter alleen optreedt bij het gebruik of laden van een bepaalde app, kan het helpen om de cache of gegevens te wissen. Hieronder staan de stappen voor het wissen van de cache en gegevens van een app:
- Open het menu Instellingen via uw meldingenpaneel (vervolgkeuzelijst) of via de app Instellingen in uw app-lade.
- Navigeer naar beneden naar "Apps". Dit kan worden hernoemd naar zoiets als Toepassingen of Toepassingsbeheer in OEM-skinned versies van Android 6 of 7.
- Zoek daar eenmaal de applicatie en tik erop.
- U ziet nu een lijst met dingen die u informatie over de app geven, waaronder opslag, machtigingen, geheugengebruik en meer. Dit zijn allemaal aanklikbare items. U wilt op Opslag klikken.
- U zou nu duidelijk de knoppen Cache wissen en Gegevens wissen voor de toepassing moeten zien.
Zorg er ook voor dat alle apps up-to-date zijn door de Play Store-app aan te vinken. Lag kan soms een indirect gevolg zijn van problemen met andere niet-gerelateerde apps of services, dus door alle apps up-to-date te houden, kunnen problemen worden geminimaliseerd.