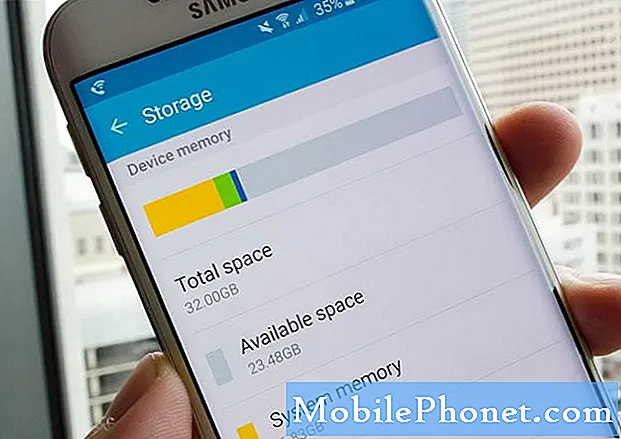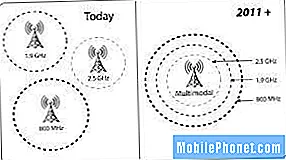Inhoud
- Hoe u uw Galaxy S6 Edge Plus interne opslag beheert
- Toegang krijgen tot de opslaginstellingen op uw Galaxy S6 Edge Plus
- Hoe u bestanden op uw Galaxy S6 Edge + kunt bekijken, verwijderen met een computer
- Hoe u bestanden kunt bekijken en verwijderen met de telefoon
- Standaard geheugenopslag instellen op uw Galaxy S6 Edge Plus
Qua ontwerp en functies behoort de Samsung Galaxy S6 Edge Plus (#Samsung # GalaxyS6EdgePlus) onweerlegbaar tot de beste smartphones tot nu toe. Hoewel deze nieuwe telefoon de fraaie nieuwe interne geheugentechnologie van Samsung integreert, hebben velen gedacht dat het gebrek aan microSD-opslaguitbreiding in combinatie met het niet-verwijderbare batterijschema de belangrijkste nadelen kunnen zijn. De tijd zal komen dat zo'n esthetisch vervaardigd apparaat geen opslagruimte meer heeft en dat is wanneer geheugengerelateerde problemen net zo goed kunnen aanzetten. Gelukkig hebben smartphonebezitters altijd vroege alternatieve oplossingen gevonden die op de een of andere manier dergelijke beperkingen zouden verhelpen.
Hoe u uw Galaxy S6 Edge Plus interne opslag beheert
Regelmatige controle van de RAM-status is een van de beste praktijken om uw apparaat optimaal te laten presteren. Uw S6 Edge + wordt geleverd met een menu met opslaginstellingen waarin u de interne opslag van uw telefoon kunt beheren. In dit menu kunt u verschillende opties configureren en de geheugenstatus van uw apparaat bijhouden. Onder de relevante details die u onder Apparaatgeheugen kunt controleren, zijn onder meer de volgende:
- Totale ruimte – laat je de totale ruimte en vrije ruimte in het interne geheugen van je telefoon zien.
- Beschikbaarruimte - hiermee kunt u de momenteel beschikbare opslagruimte op uw apparaat bekijken.
- Systeemgeheugen - laat je zien hoeveel interne opslagruimte je telefoon minimaal nodig heeft om het systeem te laten werken.
- Gebruiktruimte – laat u zien hoeveel opslagruimte momenteel wordt gebruikt op uw apparaat.
- In cachegegevens - hiermee kunt u de momenteel in de cache opgeslagen gegevens bekijken.
- Diverse bestanden - hiermee kunt u de hoeveelheid geheugen bekijken die wordt gebruikt om diverse bestanden op uw apparaat op te slaan.
Toegang krijgen tot de opslaginstellingen op uw Galaxy S6 Edge Plus
Volg deze stappen om naar de opslaginstellingen van uw telefoon te gaan en begin met het configureren van de benodigde opties om ervoor te zorgen dat het geheugen van uw telefoon de beste status heeft, zodat uw apparaat optimaal blijft presteren.
- Raak aan Apps vanaf het startscherm.
- Raak aan Instellingen.
- Ga verder en raak aan om te selecteren Opslag onder Systeemmenu.
- Op het volgende scherm kunt u het geheugengebruik bekijken voor verschillende soorten informatie die zijn opgeslagen in het interne geheugen van uw telefoon. Tik gewoon op een item (bijvoorbeeld BeschikbaarRuimte), om er meer informatie over te zien.
Als u ruimte wilt vrijmaken in de interne opslag van uw telefoon, kunt u een aantal bestanden overbrengen naar een ander apparaat, zoals een computer, voor back-updoeleinden. Een ander ding dat u kunt doen om ruimte vrij te maken in de interne opslag van uw telefoon, is door inhoud (bestanden of apps) te verwijderen die niet langer wordt gebruikt of nodig is.
Hoe u bestanden op uw Galaxy S6 Edge + kunt bekijken, verwijderen met een computer
Net als alle andere telefoons wordt uw S6 Edge + geleverd met een USB-kabel, die u kunt gebruiken om uw telefoon aan te sluiten op andere apparaten, zoals een computer, om bestanden te beheren / over te dragen. Volg deze stappen om onnodige inhoud van uw telefoon te bekijken of te verwijderen via een computer.
Belangrijke notitie: Mogelijk moet u downloaden en installeren Samsung slimme schakelaar die compatibel is met uw computer voordat u doorgaat met de volgende stappen.
Ga hiervoor naar samsung.com en zoek de link om smart switch voor uw computer te downloaden en te installeren. Anders kunt u meteen doorgaan met de volgende procedures.
- Sluit de USB-kabel aan op een beschikbare en compatibele USB-poort op uw computer.
- Zorg ervoor dat het andere uiteinde van de USB-kabel correct op uw telefoon is aangesloten.
- Laat indien nodig uw computer alle vereiste stuurprogramma's voor uw telefoon installeren.
- Raak de Toestandbar en sleep omlaag om het Meldingsscherm op uw mobiele apparaat.
- Ga verder door op te tikken USB aangesloten.
- Tik vervolgens op Sluit een USB-opslag aan.
- Klik op uw computer op Openmap om bestanden te bekijken en klik vervolgens op OK doorgaan.
- Wanneer daarom wordt gevraagd met een andere Verwisselbare schijf scherm, Klik Openmap om bestanden te bekijken en klik vervolgens op OK opnieuw.
- U zou dan een map moeten zien met bestanden die zijn opgeslagen in het geheugen van uw telefoon.
- Zoek de map met de bestanden die u wilt verwijderen.
- Zodra u de bestanden heeft gevonden, klikt u met de rechtermuisknop en selecteert u Verwijderen om het verwijderen van geselecteerde bestanden te starten.
- Als u klaar bent, tikt u op de optie om Koppel de opslag los van de pc op je telefoon.
Het proces kan verschillen bij gebruik van Mac-computers. In sommige gevallen moeten Mac-gebruikers Samsung Kies installeren en vervolgens deze tool gebruiken om bestanden van uw mobiele telefoon te bekijken of te verwijderen. Dit is hoe het meestal wordt gedaan:
- Download en installeer Samsung Kies indien nodig vanaf de officiële site van Samsung.
- Verbind uw telefoon met de computer met behulp van de meegeleverde USB-kabel.
- Zorg ervoor dat beide apparaten correct zijn aangesloten.
- Wacht tot uw telefoon wordt gedetecteerd door uw computer. Het kan een paar minuten duren.
- Zoek de naam van uw apparaat onder om te zien of uw telefoon wordt herkend Verbondenapparaten. Het zou daar moeten zijn.
- Navigeer naar de gewenste bestanden door op het Mapicoon gelegen naast Intern geheugen.
- Dubbelklik op een bestand om het te openen.
- Volg deze stappen om een geselecteerd bestand te verwijderen:
- Schakel het selectievakje links van elk bestand in.
- Klik op de Prullenbakkan
- Klik OK om het verwijderen van de geselecteerde bestanden te bevestigen.
- Volg deze stappen als u het bestand wilt verwijderen terwijl u de mappen bekijkt:
- Houd de Controle
- Klik op het bestand (en) die u wilt verwijderen.
- Klik Verwijderen.
- Klik OK om actie te bevestigen.
- Als u klaar bent met het verwijderen van bestanden, koppelt u uw telefoon veilig los van de computer.
Hoe u bestanden kunt bekijken en verwijderen met de telefoon
Als u niet de voorkeur geeft aan de bovenstaande opties om bestanden op uw S6 Edge + te bekijken of te verwijderen, kunt u de telefoon zelf gebruiken om bestanden uit de apparaatopslag te verwijderen. Hier is hoe:
- Raak de Apps pictogram van het startscherm.
- Raak de Samsung map.
- Raak aan Mijn bestanden verder gaan.
- Scroll naar Lokaalopslag.
- Raak aan Apparaatopslag.
- Ga verder door op de MEER pictogram in de rechterbovenhoek van het scherm.
- Raak aan om te selecteren Bewerk van de gegeven opties.
- Markeer de selectievakjes naast elk inhoudstype dat u wilt openen of verwijderen.
- Om een bestand te verwijderen, selecteert u het selectievakje links van elk bestand of elke map die u wilt verwijderen.
- Raak een van de gewenste opties aan Verwijderen om bestanden te verwijderen. Raak anders aan MEER, als u andere acties wilt uitvoeren, zoals Actie, Kopiëren, Samenpersen of VisieDetails van de geselecteerde bestanden, voordat ze worden verwijderd.
- Tik op om het verwijderen van bestanden te bevestigen Verwijderen.
Standaard geheugenopslag instellen op uw Galaxy S6 Edge Plus
Uw telefoon slaat standaard gegevens op in het interne geheugen. Als je het op deze manier niet leuk vindt, kun je de standaardgeheugenopslag instellen op een andere gewenste locatie. Hier is een manier om dit voor elkaar te krijgen:
- Raak aan Apps vanaf het startscherm.
- Raak aan Camera.
- Raak aan Instellingen doorgaan.
- Raak aan Meeropties om aanvullende opties / instellingen te bekijken.
- Raak aan om te selecteren Opslag plaats.
- Specificeer de opslaglocatie zoals u wilt.
Het instellen van een opslaglocatie voor bepaalde bestanden is een manier om de interne opslag van uw telefoon te organiseren en te optimaliseren.
Nogmaals, als je ooit merkt dat de prestaties van je apparaat afnemen en problemen zoals achterblijven en bevriezen beginnen te vertonen, dan kun je een van de aanbevolen oplossingen en relevante tijdelijke oplossingen proberen die we hebben geboden op onze pagina voor probleemoplossing voor Galaxy S6 Edge Plus.
Verbind je met ons
We staan altijd open voor uw problemen, vragen en suggesties, dus neem gerust contact met ons op door dit formulier in te vullen. We ondersteunen elk beschikbaar Android-apparaat en we zijn serieus in wat we doen. Dit is een gratis service die we aanbieden en we brengen u er geen cent voor in rekening. Houd er echter rekening mee dat we elke dag honderden e-mails ontvangen en dat het voor ons onmogelijk is om op elk ervan te reageren. Maar wees gerust, we lezen elk bericht dat we ontvangen. Voor degenen die we hebben geholpen, verspreid het nieuws door onze berichten te delen met je vrienden, door simpelweg onze Facebook- en Google+ pagina leuk te vinden of ons te volgen op Twitter.