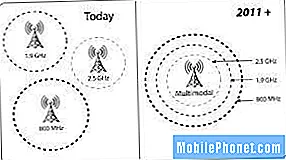Inhoud
- 50 Galaxy S5 tips, trucs en verborgen functies
- Galaxy S5 Basismodus
- Gebruik de Galaxy S5 met één hand
- Download sneller met wifi en LTE
- Schakel wifi automatisch uit wanneer het signaal uitvalt
- Gebruik Air View op de Galaxy S5
- Schakel over van iPhone of Android naar de Galaxy S5
- Zorg dat de Galaxy S5-batterij dagenlang meegaat
- Gebruik Galaxy S5-knoppen op de juiste manier
- Snelle toegang tot Galaxy S5-instellingen
- Gebruik S Finder om op de Galaxy S5 te zoeken
- Gebruik een USB-stick met de Galaxy S5
- Ontgrendel de Galaxy S5 met een vinger
- Gebruik de Galaxy S5 Hotspot
- Trillen wanneer opgepakt voor gemiste meldingen
- Beantwoord de Galaxy S5 door hem op te pakken
- Houd het Galaxy S5-scherm ingeschakeld als u ernaar kijkt
- Gebruik Air Gestures en Smart Pause
- Gebruik Galaxy S5 Multi-Window-modus
- Gebruik de Galaxy S5 met handschoenen aan
- 8 Galaxy S5 cameratips en -trucs
- Gebruik een externe zoeker op de Galaxy S5
- Gebruik een Micro SD-kaart met de Galaxy S5
- Gebruik een Xbox 360-controller met de Galaxy S5
- Neem je pols op de Galaxy S5
- Houd trainingen en maaltijden bij met de S5
- Gebruik S Voice zonder de Galaxy S5 aan te raken
- Pop-up videospeler op de Galaxy S5
- Vingerafdrukken voor PayPal-aankopen
- Beveilig foto's en documenten met de privémodus
- Activeer de noodmodus van de Galaxy S5
- Schakel Ernstige weerwaarschuwingen in op de Galaxy S5
- Gebruik Galaxy S5 Flash als melding
- Gebruik de Galaxy S5 als uw portemonnee
- Gebruik de Galaxy S5 als afstandsbediening
- Pas het Galaxy S5-vergrendelingsscherm aan
- Gebruik de blokkeermodus van de Galaxy S5 niet storen
- Laad het Galaxy S5-toetsenbord super op
- Help-berichten verzenden als u problemen ondervindt
- Laat het Galaxy S5-scherm er in elke situatie beter uitzien
- Ontvang een waarschuwing wanneer een baby huilt
- Gebruik de Galaxy S5 Toolbox voor snelkoppelingen
- Smart Sound aan voor betere audio
- Pas het startscherm en mijn tijdschrift aan
Deze lijst met 50 Galaxy S5-tips en -trucs helpt gebruikers te leren hoe ze meer kunnen doen met de nieuwe Samsung Galaxy S5 zonder maandenlang naar de instellingen te moeten kijken.
We hebben ook verschillende verborgen Galaxy S5-functies ontdekt die de gebruikerservaring naar een hoger niveau tillen met geweldige functies waarmee je sneller toegang hebt tot instellingen, een Xbox-controller kunt gebruiken om games te spelen, het Galaxy S5-toetsenbord superoplaadt, en het als een externe zoeker kunt gebruiken en zelfs een paar Galaxy S5-functies bevatten die uw leven kunnen redden.
De Samsung Galaxy S5 zit boordevol functies die moeilijk te vinden en soms verwarrend zijn om in te stellen. In deze gids met 50 Galaxy S5-tips en -tricks bespreken we de Galaxy S5-functies waarmee gebruikers het maximale uit het toestel kunnen halen.
Voor de meeste van deze Galaxy S5-tips en -trucs hoeven gebruikers geen extra geld uit te geven, maar er zijn ten minste twee verborgen Galaxy S5-functies waarvoor een accessoire van $ 2 nodig is om het te laten werken.

Hier zijn 50 Samsung Galaxy S5-tips, -tricks en zelfs een paar verborgen Galaxy S5-functies om u te helpen meer te doen.
Het is ook niet nodig om de Galaxy S5 te rooten om een van deze functies te gebruiken. Er zijn tools waarmee gebruikers een eenvoudige Galaxy S5-root kunnen uitvoeren, maar elke S5-tip of -truc die we hieronder laten zien, werkt direct aan de telefoon. 99% van deze Galaxy S5-tips en verborgen functies werken op alle modellen, maar sommige providers en versies verwijderen een aantal functies, wat de bruikbaarheid beperkt. Gelukkig zijn de beperkingen van de Galaxy S5 niet zo erg als de afgelopen jaren.
Eigenaars van een nieuwe Galaxy S5 kunnen deze gids gebruiken om alles te weten te komen over de Galaxy S5, zonder een handleiding van 200 pagina's te lezen of in de instellingen rond te snuffelen.
Veel van deze Galaxy S5-tips en -trucs zijn specifiek voor deze telefoon, maar we kunnen zien dat sommige ervan in software-updates op de Galaxy S4 en Galaxy Note 3 aankomen.
50 Galaxy S5 tips, trucs en verborgen functies
Deze Galaxy S5-tips en -trucs laten je zien hoe je de nieuwe smartphone optimaal kunt gebruiken, wat een betere gebruikerservaring oplevert en dat kopers meer krijgen voor hun geld. We hebben ook enkele verborgen Galaxy S5-functies toegevoegd die het gebruik van de Galaxy S5 leuker maken.
Galaxy S5 Basismodus
Als je de Galaxy S5 als je nieuwe smartphone wilt, maar een eenvoudiger, minder rommelig scherm nodig hebt om de apps en functies te vinden die je daadwerkelijk gaat gebruiken, is Easy Mode het antwoord. U kunt de eenvoudige modus in- en uitschakelen in de instellingen, waardoor het een eenvoudige manier is om een eerste keer een smartphone te gebruiken en vervolgens meer functies te openen wanneer u er klaar voor bent. De korte video hieronder toont de Easy Mode op de Galaxy S5 en hoe je deze inschakelt.
Ga om te beginnen naar Instellingen -> Eenvoudige modus -> Aan. U kunt het uitschakelen met dezelfde aanwijzingen en schakelen tussen de twee modi wanneer u maar wilt. Deze modus is bedoeld voor oudere gebruikers, maar is perfect voor elke nieuwe smartphonekoper.
Gebruik de Galaxy S5 met één hand
De Samsung Galaxy S5 is een grote smartphone dankzij het 5,1 inch 1080P HD beeldscherm. Voor een aantal gebruikers is dit een beetje te groot om de telefoon met één hand te gebruiken terwijl je over straat loopt of gewoon een berichtje op het scherm typt terwijl je op een bank zit met een drankje.
In de video hierboven zie je hoe je de modus voor één hand inschakelt en het scherm kleiner maakt voor gemakkelijker gebruik terwijl je maar één hand vrij hebt. Hiermee kun je het bruikbare deel van het scherm verplaatsen en kleiner maken voor gemakkelijker gebruik. Ga naar Instellingen -> Bediening met één hand -> aan starten.
Download sneller met wifi en LTE
De Samsung Galaxy S5 bevat een Download Booster-app waarmee gebruikers WiFi en LTE tegelijkertijd kunnen combineren om sneller grote bestanden te downloaden. Deze Galaxy S5-functie is niet beschikbaar op Sprint, Verizon of AT&T, omdat de providers ervoor hebben gekozen deze te verwijderen.
Voor gebruikers van T-Mobile of met een ontgrendelde Galaxy S5 is hier hoe Download Booster te gebruiken. Ga naar Instellingen -> Download Booster -> tik erop om te activeren. Dit combineert wifi en LTE voor grote downloads, maar houd er rekening mee dat dit veel sneller mobiele data kan opgebruiken.
Schakel wifi automatisch uit wanneer het signaal uitvalt
De Galaxy S5 heeft een Auto-Switch-modus die lijkt op de Download Booster, maar die eigenlijk is ontworpen voor gebruikers die zijn verbonden met slechte wifi.
Draai Smart Network Switch door naar Instellingen -> WiFi -> Controleer slimme netwerkschakelaar te gaan. Hierdoor kan de Galaxy S5 overschakelen naar mobiele signalen wanneer wifi uitvalt, zonder dat de gebruiker wifi uitschakelt. Dit kan leiden tot meer datagebruik, maar is voor sommige gebruikers de moeite waard.
Gebruik Air View op de Galaxy S5
De Samsung Galaxy S5 gebruikt een kleine sensor om te detecteren wanneer je vinger over het scherm zweeft. Als Air Gesture is ingeschakeld, kunt u meer details over een agenda-item zien, een groter voorbeeld van een foto of zelfs een contactpersoon zien tijdens het kiezen. Dit is een handige functie voor sommige gebruikers en een gimmick voor anderen, maar het is het proberen waard.
Ga om te beginnen naar Instellingen -> Air View -> Aan. Hierdoor wordt de functie ingeschakeld en ziet u waar u deze kunt gebruiken. De korte video hierboven demonstreert de Galaxy S5 Air View-functie en enkele bewegingsbedieningen.
Schakel over van iPhone of Android naar de Galaxy S5
De kans is groot dat de Galaxy S5 niet je eerste smartphone is. Als u overstapt van iPhone of Android, is er een app die automatisch de meeste van uw informatie, foto's en gegevens gemakkelijk ophaalt.
Download de Smart Switch-app van Google Play om over te schakelen van Android of een andere Galaxy-smartphone naar de Galaxy S5 zonder deze op een computer aan te sluiten. Of als u overschakelt van de iPhone naar Galaxy S5, kunt u uw informatie importeren uit iCloud of aansluiten om over te schakelen van een iTunes-back-up.
Zorg dat de Galaxy S5-batterij dagenlang meegaat
Er is een Ultra Power Saving-modus op de Galaxy S5 die het scherm zwart-wit maakt en app-toegang beperkt, terwijl je toch kunt bellen, sms'en, internetten en andere functies. Dit is ontworpen om ervoor te zorgen dat zelfs maar 5% van de batterij de hele nacht meegaat wanneer u niet bij een oplader kunt komen.
In bovenstaande video kun je zien hoe de Ultra Power Saving-functie op de Galaxy S5 eruitziet. Met een batterijduur van 30% gaat de telefoon bijna 5 dagen mee in stand-by. Ga hiervoor naar Instellingen -> Ultra Power Saving -> Aan en het systeem zal binnen enkele seconden overschakelen.
Gebruik Galaxy S5-knoppen op de juiste manier
In de korte video hieronder leert u hoe u de Samsung Galaxy S5-knoppen gebruikt om sneller toegang te krijgen tot functies. Er is één fysieke knop met drie functies en twee knoppen in aanraakschermstijl met elk twee functies. Bekijk de video of lees verder om te zien wat ze doen.
Dit is wat elke Galaxy S5-knop doet, zodat je meer kunt doen met de Galaxy S5.
- Home-knop Once - Home
- Home Button Hold - Google Now
- Home-knop Dubbeltikken - S Voice
- Back-knop Once - Ga terug
- Knop Terug vasthouden - Schakel de modus Meerdere vensters in
- Multitasking-knop Once - Open het multitasking-menu
- Multitasking Button Hold - Werkt als een instellingenknop.
Dit is een leuke afwisseling van de GalaxY S4 en Note 3, en stelt gebruikers in staat om sneller meer te doen op de Galaxy S5. De homeknop is ook een vingerafdruklezer.
Snelle toegang tot Galaxy S5-instellingen
Als je constant aan het wisselen bent van instellingen op de Galaxy S5, zal deze tip je elke dag veel tijd besparen. In plaats van de meldingslade met één vinger naar beneden te trekken en vervolgens op het instellingenpictogram te tikken of door de snelle instellingen te bladeren, trekt u deze met twee vingers. Bekijk de korte Galaxy S5-video hieronder om dit in actie te zien.
Hiermee gaat u rechtstreeks naar de instellingenlade in het systeemvak. Vanaf hier kunt u eenmaal op een instelling tikken om deze in of uit te schakelen. U kunt ook tikken en vasthouden om naar de instellingen voor die optie te gaan. Tik op het potloodpictogram in de rechterbovenhoek om de instellingen die u toont te wijzigen en aanbevolen apps op te nemen in de meldingslade als u dat wilt.
Gebruik S Finder om op de Galaxy S5 te zoeken
De Galaxy S5 bevat een tool genaamd S Finder waarmee je op je Galaxy S5 kunt zoeken naar apps, inhoud, contacten en meer. Dit is een gemakkelijke manier om snel iets op uw telefoon te vinden.
Ga naar de snelle instellingen en tik op S Finder om dit te starten. Begin met typen om te beginnen met zoeken. Druk op het menupictogram in de rechterbovenhoek om snel filters voor tijd of type inhoud toe te voegen. Als u zich in de hoofdinstellingen bevindt, kunt u ook de zoekfunctie gebruiken om de gewenste instelling te vinden door op het zoekvergrotingsglas te tikken.
Gebruik een USB-stick met de Galaxy S5
De Samsung Galaxy S5 ondersteunt een USB-stick als externe opslag, waardoor je gemakkelijk een heleboel films of grote bestanden kunt meenemen die je maar af en toe nodig hebt. Dit is ook een handige manier om gegevens van een computer naar de Galaxy S5 te krijgen.
Je hebt een USB OTG-kabel van $ 2 en een flashstation nodig. Sluit beide aan op de Galaxy S5 en My Files wordt automatisch geopend, zodat u films kunt afspelen of bestanden kunt openen.
Ontgrendel de Galaxy S5 met een vinger
De thuisknop van de Galaxy S5 bevat een vingerafdruklezer waarmee gebruikers de telefoon met een veegbeweging kunnen ontgrendelen. De korte video hieronder laat zien hoe je dit instelt en hoe het werkt.
Naast het ontgrendelen van de Galaxy S5 kunnen gebruikers hiermee ook mobiel betalen met PayPal en bestanden verbergen in de privémodus.
Gebruik de Galaxy S5 Hotspot
De Samsung Galaxy S5 kan fungeren als een persoonlijke hotspot die andere apparaten, zoals een laptop, draagbaar spelsysteem of een tablet, met internet verbindt. Dit is bij veel gedeelde plannen inbegrepen, maar voor andere geldt een toeslag.
Om te beginnen, moet je naar Instellingen -> Tethering en Wi-Fi Hotspot -> Mobiele hotspot -> Aan gaan. Tik op de mobiele hotpot en tik vervolgens op het instellingenpictogram in de rechterbovenhoek om de netwerknaam en het wachtwoord te wijzigen.
Trillen wanneer opgepakt voor gemiste meldingen
Als je een kleine melding wilt dat je een oproep, sms of andere melding hebt gemist terwijl de telefoon op een bureau zat, laat deze handige Galaxy S5-tip de telefoon trillen wanneer je wordt opgepakt, zodat je weet dat je het moet controleren. Ga naar Instellingen -> Bewegingen en gebaren -> Slimme waarschuwing -> Aan.
Beantwoord de Galaxy S5 door hem op te pakken
De sensoren van de Galaxy S5 weten wanneer je de telefoon oppakt en naast je hoofd legt en kunnen automatisch een oproep beantwoorden, zodat je geen tijd hoeft te besteden aan het tikken op antwoord als je handen vol zijn of als je bezig bent. Ga naarInstellingen -> Bewegingen en gebaren -> Directe oproep -> Aan.
Houd het Galaxy S5-scherm ingeschakeld als u ernaar kijkt
De Galaxy S5 heeft een sensor die kan detecteren wanneer je naar het toestel kijkt. Deze handige functie kan ervoor zorgen dat het scherm ingeschakeld blijft terwijl u leest, foto's bekijkt en het apparaat gebruikt. Om ervoor te zorgen dat dit is, opent u de snelle instellingen door met twee vingers aan de meldingslade te trekken en tikt u op Smart Stay. Zolang de telefoon uw ogen detecteert, blijft het scherm ingeschakeld.
Gebruik Air Gestures en Smart Pause
Als je het leuk vindt om je telefoon te bedienen zonder hem aan te raken, of met een kleine beweging, is deze verborgen Galaxy S5-functie er een die opwindend is. Ga naar Instellingen -> Beweging en gebaren -> Schakel Air Browse in.
Als dit is ingeschakeld, kunt u met uw hand over het scherm zwaaien om een webpagina omhoog of omlaag te gaan en u kunt deze gebruiken om door afbeeldingen te bladeren of het afspelen van nummers te bedienen.
Gebruik Galaxy S5 Multi-Window-modus
Met de Samsung Galaxy S5 Multi-Window-modus kunnen gebruikers twee apps tegelijkertijd op het scherm zetten om ze te gebruiken. Dit is een vorm van multitasking die erg handig is. Ga om te beginnen naar Instellingen en tik op Meerdere vensters en kies Aan.
De Galaxy S5 multi-window video hierboven laat zien hoe je dit moet doen en hoe het werkt, maar in het kort moet je de terug-knop ingedrukt houden om de multi-window-modus in te schakelen, dan kun je een app aan de boven- of onderkant van de telefoon om twee apps tegelijkertijd te gebruiken.
Gebruik de Galaxy S5 met handschoenen aan
De Samsung Galaxy S5 heeft een optie voor een hoge gevoeligheid van het aanraakscherm waarmee gebruikers de telefoon zelfs met handschoenen aan kunnen bedienen. Trek dan met twee vingers op de meldingenlade tik op Aanraakgevoeligheid om deze modus in te schakelen. Wees er voorzichtig mee, want het kan nu in uw zak werken en onbedoeld alarmnummers of contacten bellen.
8 Galaxy S5 cameratips en -trucs
De Galaxy S5 heeft een 16 MP camera aan de achterkant die snel scherpstelt en een nieuwe camera-interface waarmee gebruikers automatisch de mooiste foto kunnen maken. In de korte video hieronder laten we verschillende Galaxy S5 cameratips en -trucs zien om betere foto's te maken.
Om deze te gebruiken, moet je op de modus tikken en een opname en meer kiezen.
- Live HDR - bekijk hoe HDR eruitziet op het scherm voordat u de foto maakt.
- Drama Shot - toon actie terwijl een gebruiker of object over het scherm beweegt.
- Beste gezicht - kies het mooiste gezicht voor het onderwerp.
- Gum - Verwijder ongewenste objecten of mensen van een foto
- Panning Shot - Laat beweging op een bewegend onderwerp zien door de achtergrond te vervagen.
- Dubbele cameramodus - Gebruik de camera aan de voor- en achterzijde tegelijkertijd om op de foto te staan.
Een andere leuke functie is Selectieve focus, maar je moet dit kiezen uit de instellingen en de foto goed uitlijnen. Hiermee kun je de focus na de opname kiezen om een achtergrond te vervagen voor een dramatisch effect.
U kunt ook de burst-modus inschakelen in hetzelfde instellingengebied om de sluiter vast te houden en heel snel veel foto's te maken. Dit helpt om een perfecte foto te maken voor snel bewegende onderwerpen.
Gebruik een externe zoeker op de Galaxy S5
Als je met iemand bent die een andere Samsung Galaxy S5 of een oudere Galaxy-smartphone heeft, kun je de andere telefoon gebruiken als externe zoeker en bediening. Als dit is ingeschakeld, kun je de Galaxy S5 op een statief monteren of hem over een rand of over de kamer houden en de zoeker op het andere apparaat zien. Je kunt dan het tweede apparaat gebruiken om een foto te maken en instellingen op de Galaxy S5 camera te wijzigen.
Bekijk de demo van de Galaxy S5 externe zoeker hierboven om te zien hoe dit werkt. Je hebt wifi en NFC nodig om ze te koppelen met een tik op de achterkant.
Gebruik een Micro SD-kaart met de Galaxy S5
De Samsung Galaxy S5 wordt geleverd met 16 GB opslagruimte in de VS en bijna 11 GB is beschikbaar voor gebruikers, wat beter is dan de Galaxy S4, maar niet genoeg voor veel gebruikers. Koop een Micro SD-kaart van 32 GB of groter op Amazon en plaats deze erin om foto's en video's op de Galaxy S5 op te slaan en die interne opslag op te slaan voor apps.
Gebruik een Xbox 360-controller met de Galaxy S5
Als je graag gamen op de Galaxy S5, moet je een USB OTG-kabel van $ 2 en een oude bedrade Xbox 360-controller kopen. Met deze adapter en een bedrade controller gebruik je de Xbox 360 controller om games te spelen op de Galaxy S5. Bekijk het in actie in de onderstaande video.
Je hebt de bedrade versie en deze adapterkabel nodig, maar je hoeft de Galaxy S5 niet te hacken of te rooten om dit te laten werken.
Neem je pols op de Galaxy S5
Er is een kleine pulslezer ingebouwd in het flitsgedeelte van de Galaxy S5. U kunt het en de S Health 3.0-app gebruiken om uw hartslag te meten en te volgen om te zien of er veranderingen zijn in de tijd en om te zien hoe uw hartslag in rust en tijdens activiteit is.
Open S Health -> Tik op Hartslag -> plaats uw vinger op het flitsgebied zoals weergegeven in de video hierboven en wacht op het resultaat.
Houd trainingen en maaltijden bij met de S5
De Galaxy S5 kan een belangrijke rol spelen om u te helpen in vorm te komen met de S Health 3.0-app. Deze app kan uw genomen stappen en andere activiteiten bijhouden, evenals de calorieën die u verbruikt, om u te helpen gezonder te leven.
Open de S Health-app en tik op het menu rechtsboven om tussen gebieden te wisselen. U kunt zoeken naar populaire etenswaren om deze automatisch aan uw maaltijden toe te voegen en uw training bij te houden. De Gear Fit is niet nodig, maar kan een deel van de tracking vereenvoudigen.
Gebruik S Voice zonder de Galaxy S5 aan te raken
Samsung neemt S Voice op de Galaxy S5 mee als Siri-concurrent die veel acties kan uitvoeren. Normaal gesproken tikt u dubbel op de homeknop om toegang te krijgen tot deze S Voice, maar u kunt deze instellen om te reageren op een commando, zelfs als het scherm is uitgeschakeld.
Open S Voice - Tik op het pictogram Instellingen rechtsboven -> Kies Instellingen -> Voice Wakeup On -> tik op Voice Wakeup om de wekopdracht in te stellen.
Pop-up videospeler op de Galaxy S5
Als je een video wilt bekijken terwijl je iets anders doet, kun je de pop-upvideospeler inschakelen vanuit de Video-app. Dit werkt alleen in de Samsung-video-app, dus Google Play Movies is niet geschikt.
Open de Video-app, tik op de kleine pop-upvideospeler-knop rechtsonder en de video komt tevoorschijn en over je startscherm. U kunt naar andere apps gaan en deze nog steeds gebruiken.
Vingerafdrukken voor PayPal-aankopen
De Samsung Galaxy S5 is voorzien van een vingerafdruksensor waarmee je met PayPal kunt betalen bij lokale winkels. Er is een groeiend aantal winkeliers dat PayPal in winkels neemt en met deze instelling kunt u betalen met een veeg van uw vinger over uw telefoon.
Ga naar Instellingen -> Vingerscanner -> PayPal, installeer FIDO Ready en koppel uw PayPal-rekening. Registreer uw vingerafdrukken en u bent klaar om een betaling uit te voeren wanneer u naar een winkel zoals Dollar General, American Eagle of andere plaatsen gaat.
Beveilig foto's en documenten met de privémodus
De Samsung Galaxy S5 wordt geleverd met de privémodus, een functie waarmee gebruikers sommige bestanden achter hun vingerafdruk kunnen vergrendelen om de details veilig en geheim te houden. Schakel dit in door naar te gaan Instellingen -> Privémodus -> Aan.
Van daaruit kunt u de opties op het scherm volgen om items naar de privémodus te verplaatsen door in de instellingen of op een pictogram met drie stippen in Galerij en andere apps te tikken.
Activeer de noodmodus van de Galaxy S5
De Samsung Galaxy S5 bevat een noodmodus die automatisch de levensduur van je batterij verlengt, niet-essentiële apps beperkt en een optie biedt om je locatie per sms te verzenden en snelle toegang tot een zaklamp.
Houd je startknop ingedrukt en schakel de noodmodus in via de pop-up. Het duurt een seconde en dan zie je een modus zoals in de video hierboven. Hierdoor blijft de Galaxy S5-batterij zo lang mogelijk werken en kun je toch communiceren wanneer dat nodig is.
Schakel Ernstige weerwaarschuwingen in op de Galaxy S5
Als je wilt weten wanneer je slecht weer krijgt, kun je waarschuwingen voor zwaar weer inschakelen op de Galaxy S5. Tik op de weerwidget, vervolgens op het instellingenpictogram rechtsboven en op Instellingen. Scroll naar beneden en tik op weersmeldingen en kies het tijdstip waarop u een melding wilt ontvangen.
U kunt ook naar de Geo News-widget op het startscherm gaan, erop tikken om de functie in te schakelen en waarschuwingen over bosbranden en aardbevingen te krijgen. Bekijk deze Galaxy S5-functies in actie in de video hierboven.
Gebruik Galaxy S5 Flash als melding
Als u een heldere waarschuwing wilt wanneer u een telefoontje krijgt, kunt u de Galaxy S5-flitser gebruiken als waarschuwing voor inkomende oproepen en alarmen.
Ga hiervoor naar Instellingen -> Toegankelijkheid -> Gehoor -> Flitsmelding -> vink het vakje aan. Houd er rekening mee dat dit in sommige instellingen erg helder zal zijn.
Gebruik de Galaxy S5 als uw portemonnee
Als u Google Wallet downloadt vanuit de Google Play Store, kunt u al uw creditcards en betaalpassen op de Galaxy S5 meenemen en indien nodig tussen deze schakelen. De app leidt je door het installatieproces en als het eenmaal is voltooid, kun je op je Galaxy S5 tikken waar je een PayPass-pictogram ziet en een betaling uitvoeren. Dit is mogelijk bij veel supermarkten, automaten, McDonald's en vele andere plaatsen.
Gebruik de Galaxy S5 als afstandsbediening
Er is een kleine IR-poort aan de bovenkant van de Galaxy S5 waarmee gebruikers een HDTV, kabeldoos en andere componenten met de telefoon kunnen bedienen. Dit is voor veel eigenaren een van de meest gebruikte Galaxy S5-tips.
Ga naar Apps en kies Smart Remote. Volg de vermelde installatiestappen om uw kanalen en favoriete programma's te personaliseren en sluit uw HDTV en andere thuisbioscooponderdelen aan om aan de slag te gaan. Hiermee kun je alle soorten apparaten en merken bedienen en de slimme app beveelt shows aan die je misschien leuk vindt. Bekijk de video hierboven om te zien hoe je aan de slag gaat met het gebruik van de Galaxy S5 als afstandsbediening.
Pas het Galaxy S5-vergrendelingsscherm aan
Het is mogelijk om het vergrendelingsscherm van de Galaxy S5 aan te passen om te zien wat u wilt weten wanneer u naar de telefoon kijkt en om een eigenaarsbericht of meer weer te geven. Ga naar Instellingen -> Vergrendelscherm en dan kun je veel opties wijzigen.
U kunt kiezen hoe u de telefoon wilt vergrendelen, wanneer u de vergrendeling wilt inschakelen, de klokgrootte en camerasnelkoppeling aanpassen en zelfs informatie over de eigenaar op het display weergeven voor het geval u de telefoon kwijtraakt.
Gebruik de blokkeermodus van de Galaxy S5 niet storen
Als je 's nachts niet gestoord wilt worden door oproepen en sms'jes, kun je de blokkeermodus inschakelen. Dit is in wezen Niet storen voor de Galaxy S5. Onderstaande video laat zien hoe je dit kunt gebruiken en behandelt de belangrijkste Galaxy S5 Do Not Disturb-functies.
Ga om te beginnen naar Instellingen -> Blokkeermodus -> kies de tijden waarop u het automatisch wilt inschakelen, wat het moet blokkeren en wie het moet doorlaten.
Laad het Galaxy S5-toetsenbord super op
Op het toetsenbord vind je een paar trucs en ten minste één verborgen Galaxy S5-functie waarmee je sneller en nauwkeuriger kunt typen. De onderstaande video laat zien hoe je het Galaxy S5-toetsenbord een boost kunt geven.
Leer hoe u verbinding kunt maken met sociale media en gmail voor een betere automatische correctie die is gepersonaliseerd. Je kunt vegen om te typen en snelkoppelingen in te stellen om sneller te typen en nog veel meer op de Galaxy S5.
Help-berichten verzenden als u problemen ondervindt
Als je 's nachts alleen loopt of in een schetsmatige situatie terechtkomt, kun je een SOS activeren vanaf de Galaxy S5 met drie snelle drukken op de aan / uit-knop. Zodra dit is geactiveerd, begint de telefoon uw locatie, foto's en video's te verzenden naar primaire contacten die u selecteert.
De video hierboven laat zien hoe je de helpmodus van de Galaxy S5 gebruikt. Het is belangrijk om te onthouden dat dit geen directe lijn met de politie is, en hoewel je het van tevoren moet testen, gebruik het niet als een grap, anders loop je het risico de jongen te zijn die wolf riep.
Laat het Galaxy S5-scherm er in elke situatie beter uitzien
Het display van de Samsung Galaxy S5 heeft een Adapt Display-modus die automatisch de beste instellingen voor het display kiest op basis van wat je doet en de externe omgeving.
Deze schakelt automatisch tussen Dynamic, Standard, Professional Photo en Cinema. Gebruikers kunnen ook een modus kiezen zoals Professionele foto om kleuren nauwkeurig te zien of Bioscoop om een film in een donkere kamer te bekijken.
Ontvang een waarschuwing wanneer een baby huilt
De Samsung Galaxy S5 kan gebruikers waarschuwen wanneer een baby huilt. Dit is een toegankelijkheidsfunctie die bedoeld is voor gebruikers die anders misschien geen kind zouden horen. Met deze instelling kunnen gebruikers een trilwaarschuwing en een flitswaarschuwing krijgen.
Ga naar Instellingen -> Toegankelijkheid -> Gehoor -> Huilende babydetector. Schakel het in om te beginnen en druk op de afspeelknop om te luisteren.
Gebruik de Galaxy S5 Toolbox voor snelkoppelingen
Als je snel toegang wilt tot vijf Galaxy S5-apps, kun je de Toolbox gebruiken. Deze kleine widget zweeft bovenop andere apps en laat je snel naar vijf apps springen die je kiest.
U kunt de Toolbox openen vanuit de Snelle instellingen en de apps aanpassen door lang te drukken en naar de linkerbovenhoek van het scherm te slepen. De video hierboven laat zien hoe je deze verborgen Galaxy S5-functie kunt gebruiken.
Smart Sound aan voor betere audio
U kunt Adapt-geluid inschakelen om beter klinkende telefoongesprekken te krijgen op de Galaxy S5, wat ook kan worden gecombineerd met ruisonderdrukking voor een betere belervaring.
Ga naar Instellingen -> Geluid -> Oproep -> Personaliseer oproepgeluid. Kies Adapt Sound voor een automatische modus of sot of clear als een van deze beter klinkt.
Met Adapt Sound zet je een koptelefoon op en luister je naar enkele tonen om de Galaxy S5 op je gehoor af te stemmen. Het proces duurt een paar minuten.
Pas het startscherm en mijn tijdschrift aan
Het startscherm van de Samsung Galaxy S5 kan worden aangepast met achtergronden, widgets en meer schermen, maar dat is niet alles. Aan de linkerkant van het startscherm staat My Magazine, een aanpasbaar tijdschrift met het bijwerken van nieuws en informatie waartoe u snel toegang hebt. Als u widgets wilt toevoegen, drukt u lang op de multitasking-knop aan de linkerkant van de startknop en de instellingen van het startscherm verschijnen. U kunt snel de achtergrond wijzigen en widgets toevoegen of op tikken voor meer instellingen.
Tik op de instellingen van het startscherm om het overgangseffect te kiezen, waarmee u geen overgang, een kaartstapel of 3D-rotatie kunt kiezen. Dit verandert de animatie die u ziet wanneer u tussen startschermen wisselt. U kunt My Magazine ook uitschakelen vanuit dit menu.