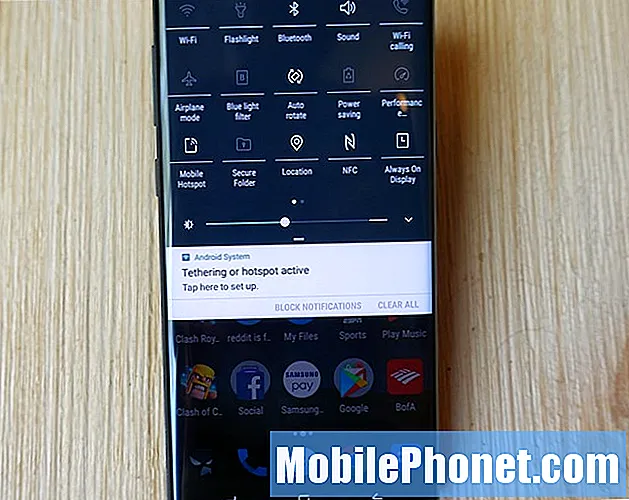Inhoud
De Galaxy Note 5 is een van de vele vlaggenschip-smartphones van Samsung en zit boordevol functies, tools, instellingen en trucs die elke gebruiker moet kennen. Lees verder voor 45 Galaxy Note 5-tips en -trucs om het meeste uit uw telefoon te halen. Met een nieuwe Galaxy S7 die binnenkort beschikbaar is en kortingen voor de Note 5, is dit meer dan ooit het perfecte moment om Samsungs 5,7-inch krachtige smartphone te kopen.
Eigenaren hoeven de saaie handleiding niet te lezen of door de uitgebreide instellingenpagina's op de telefoon te zoeken. U hoeft niet op te zoeken naar handleidingen om de eenvoudige of complexe dingen te doen die deze telefoon te bieden heeft. We laten u zien hoe u foto's van een DSLR-camera kunt overbrengen, een micro-SD-kaart kunt aansluiten en gebruiken ook al heeft deze geen SD-sleuf, de camera onder de knie kunt krijgen, de telefoon met één hand kunt gebruiken, twee apps tegelijk kunt uitvoeren. dezelfde tijd en zo veel meer.
Met een gestroomlijnde nieuwe interface die bovenop Android 5.1 Lollipop draait, de beste versie van Samsung's TouchWiz tot nu toe, en een verbeterde stylus kan deze telefoon het allemaal. Hieronder leggen we uit hoe je een bevroren Galaxy Note 5 herstart, screenshots maakt, de stylus onder de knie krijgt, en ten minste de helft van deze tips en trucs zit diep verborgen in instellingen of uit het zicht voor de gemiddelde gebruiker.

Bijna alles wat we vandaag zullen beschrijven, stelt gebruikers in staat om optimaal van deze smartphone te genieten. De meeste van deze tips en trucs zijn gratis of eenvoudige softwarewijzigingen, waarvoor geen extra aankopen of items nodig zijn. Als je onze enorme Galaxy Note 5 Review leest, weet je dat deze telefoon veel leuke dingen kan doen en tal van functies heeft die veel verder gaan dan de standaard Android.
Terwijl de Galaxy Note 5 nu Android 5.1 Lollipop draait, is er deze maand een grote update voor Android 6.0 Marshmallow. Het introduceert een verbeterde gebruikersinterface, nog meer functies, een langere levensduur van de batterij en nog veel meer. Hieronder staat wat eigenaren of potentiële kopers kunnen verwachten.
Vergeet het lezen van handleidingen of het vragen van internet, alles wat u moet weten over de indrukwekkende Samsung Galaxy Note 5 is hier te vinden en we zullen er meer toevoegen zodra Marshmallow arriveert. Laten we beginnen.
45 Tips en trucs voor Samsung Galaxy Note 5
We beginnen met enkele basisprincipes voor degenen die nieuw zijn in de Galaxy Note-serie of nieuw voor Android, en gaan dan verder met enkele van de meer geavanceerde opties met instellingen, camerabediening, een vingerafdruk instellen voor beveiliging, foto's overbrengen en allerlei leuke dingen doen met deze krachtige smartphone die is geladen met een 8-coreprocessor en evenveel RAM als de meeste laptops. De Note 5 kan het allemaal, en hier is hoe je het moet doen.
Maak een screenshot
Het opslaan van een screenshot is belachelijk eenvoudig op Samsung-smartphones. Het enige wat u hoeft te doen is druk gewoon op de aan / uit-knop en de startknop en houd ze tegelijkertijd ingedrukt. Houd beide knoppen even ingedrukt en laat ze los, en je zult de screenshot-opname zien en horen. Dat is het. De telefoon slaat alles op wat werd weergegeven en is toegankelijk via de galerij of in de vervolgkeuzelijst met meldingen. Vanaf hier kunnen gebruikers het delen, naar de bewerkingsmodus gaan en alles bijsnijden, en het gemakkelijk delen met wie ze maar willen.
Er is ook een tweede methode die nog eenvoudiger is, hoewel ik merk dat ik de oorspronkelijke methode meer gebruik. Samsung heeft nette gebaren met de Galaxy Note 5 en deze werken ook. Een snelle veeg van de rand van uw hand over het hele scherm maakt ook een screenshot. Je hebt dit waarschijnlijk per ongeluk gedaan en wist niet wat je deed, maar het is eigenlijk een functie. Zie onderstaande afbeelding voor een idee van wat we bedoelen.
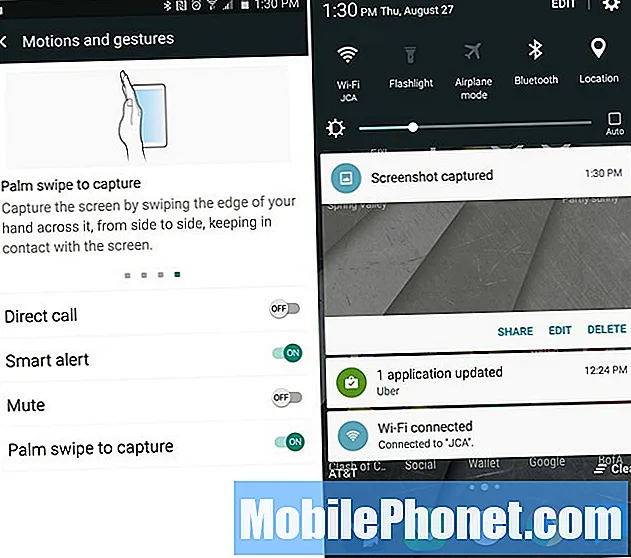
Eigenaren kunnen naar instellingen> apparaat> bewegingsbediening gaan en ervoor zorgen dat het gebaar "Handpalm vegen" is ingeschakeld. Als je dit eenmaal hebt gedaan, veeg je gewoon met de rand van je hand over de voorkant van het scherm en wordt er een screenshot gemaakt. Het is zo eenvoudig en u bent klaar. Ik blijf gewoon zelf bij de combinatie van de aan / uit-knop en de homeknop.
Scrollende Screenshot-functie
Nieuw bij de Galaxy Note 5 is een scrollende screenshot-functie waarmee gebruikers niet alleen kunnen vastleggen wat er op het scherm staat, maar ook een hele pagina. Net als bij een hele website, een lange e-mail die verder gaat dan het scherm van een gewone screenshot, of een hele reeks sms-berichten. Hiervoor is de S-Pen-stylus nodig, maar dit is heel gemakkelijk te doen.
Trek de S-Pen-stylus uit en tik op de groene optie "Schermschrijven". Hiermee wordt onmiddellijk een screenshot gemaakt van wat er op het scherm staat. Vervolgens verschijnt een bewerkingsmodus met opties aan de boven- en onderkant van het scherm, zoals hieronder weergegeven en rood gemarkeerd.
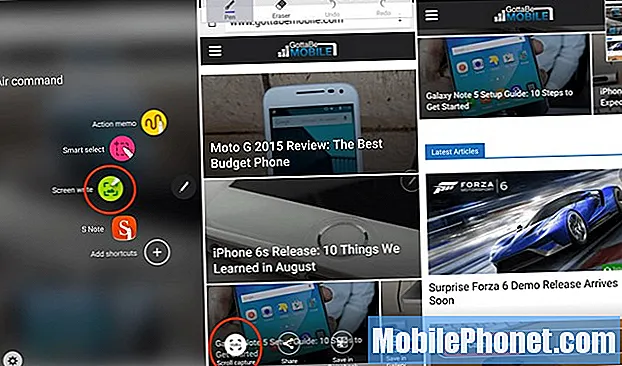
Tik op de optie linksonder getiteld "Scroll Capture" en het zal naar beneden scrollen en nog een screenshot maken. Gebruikers krijgen dan de optie "Meer vastleggen" om schermafbeeldingen van een hele e-mail of website te blijven maken, of ze klikken op Klaar. Eigenaars kunnen keer op keer op 'Capture' tikken en enorme schermafbeeldingen maken, en deze vervolgens delen of met ze doen wat ze willen. Dit is een geweldige manier om een heel tekstgesprek op te slaan zonder 15 schermafbeeldingen te maken, maar je hebt nu één enorme afbeelding.
Maak notities met het scherm uit (en vergrendeld)
Een van onze favoriete nieuwe functies van de Note 5 is de mogelijkheid om snel een notitie te maken terwijl het scherm daadwerkelijk is uitgeschakeld of zelfs ontgrendeld.
Klik en trek de stylus gewoon uit terwijl de telefoon is uitgeschakeld. Een energiebesparende modus wordt ingeschakeld en maakt snelle notities mogelijk, het opslaan van een e-mailadres, het opschrijven van een telefoonnummer en meer. Vervolgens kunt u het opslaan door op de knop Opslaan bovenaan te tikken. Of schuif de S-Pen er gewoon weer in en hij slaat hem automatisch op. Dit maakt het gebruik van de S-Pen sneller, gemakkelijker en de moeite waard.
Voeg dat toe aan de nieuwe aanpasbare hover-opties, het geïntegreerde ontwerp en de functie voor het scrollen van schermafbeeldingen, en eigenaren zullen merken dat ze de S-Pen meer gebruiken dan ze hadden verwacht. Ik ben nog nooit op de stylus verkocht, maar gebruik hem nu eens in de 2-3 dagen met de Note 5.
Betere beveiliging met een vingerafdruk
De Galaxy Note 4 had een vreselijke op veeg gebaseerde vingerafdrukscanner die niet zo goed werkte. De Note 5 heeft echter een uitstekende vingerafdrukscanner ingebouwd in de homeknop om het apparaat te ontgrendelen, betere beveiliging, eenvoudige mobiele betalingen met Samsung of Android Pay, en je kunt zelfs inloggen op websites met een vingerafdruk. Ik log in op mijn bank-app met een tik op mijn vingerafdruk.

Instructies
- Stap 1: Open de app Instellingen en tik op "Vergrendelscherm en beveiliging" onder de kolom Persoonlijk.
- Stap 2: Selecteer de optie "Vingerafdrukken", die zich halverwege het scherm bevindt.
- Stap 3: Gebruikers wordt gevraagd om een vingerafdruk te scannen en deze lockscreen-methode in te schakelen. Degenen die al een vingerafdruk hebben geregistreerd, moeten "+ Vingerafdruk toevoegen" selecteren en de instructies op het scherm volgen.
Hier is een praktische video die gebruikers laat zien hoe ze extra vingerafdrukken kunnen instellen, inschakelen en toevoegen voor beveiliging op de Galaxy Note 5.
Dat is alles wat er is. U beschikt nu over de beste beveiliging op een smartphone. Een die eenvoudig in te stellen, pijnloos te gebruiken en een van de grootste verkoopargumenten van de Note 5 is. Maar hij wordt nog beter.
Slimme vergrendeling
Smart Lock is een functie in Android 5.1 Lollipop die in feite de beveiligingsmaatregel, het wachtwoord of een pincode van uw vingerafdrukvergrendelingsscherm uitschakelt. Waarom zou je dit nu willen doen? Als je thuis bent, heb je geen beveiliging nodig. Hetzelfde geldt voor tijdens het rijden, of als u weet dat de telefoon bij u is. Smart Lock gebruikt uw locatie om te weten dat u thuis bent en heeft de vingerafdrukvergrendelingsschermbeveiliging uitgeschakeld, of welke methode u ook kiest.
Ga naar Instellingen> Vergrendelingsscherm en beveiliging> Instellingen voor veilig slot> Smart Lock
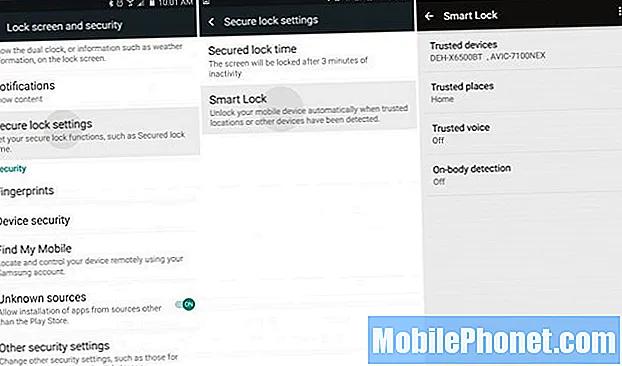
Stel vanaf hier eenvoudig uw thuisadres in als een vertrouwde plaats of een vertrouwd bluetooth-apparaat zoals uw autoradio, Android Wear-smartwatch of andere bluetooth-apparaten. Hierdoor kunnen gebruikers genieten van de telefoon en hoeven ze geen wachtwoord, pincode of vingerafdruk in te voeren om de telefoon te ontgrendelen. Op het moment dat u de verbinding met een apparaat verbreekt of uw huis verlaat, wordt de lockscreen-beveiligingsmaatregel opnieuw ingeschakeld. Dit is buitengewoon handig en ik vind het geweldig.
Pas snelle instellingen aan
Een andere handige softwaretweak van Samsung heet Snelle instellingen. Het eerste paneel of de eerste kolom in het instellingenmenu is een lijst met "Snelle instellingen" of de instellingen en opties die een gebruiker het meest nodig heeft. Deze zijn aanpasbaar en nemen slechts een minuut in beslag.
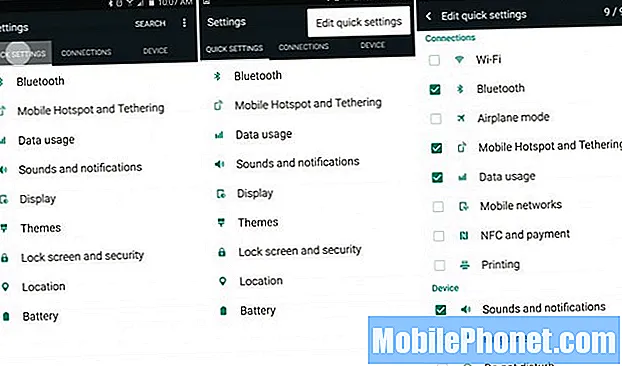
Trek de meldingsbalk naar beneden en druk op de tandwielvormige instellingenknop, en je ziet meteen Snelle instellingen. Tik op de drie puntjes rechtsboven en selecteer "Snelle instellingen bewerken". Vanaf hier kunt u het vakje selecteren voor negen van uw meest gebruikte instellingen.
Verander de look & feel (thema's)
Samsung maakt enkele van de beste telefoons, maar niet iedereen houdt van hun software. Gelukkig kunnen we de hele look en feel van het instellingenmenu, pictogrammen, kleuren van opties of bedieningselementen en meer veranderen dankzij een nieuwe app en optie in instellingen genaamd Thema's.

Zoek gewoon de "Thema's" -app. Hier kunt u kiezen uit een breed scala aan aangepaste thema's. Kijk naar mijn meldingsbalk en instellingenmenu (en pictogrammen) aangezien ze allemaal verschillend zijn.
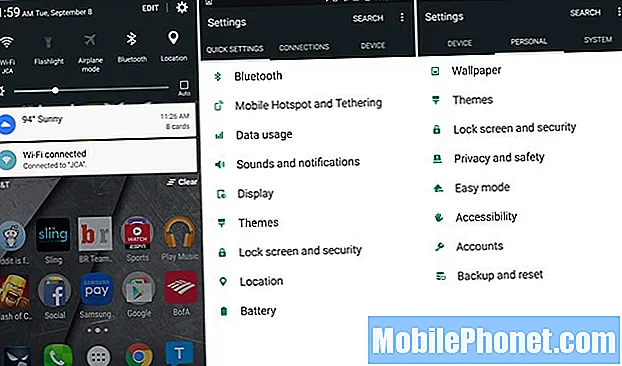
Ik heb een standaard Android 5.1 Lollipop "Materiaal" -thema uit de Theme Store geïnstalleerd om alles eenvoudiger en mooier te maken, en we zouden anderen aanraden om naar de themawinkel te gaan om een van de meer dan 100 beschikbare thema's te proberen. Je zult blij zijn dat je het gedaan hebt.
Schakel de meldings-LED uit
Sommige gebruikers hebben problemen gemeld waarbij het meldingslampje van Note 5 de hele tijd zonder reden knippert, of eigenaren willen het gewoon uitschakelen. Gelukkig is dit een optie in de instellingen die maar enkele ogenblikken duurt, dus laten we aan de slag gaan.
Gebruikers beginnen door naar de instellingen te gaan door de tandwielvormige instellingenknop in de vervolgkeuzelijst voor meldingen te selecteren of door naar de instellingen-app in de toepassingsbalk te navigeren. Zodra je het hoofd instelt, selecteer je de bovenste kolom met het label 'Apparaat' en vervolgens 'Geluiden en meldingen' en scrol je helemaal naar beneden.
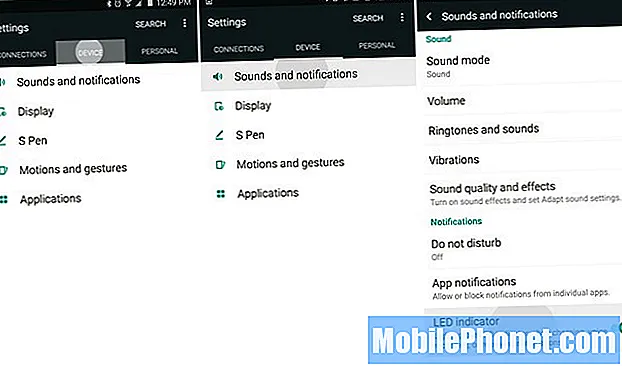
Onderaan Instellingen> Apparaat> Geluiden en meldingen willen we de laatste optie, de "LED-indicator", uitschakelen. Tik gewoon op de schakelaar om dit uit te schakelen. Als je klaar bent, knippert het LED-lampje op de Galaxy Note 5 niet meer voor meldingen.
Het enige probleem hier is dat hierdoor ook de LED wordt uitgeschakeld tijdens het opladen. Het is niet mogelijk om de meldings-LED's uit te schakelen, maar de oplaad-LED is ingeschakeld. Kies dus wat voor jou werkt.
Snel opladen
De Note 5 heeft iets dat Adaptive Fast Charging wordt genoemd. Het wordt ook wel Quick Charge of Turbo Charging genoemd. In wezen gaat het in minder dan 30 minuten van 0-50% en in slechts 90 minuten volledig opgeladen tot 100%. Oudere apparaten zoals de Note 3 duurden bijna drie uur, dus dit is een geweldige functie.
Dit is in wezen dezelfde technologie als Qualcomm Quick Charging die in de onderstaande video wordt getoond. Eigenaren moeten de oplader in de doos gebruiken, of via de bovenstaande link, om snel te kunnen opladen.
Als je een oude oplader of stopcontact van een ander apparaat, een oudere smartphone, gebruikt, laadt deze lang niet zo snel op en kan het meer dan twee uur duren voordat hij volledig is opgeladen. Gebruik snel opladen en maak u nooit zorgen over de levensduur van de batterij.
Draadloos opladen
De Galaxy Note 5 ondersteunt draadloos opladen en is een van de eerste apparaten die snel draadloos opladen ondersteunt. Koop gewoon een van de beschikbare draadloze opladers (de Note 5 werkt met beide standaarden, aangezien er twee verschillende technologietypen beschikbaar zijn). Het is echter het beste om de Fast Wireless-oplader van de website van Samsung te kopen.
Zodra je een draadloos oplaadstation hebt, laat je de Note 5 gewoon vallen en laadt hij op zonder iets aan te sluiten.
Snel draadloos opladen laadt de telefoon volledig op in 120 minuten, wat sneller is dan oudere bedrade methoden, maar niet zo snel als de nieuwe snellaad-wandoplader die hierboven is genoemd. Vorige maand bracht Samsung een pre-orderpagina uit voor de Samsung Fast Wireless Charging Pad, en deze zal in de nabije toekomst voor $ 69,99 worden verkocht.
Ga verder naar de volgende pagina ->
Pagina's: 1 2 3 4