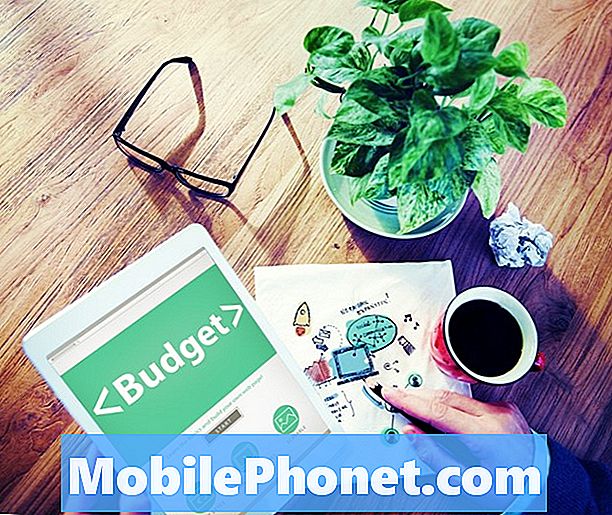Inhoud
Voor elke hardware in uw Samsung Galaxy S8 is er altijd een service of groep services en processen die op de achtergrond worden uitgevoerd om ze te laten werken zoals ze zouden moeten. Dus wanneer het scherm van deze prachtige telefoon begint te flikkeren, kunnen we niet meteen zeggen dat het een probleem is met het weergavepaneel. We hebben in het verleden veel gevallen gezien waarin het flikkerende scherm wordt veroorzaakt door een app die een hoge resolutie vereist en de telefoon het moeilijk had om het verzoek weer te geven. Het resulteerde dus in een probleem met het flikkeren van het scherm. In dat specifieke geval wordt het probleem opgelost door de app te verwijderen.
Wat te doen als uw Galaxy S8-scherm begint te flikkeren
Probleem: “Ik hoop dat jullie me kunnen helpen, want ik maak me echt zorgen over mijn nieuwe telefoon. Het is een Galaxy S8 die ik een week geleden heb gekocht. Het probleem is dat het scherm willekeurig wordt in- en uitgeschakeld, maar het in- en uitschakelen gebeurt in een zeer snelle opeenvolging, zodat ik niet eens kan tellen hoe vaak het wordt in- en uitgeschakeld. Ik heb geen idee wat ermee is gebeurd, maar ik weet zeker dat het nooit nat is geworden of is gevallen. Moet ik teruggaan naar de winkel en hun technicus hiernaar laten kijken of kan ik iets doen om dit probleem op te lossen?”
Probleemoplossen: Als je een Galaxy S8-bezitter bent en je momenteel last hebt van het flikkeren van het scherm, dan ben je niet de enige. Velen zijn dit probleem daadwerkelijk tegengekomen en het lijkt erop dat Samsung er iets aan moet doen. Er waren echter gevallen waarin het flikkeren van het scherm wordt veroorzaakt door andere factoren dan een hardwareprobleem. Daarom is het altijd het proberen waard om het probleem op te lossen, er valt immers niets te verliezen. Mocht de telefoon echt defect zijn, dan is Samsung verplicht deze te vervangen. Dus voordat je het terugstuurt, is dit wat ik je aanraden te doen (maak je geen zorgen, het duurt maar een paar minuten) ...
Stap 1: Start uw telefoon opnieuw op in de veilige modus
Dit is alleen voor observatiedoeleinden en lost het probleem niet op. In de veilige modus zijn alle apps van derden tijdelijk uitgeschakeld, dus als een of meer ervan het probleem veroorzaken, zou het scherm niet moeten flikkeren terwijl je Galaxy S8 zich in deze staat bevindt:
- Schakel het apparaat uit.
- Houd de aan / uit-toets ingedrukt voorbij het modelnaamscherm.
- Laat de aan / uit-toets los wanneer "SAMSUNG" op het scherm verschijnt.
- Onmiddellijk nadat u de aan / uit-toets heeft losgelaten, houdt u de toets Volume omlaag ingedrukt.
- Blijf de toets Volume omlaag ingedrukt houden totdat het apparaat opnieuw is opgestart.
- Veilige modus wordt weergegeven in de linkerbenedenhoek van het scherm.
- Laat de toets Volume omlaag los wanneer u Veilige modus ziet.
Stap 2: Zoek, reset en / of verwijder verdachte apps
Ervan uitgaande dat het probleem met het flikkeren van het scherm wordt opgelost in de veilige modus, betekent dit dat een of meer apps iets met het probleem te maken hebben. U moet naar die app zoeken, deze opnieuw instellen en als dat niet werkt, moet u deze verwijderen.
Hoe u een app op uw Galaxy S8 kunt resetten
- Veeg vanaf het startscherm omhoog op een lege plek om de Apps-lade te openen.
- Tik op Instellingen> Apps.
- Tik op de gewenste applicatie in de standaardlijst of tik op het pictogram met de drie stippen> Systeem-apps tonen om vooraf geïnstalleerde apps weer te geven.
- Tik op Opslag.
- Tik op Cache wissen.
- Tik op Gegevens wissen en tik vervolgens op OK.
Hoe u een app van uw Galaxy S8 verwijdert
- Veeg vanaf het startscherm omhoog op een lege plek om de Apps-lade te openen.
- Tik op Instellingen> Apps.
- Tik op de gewenste applicatie in de standaardlijst of tik op het pictogram met de drie stippen> Systeem-apps tonen om vooraf geïnstalleerde apps weer te geven.
- Tik op de gewenste applicatie.
- Tik op Verwijderen.
- Tik nogmaals op Verwijderen om te bevestigen.
Als het scherm echter nog steeds flikkert in de veilige modus, moet u doorgaan naar de volgende stap.
Stap 3: Start uw telefoon opnieuw op in de herstelmodus en wis de cachepartitie
Deze stap is nog steeds de moeite waard, omdat ik persoonlijk twee gevallen ken waarin het probleem met het flikkeren van het scherm is verholpen door de cachepartitie te wissen. Met deze procedure worden alle tijdelijke bestanden verwijderd die door het systeem zijn gemaakt. Deze bestanden worden caches genoemd en worden vaak gebruikt om de prestaties nog beter te maken. Als ze echter beschadigd zijn, zullen ze prestatieproblemen veroorzaken.
Het is nog steeds het proberen waard, omdat het probleem hierdoor mogelijk wordt opgelost. Het terugsturen van de telefoon kan weken duren voordat u de vervangende eenheid daadwerkelijk kunt ontvangen. Dus je zou deze stappen moeten proberen:
- Schakel het apparaat uit.
- Houd de toets Volume omhoog en de Bixby-toets ingedrukt en houd vervolgens de aan / uit-toets ingedrukt.
- Wanneer het Android-logo wordt weergegeven, laat u alle toetsen los (‘Systeemupdate installeren’ wordt ongeveer 30-60 seconden weergegeven voordat de menu-opties van het Android-systeemherstel worden weergegeven).
- Druk meerdere keren op de toets Volume omlaag om 'cachepartitie wissen' te markeren.
- Druk op de aan / uit-toets om te selecteren.
- Druk op de toets volume omlaag om "ja" te markeren en druk op de aan / uit-toets om te selecteren.
- Wanneer het wissen van de cachepartitie is voltooid, wordt "Systeem nu opnieuw opstarten" gemarkeerd.
- Druk op de aan / uit-toets om het apparaat opnieuw op te starten.
Als het scherm hierna nog steeds flikkert, is de volgende stap de laatste procedure die u moet uitvoeren voordat u de telefoon terugstuurt.
Stap 4: Voer de Master Reset uit op uw Galaxy S8
Hiermee wordt de mogelijkheid uitgesloten dat het probleem wordt veroorzaakt door een firmwareprobleem, maar daarnaast worden al uw persoonlijke gegevens verwijderd, wat nodig is voordat u uw telefoon daadwerkelijk terugstuurt. Maar voordat u de reset uitvoert, moet u, als u belangrijke bestanden en gegevens op uw telefoon heeft, een back-up maken, aangezien deze worden verwijderd en niet meer kunnen worden hersteld. En schakel indien mogelijk de Factory Reset Protection uit, zodat u na het resetten geen toegang meer tot uw telefoon krijgt, vooral als u uw Google-ID en wachtwoord niet weet.
Hoe FRP op Galaxy S8 uit te schakelen voordat deze wordt gereset
- Veeg vanaf het startscherm omhoog op een lege plek om de Apps-lade te openen.
- Tik op Instellingen> Cloud en accounts.
- Tik op Accounts.
- Tik op Google.
- Tik op uw Google ID-e-mailadres als er meerdere accounts zijn ingesteld. Als u meerdere accounts heeft ingesteld, moet u deze stappen voor elk account herhalen.
- Tik op het pictogram met de drie stippen.
- Tik op Account verwijderen.
- Tik op ACCOUNT VERWIJDEREN.
Hoe u uw Galaxy S8 kunt resetten
- Schakel het apparaat uit.
- Houd de toets Volume omhoog en de Bixby-toets ingedrukt en houd vervolgens de aan / uit-toets ingedrukt.
- Wanneer het groene Android-logo wordt weergegeven, laat u alle toetsen los (‘Systeemupdate installeren’ wordt ongeveer 30-60 seconden weergegeven voordat de menu-opties van het Android-systeemherstel worden weergegeven).
- Druk meerdere keren op de toets Volume omlaag om "gegevens wissen / fabrieksinstellingen herstellen" te markeren.
- Druk op de aan / uit-knop om te selecteren.
- Druk op de volume-omlaagtoets totdat ‘Ja - verwijder alle gebruikersgegevens’ is gemarkeerd.
- Druk op de aan / uit-knop om de masterreset te selecteren en te starten.
- Wanneer de masterreset is voltooid, wordt "Systeem nu opnieuw opstarten" gemarkeerd.
- Druk op de aan / uit-toets om het apparaat opnieuw op te starten.
U kunt uw telefoon ook resetten via het menu Instellingen ...
- Veeg vanaf het startscherm omhoog op een lege plek om de Apps-lade te openen.
- Tik op Instellingen> Cloud en accounts.
- Tik op Back-up en herstel.
- Tik desgewenst op Back-up van mijn gegevens om de schuifregelaar naar AAN of UIT te verplaatsen.
- Tik desgewenst op Herstellen om de schuifregelaar naar AAN of UIT te verplaatsen.
- Tik op de terugknop naar het menu Instellingen en tik op Algemeen beheer> Reset> Fabrieksinstellingen herstellen.
- Tik op Reset.
- Als je schermvergrendeling hebt ingeschakeld, voer je je gegevens in.
- Tik op Doorgaan.
- Tik op Alles verwijderen.
Na dit alles en het probleem blijft bestaan, stuur dan de telefoon terug. U heeft er alles aan gedaan om te profiteren, nu is het de beurt aan Samsung om het probleem aan te pakken.
Verbind je met ons
We staan altijd open voor uw problemen, vragen en suggesties, dus neem gerust contact met ons op door dit formulier in te vullen. Dit is een gratis service die we aanbieden en we brengen u er geen cent voor in rekening. Houd er echter rekening mee dat we elke dag honderden e-mails ontvangen en dat het voor ons onmogelijk is om op elk ervan te reageren. Maar wees gerust, we lezen elk bericht dat we ontvangen. Voor degenen die we hebben geholpen, verspreid het nieuws door onze berichten met je vrienden te delen of door simpelweg onze Facebook- en Google+ pagina leuk te vinden of ons te volgen op Twitter.