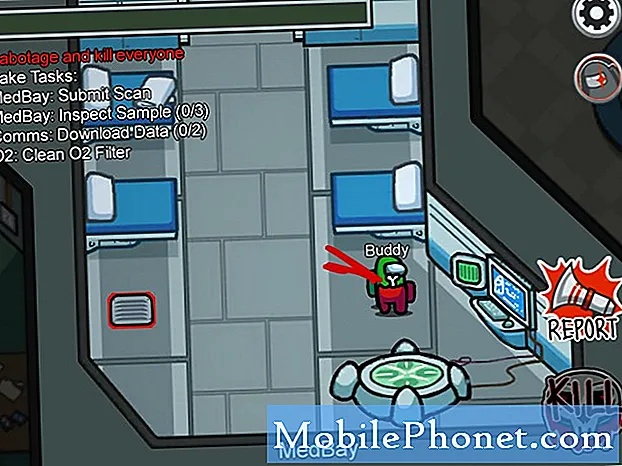Inhoud
Waarschuwing: camera is mislukt!
Dat is de feitelijke foutmelding die u van uw Samsung Galaxy S7 krijgt als de camera crasht bij initialisatie en er al verschillende eigenaren zijn geweest die dit probleem hebben ondervonden. We hebben zelfs een paar e-mails ontvangen van # GalaxyS7- en # S7Edge-eigenaren sinds de release.

Als u dit nieuwe vlaggenschip bezit, is het beter dat u de tekenen en symptomen van dit probleem kent, zodat u weet wat u moet doen als het u overkomt.
Tekenen en symptomen van een mislukte camera-fout
- De foutmelding "Waarschuwing: camera mislukt" begroet je wanneer je de camera-app opent
- De fout verschijnt wanneer u overschakelt van achteruitkijkcamera naar camera aan de voorkant
- De camerakracht sluit zichzelf willekeurig
- Soms loopt de camera-app een paar seconden vast, gevolgd door de foutmelding
- De fout treedt sporadisch op en kan niet worden voorspeld wanneer deze weer zal verschijnen
Mogelijke oorzaken van een mislukte camera-fout
Dit probleem doet zich al voor sinds de Galaxy S2, dus we hebben honderden, zo niet duizenden, van dit soort problemen ontvangen. De onderstaande lijst is gebaseerd op klachten die we hebben ontvangen en behandeld:
- Het is een simpele crash of glitch van een camera-app
- De camerasensor is beschadigd geraakt door een aantal factoren, zoals vloeistof en fysieke schade
- Andere apps die de camera gebruiken, blijven crashen en hebben invloed op de camera-app zelf
- De camerasensor duurt te lang om te initialiseren en scherp te stellen, waardoor de Camera-app tijdens het proces crasht
- Sommige caches en / of gegevens van de camera zijn beschadigd en moeten worden gewist of verwijderd
- Firmwareprobleem had invloed op de normale werking van de camera
- Andere functies of services zijn in strijd met de werking van de camera
Voordat we verder gaan met onze stapsgewijze probleemoplossing: als u later meer hulp nodig heeft, vult u dit formulier in en klikt u op Verzenden om contact met ons op te nemen. Zorg ervoor dat u alle nodige details over het probleem verstrekt. U kunt ook onze pagina voor probleemoplossing bezoeken om door gerelateerde problemen te bladeren.
Probleemoplossing Galaxy S7 Camera mislukt
De procedures die ik in dit artikel zal gebruiken, zijn gebaseerd op hoe wij technici dit soort problemen oplossen, hoewel er een paar stappen zijn die zijn gebaseerd op getuigenissen van eigenaren die het probleem zijn tegengekomen en opgelost.
Stap 1: Schakel de Smart Stay-functie uit en start uw telefoon opnieuw op
Ik weet dat het een compromis is, maar het lijkt erop dat dit probleem verband houdt met de Smart Stay-functie die bij het vlaggenschip van Samsung wordt geleverd. Het gebruikt de camera aan de voorkant om het gezicht van de gebruiker te detecteren als dit is ingeschakeld, en dat is waar het conflict begint. Blijkbaar is het een probleem met de firmware, dus Samsung kan er iets aan doen, dus misschien lost de volgende update dit op, maar ondertussen is dit wat je moet doen:
- Tik in het startscherm op het pictogram Apps.
- Zoek en tik op Instellingen.
- Tik op Weergave.
- Raak Smart Stay aan.
- Raak de tuimelschakelaar aan om deze uit te schakelen.
- Start je telefoon opnieuw op.
Stap 2: Start de camera-app opnieuw
Voor het geval dat de eerste stap het probleem niet kon oplossen, moet u de camera-app opnieuw opstarten. Zodra de fout zich voordoet, kunt u niets anders doen dan OK aanraken en de app zal zichzelf sluiten. Probeer het opnieuw te openen en kijk of de fout nog steeds opduikt, en zo ja, ga dan verder met de volgende stap.
Stap 3: Wis het cachegeheugen en de gegevens van de Camera-app
Deze procedure sluit de mogelijkheid uit dat de oorzaak van het probleem cachegerelateerd en datagerelateerd is. Volg deze stappen:
- Tik in het startscherm op het pictogram Apps.
- Zoek en tik op Instellingen.
- Raak Toepassingen en vervolgens Toepassingsbeheer aan.
- Veeg naar het tabblad ALLE.
- Zoek en tik op de Camera-app.
- Raak eerst de knop Forceer sluiten aan.
- Tik vervolgens op Opslag.
- Tik op Cache wissen en vervolgens op Gegevens wissen, Verwijderen.
Er zijn momenten dat de fout optreedt tijdens het bekijken van sommige afbeeldingen, dus in dit geval moet u zowel de cache als de gegevens van de Gallery-app wissen.
Stap 4: Probeer de systeemcache te verwijderen
Nadat je al deze stappen hebt uitgevoerd en het probleem is gebleven, is het tijd voor een aantal firmware-georiënteerde probleemoplossingsprocedures en het eerste dat je moet proberen, is de systeemcachemap wissen.
- Schakel uw Samsung Galaxy S7 uit.
- Houd de Home- en Volume HOGER-toetsen ingedrukt en houd vervolgens de aan / uit-toets ingedrukt.
- Wanneer de Samsung Galaxy S7 op het scherm wordt weergegeven, laat u de aan / uit-toets los maar blijft u de toetsen Home en Volume omhoog ingedrukt houden.
- Wanneer het Android-logo wordt weergegeven, kunt u beide toetsen loslaten en de telefoon ongeveer 30 tot 60 seconden laten rusten.
- Gebruik de toets Volume omlaag, navigeer door de opties en markeer ‘cachepartitie wissen’.
- Eenmaal gemarkeerd, kunt u op de aan / uit-toets drukken om deze te selecteren.
- Markeer nu de optie ‘Ja’ met de toets Volume omlaag en druk op de aan / uit-knop om deze te selecteren.
- Wacht tot je telefoon klaar is met het uitvoeren van de Master Reset. Als u klaar bent, markeert u ‘Systeem nu opnieuw opstarten’ en drukt u op de aan / uit-toets.
- De telefoon start nu langer dan normaal opnieuw op.
Stap 5: voer de masterreset uit
Als al het andere niet lukt, bestaat de kans dat u een defect apparaat heeft en kunnen we er eigenlijk niets aan doen. Het kunnen echter ook slechts enkele corrupte gegevens of bestanden zijn. Het is praktisch om de masterreset uit te voeren voordat u de telefoon opstuurt voor controle of vervanging. Maar voordat u dat daadwerkelijk doet, moet u een back-up maken van alles wat u niet kwijt wilt raken. Als je een microSD-kaart hebt geplaatst, breng je bestanden dan over naar deze kaart en verwijder je deze. Verwijder ook uw Google-account en schakel de schermvergrendeling uit om ervoor te zorgen dat FRP of de antidiefstalfunctie niet wordt geactiveerd.
- Schakel uw Samsung Galaxy S7 Edge uit.
- Houd de Home- en Volume HOGER-toetsen ingedrukt en houd vervolgens de aan / uit-toets ingedrukt.
- Wanneer de Samsung Galaxy S7 Edge op het scherm wordt weergegeven, laat u de aan / uit-toets los maar blijft u de toetsen Home en Volume omhoog ingedrukt houden.
- Wanneer het Android-logo wordt weergegeven, kunt u beide toetsen loslaten en de telefoon ongeveer 30 tot 60 seconden laten rusten.
- Gebruik de toets Volume omlaag, navigeer door de opties en markeer ‘gegevens wissen / fabrieksinstellingen herstellen’.
- Eenmaal gemarkeerd, kunt u op de aan / uit-toets drukken om deze te selecteren.
- Markeer nu de optie ‘Ja - verwijder alle gebruikersgegevens’ met de toets Volume omlaag en druk op de aan / uit-knop om deze te selecteren.
- Wacht tot je telefoon klaar is met het uitvoeren van de Master Reset. Als u klaar bent, markeert u ‘Systeem nu opnieuw opstarten’ en drukt u op de aan / uit-toets.
- De telefoon start nu langer dan normaal opnieuw op.
Als het probleem zich blijft voordoen na het resetten, is het tijd om contact op te nemen met uw provider en deze te laten vervangen.
Ik hoop dat deze gids je op de een of andere manier kan helpen bij het oplossen van problemen met de camera-fout op je Galaxy S7. Als u meer hulp van ons nodig heeft, aarzel dan niet om contact met ons op te nemen door dit formulier in te vullen.