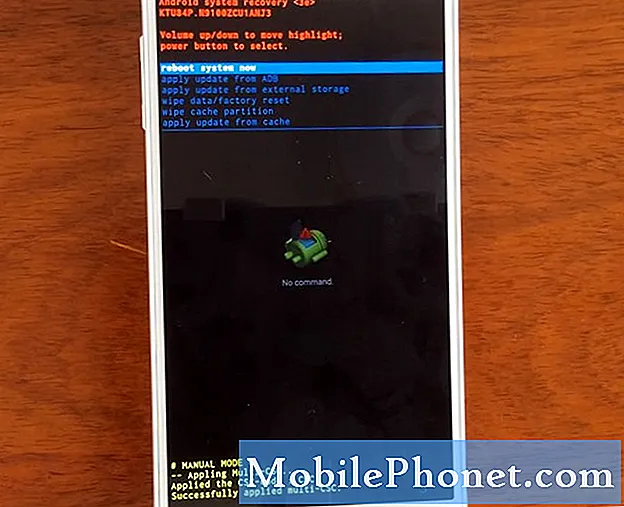Hoewel de #Samsung Galaxy S7 (# GalaxyS7) een # microSD-kaartsleuf heeft voor opslaguitbreiding, gebruiken sommige gebruikers nog steeds hun computers of laptops om een back-up te maken van sommige van hun bestanden, met name hun foto's, muziek en video's. Maar wat gaat u doen als uw telefoon niet kan worden gedetecteerd of herkend door uw computer?

Laten we nu naar onze probleemoplossing gaan ...
Allereerst, als het gaat om het aansluiten van smartphones zoals de Galaxy S7 op de computer, zijn de benodigde stuurprogramma's vereist zodat de computer het apparaat kan herkennen. Als een apparaat is aangesloten op een laptop of desktop, wordt het normaal gesproken onmiddellijk gedetecteerd, maar als de vereiste stuurprogramma's niet zijn geïnstalleerd, kan de computer het apparaat mogelijk niet herkennen en er niet mee communiceren.
Stuurprogramma's zijn kleine programma's die een interface vormen tussen uw apparaat en uw computer en zijn vaak beschikbaar op de website van de fabrikant van het apparaat. Dus in het geval van de Galaxy S7, als uw computer deze niet herkent, moet u onmiddellijk naar de website van Samsung gaan en de stuurprogramma's downloaden. Om dat snel te doen, is hier de link naar de ondersteuningspagina van de Galaxy S7 / Edge. Voor Mac-bezitters: u moet Android File Transfer installeren, zodat uw telefoon kan communiceren met uw Mac.
Als alternatief kunt u Smart Switch gewoon downloaden en op uw computer installeren, zodat de gegevensoverdracht eenvoudiger wordt. Het wordt ook geleverd met de benodigde stuurprogramma's voor uw apparaat, dus eenmaal geïnstalleerd, kunt u er zeker van zijn dat de telefoon correct wordt herkend door uw computer en het overbrengen van gegevens en bestanden zal nog nooit zo eenvoudig zijn.
Kortom, nadat u de vereiste stuurprogramma's of programma's heeft geïnstalleerd, bent u helemaal klaar en zou u uw bestanden nu moeten kunnen overzetten. Als het probleem echter niet is dat uw apparaat niet door uw computer wordt herkend, werken deze dingen niet.
Dus, wat zou u doen als u de stuurprogramma's al heeft geïnstalleerd, maar uw telefoon nog steeds niet wordt gedetecteerd door uw computer?
Ten eerste is 'niet worden gedetecteerd' niet hetzelfde als 'niet worden herkend'. Daarom vragen we onze lezers altijd om bij het beschrijven van het probleem de meest nauwkeurige term zo veel mogelijk te gebruiken om verwarring te voorkomen en zodat we nauwkeurigere oplossingen kunnen bieden. Hier is een van de verwarrende berichten die we hebben ontvangen over het probleem dat we hier aanpakken ...
“Ik kan mijn foto's niet meer naar mijn computer overbrengen omdat het mijn apparaat niet herkent. Ik weet niet wat ik wel of niet heb gedaan, maar daarvoor herkent mijn computer mijn apparaat onmiddellijk en kan ik mijn bestanden en foto's onmiddellijk overbrengen. Maar nu kan hij het gewoon niet zien. Als ik mijn telefoon aansluit, kan de computer deze niet zien. Kunt u mij helpen?”
Zoals u kunt zien, gebruikte onze lezer de term 'herkennen', maar later gebruikte hij 'computer kan niet zien', wat betekent dat de computer het niet kan 'detecteren' wanneer deze is aangesloten. Dus eigenlijk moeten we de oplossing voor de Galaxy S7 die niet door de computer wordt gedetecteerd en er is één ding dat ik wil dat je probeert dat het probleem misschien onmiddellijk voor je oplost: verander de USB-verbindingsoptie. Hier is hoe je het doet ...
- Zorg ervoor dat de telefoon is aangesloten op uw computer via de originele USB-kabel en dat deze is ingeschakeld.
- Veeg met uw vinger vanaf de bovenrand van het scherm naar beneden om het meldingenpaneel omlaag te trekken.
- U zou de USB-opties moeten kunnen zien, dus raak deze aan om andere opties te bekijken.
- Raak Media-apparaat (MTP) aan om mediabestanden over te zetten.
- Of u kunt Camera (PTP) aanraken als u alleen foto's via de Camera-app wilt overbrengen.
Als u klaar bent met het wijzigen van de optie, zal de computer het apparaat onmiddellijk detecteren en, als er stuurprogramma's zijn geïnstalleerd, het herkennen.
Wat als u de USB-optie niet in het meldingenpaneel kunt vinden?
- Zorg ervoor dat u de originele USB-kabel gebruikt of een vervangende kabel met dezelfde specificaties.
- Probeer de telefoon aan te sluiten op andere USB-poorten op uw computer om te voorkomen dat u deze op een defecte poort hebt aangesloten.
- Verwijder de USB-kabel, zet de telefoon uit, laat hem 30 seconden zonder stroom staan, zet hem weer aan, sluit de kabel aan en sluit hem aan op uw computer.
- U kunt uw computer ook opnieuw opstarten, vooral als u zojuist de stuurprogramma's hebt geïnstalleerd.
- Als de telefoon nog steeds niet wordt gedetecteerd, probeer hem dan in een bepaalde hoek of positie te houden, want het is mogelijk dat de verbinding in de USB-poort van uw telefoon los zit en de kabel geen goed contact kan maken.
Als al deze dingen niet werken, probeer dan een microSD-kaart te gebruiken om een back-up van uw gegevens te maken en voer een masterreset uit om de mogelijkheid van een firmwareprobleem uit te sluiten.
- Verwijder uw Google-account.
- Schakel de schermvergrendeling uit.
- Schakel uw Samsung Galaxy S7 uit.
- Houd de Home- en Volume HOGER-toetsen ingedrukt en houd vervolgens de aan / uit-toets ingedrukt. NOTITIE: Het maakt niet uit hoe lang u de starttoets en de volume-omhoogtoets ingedrukt houdt, het heeft geen invloed op de telefoon, maar tegen de tijd dat u de aan / uit-toets ingedrukt houdt, begint de telefoon te reageren.
- Wanneer de Samsung Galaxy S7 op het scherm wordt weergegeven, laat u de aan / uit-toets los maar blijft u de toetsen Home en Volume omhoog ingedrukt houden.
- Wanneer het Android-logo wordt weergegeven, kunt u beide toetsen loslaten en de telefoon ongeveer 30 tot 60 seconden laten rusten. NOTITIE: Het bericht "Installing system update" kan enkele seconden op het scherm verschijnen voordat het Android-systeemherstelmenu wordt weergegeven. Dit is slechts de eerste fase van het hele proces.
- Gebruik de toets Volume omlaag, navigeer door de opties en markeer ‘gegevens wissen / fabrieksinstellingen herstellen’.
- Eenmaal gemarkeerd, kunt u op de aan / uit-toets drukken om deze te selecteren.
- Markeer nu de optie ‘Ja - verwijder alle gebruikersgegevens’ met de toets Volume omlaag en druk op de aan / uit-knop om deze te selecteren.
- Wacht tot je telefoon klaar is met het uitvoeren van de Master Reset. Als u klaar bent, markeert u ‘Systeem nu opnieuw opstarten’ en drukt u op de aan / uit-toets.
- De telefoon start nu langer dan normaal opnieuw op.
Als de reset ook is mislukt, kunt u het probleem niet oplossen. U moet de telefoon opsturen voor controle en / of reparatie, vooral als de telefoon vloeistof of fysieke schade heeft opgelopen.
VERBIND JE MET ONS
We staan altijd open voor uw problemen, vragen en suggesties, dus neem gerust contact met ons op door dit formulier in te vullen. Dit is een gratis service die we aanbieden en we brengen u er geen cent voor in rekening. Houd er echter rekening mee dat we elke dag honderden e-mails ontvangen en dat het voor ons onmogelijk is om op elk ervan te reageren. Maar wees gerust, we lezen elk bericht dat we ontvangen. Voor degenen die we hebben geholpen, verspreid het nieuws door onze berichten met je vrienden te delen of door simpelweg onze Facebook- en Google+ pagina leuk te vinden of ons te volgen op Twitter.