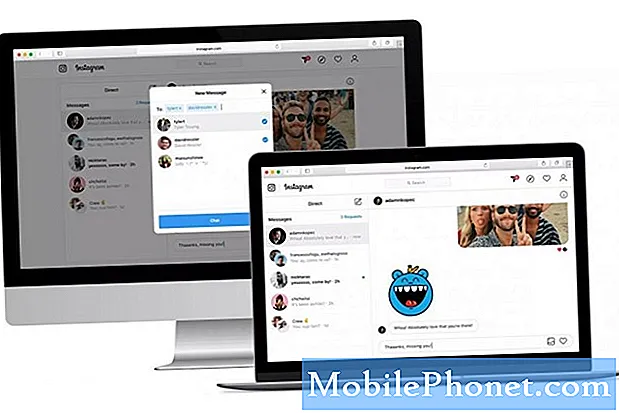Inhoud
Hoewel uw Samsung Galaxy S7 een krachtig apparaat is, zijn er momenten waarop apps, services of de firmware zelf crashen. Als gevolg hiervan reageert het apparaat mogelijk niet meer met een bevroren of zwart scherm. Normale crashes kunnen eenvoudig worden verholpen en u kunt de telefoon weer tot leven brengen door een aantal elementaire probleemoplossing uit te voeren, maar er zijn gevallen waarin het probleem echt ernstig is, u moet een aantal ingewikkelde procedures uitvoeren om de kans te krijgen het probleem op te lossen.

Probleemoplossen: Het feit dat u uw telefoon korte tijd na de update hebt kunnen gebruiken, is goed genoeg om aan te nemen dat de update is geslaagd en dat het probleem mogelijk is veroorzaakt door andere factoren en niet door de firmware. Het is echter absoluut noodzakelijk dat u de basisprobleemoplossing uitvoert om te weten waar het probleem over gaat. Dat gezegd hebbende, hier is wat ik je aanraden te doen ...
Stap 1: Voer de gedwongen herstart uit
Er gebeuren voortdurend storingen en dit kan het geval zijn met uw telefoon. Dus om deze mogelijkheid uit te sluiten, houdt u de knop Volume omlaag ingedrukt en houdt u vervolgens de aan / uit-toets ingedrukt en houdt u ze 15 seconden bij elkaar.
Ervan uitgaande dat het probleem te wijten was aan een storing en de telefoon heeft nog steeds voldoende batterij over, zou deze normaal opnieuw moeten opstarten. Mocht de telefoon niet opstarten, probeer dan dezelfde procedure om er zeker van te zijn dat u het goed hebt gedaan. Na verschillende pogingen en de telefoon reageert niet meer, moeten we aannemen dat het probleem meer is dan alleen een storing.
Stap 2: Probeer uw Galaxy S7 op te laden
Voordat u doorgaat met andere procedures voor probleemoplossing, moet u de mogelijkheid uitsluiten dat het probleem is opgetreden vanwege een lege batterij. Uiteraard wordt de telefoon uitgeschakeld wanneer de batterij helemaal leeg is en kan hij weigeren op te starten. Laten we dus eerst proberen de telefoon op te laden om te zien of dit het geval is.
Afgezien van het feit dat u het apparaat probeert op te laden, geeft het aansluiten van de oplader en het aansluiten op uw apparaat u onmiddellijk een idee hoe ernstig het probleem kan zijn. Als de telefoon het gebruikelijke oplaadpictogram weergeeft en de LED-indicator boven aan het scherm oplicht, doen zowel de hardware als de batterij het gewoon goed. Als geen van deze dingen echter wordt weergegeven, kan dit betekenen dat er een probleem is met de hardware, hoewel ik u zou aanraden om een andere oplader te gebruiken om er zeker van te zijn dat het geen probleem met de oplader is.
Ervan uitgaande dat de telefoon wordt opgeladen, laat u deze ten minste 10 minuten opladen voordat u probeert hem weer in te schakelen. Als het nog steeds niet reageert, ga dan verder met de volgende stappen.
Aan de andere kant, als de telefoon niet oplaadt, is het op dit moment veilig om de telefoon op te sturen voor controle en reparatie.
Stap 3: Probeer het op te starten in de veilige modus
Voer deze procedure uit als de telefoon goed oplaadt en u de stekker enkele minuten in het stopcontact zit. Het heeft geen zin om door te gaan met onze probleemoplossing als we in de eerste plaats niet zeker weten of de telefoon nog voldoende batterij heeft om de componenten van stroom te voorzien. Dus, als het correct is opgeladen, probeer dan deze stappen te volgen, omdat sommige apps van derden de firmware mogelijk hebben laten crashen en verhinderen dat de telefoon opstart:
- Houd de aan / uit-toets ingedrukt.
- Wanneer het Samsung Galaxy S7-logo verschijnt, laat u de aan / uit-toets los en houdt u onmiddellijk de toets volume omlaag ingedrukt.
- Blijf de toets Volume omlaag ingedrukt houden totdat het opnieuw opstarten is voltooid.
- Wanneer "Veilige modus" op het scherm verschijnt, laat u onmiddellijk de toets Volume omlaag los.
Als de telefoon nog steeds niet opstart in deze modus, probeer dan de volgende stap.
Stap 4: Probeer het op te starten in de herstelmodus
Nogmaals, u moet dit alleen doen als de telefoon correct is opgeladen of als deze niet kan opstarten in de veilige modus. Wat het doet, is alle hardwarecomponenten van stroom voorzien, maar laadt de Android-interface niet. In plaats daarvan wordt u naar het Android-systeemherstelscherm gebracht waarin u de cachepartitie kunt wissen of de masterreset kunt uitvoeren, maar u hoeft ze niet te doen, want als u het apparaat maar in deze modus kunt laten opstarten, is het een teken dat het probleem niet bij de hardware ligt, anders moet u de technicus het probleem voor u laten afhandelen.
Hier is hoe u uw telefoon opstart in de herstelmodus ...
- Houd de Home- en Volume HOGER-toetsen ingedrukt en houd vervolgens de aan / uit-toets ingedrukt.
- Wanneer de Samsung Galaxy S7 op het scherm wordt weergegeven, laat u de aan / uit-toets los maar blijft u de toetsen Home en Volume omhoog ingedrukt houden.
- Wanneer het Android-logo wordt weergegeven, kunt u beide toetsen loslaten en de telefoon ongeveer 30 tot 60 seconden laten rusten.
Als geen van deze procedures werkt, stuur de telefoon dan op voor reparatie.
Samsung Galaxy S7 repareren met een Black Screen of Death (BSOD)
Probleem: Ik heb mijn Samsung S7 11 maanden in bezit gehad. Het heeft drie keer het zwarte scherm van de dood gehad. Eenmaal niet te lang na aankoop. Ik heb het teruggebracht naar de serviceleverancier en zij hebben het opgelost. Ik vroeg wat er aan de hand was en ze zeiden dat dit soms gebeurt. Het gebeurde opnieuw ongeveer 10 maanden in en ik plug opnieuw willekeurige knoppen in en het werkte de volgende dag. Maar de dag erna kreeg ik het zwarte scherm weer. Ik bracht het naar de serviceleverancier (andere stad) en ze vertelden me over de volume-, thuis- en aan / uit-knoppen en daarmee werd het meteen opgelost. Omdat de telefoon nog steeds binnen de garantie valt, heb ik contact opgenomen met Samsung en zij hebben me formulieren gegeven om voor reparatie op te sturen. Het probleem is dat ik minimaal 2 maanden zonder telefoon zal zitten. Mijn vraag is: is het de moeite waard om weg te sturen? Zijn deze problemen "opgelost" of moet ik het gewoon houden en doorgaan met het volume lager voor de stroomvoorziening voor thuis. Ik denk dat ik de juiste versie heb, er staat 6.0.1 in, maar ik zie geen Marshmallow.
Oplossing: Als uw telefoon nog steeds in de garantieperiode zit, is het misschien beter voor u om hem op te sturen en het apparaat te laten repareren. Maar zoals u zei dat het probleem is verholpen nadat u op die willekeurige knoppen op uw telefoon hebt gedrukt, is er een mogelijkheid dat het gewoon een firmwareprobleem is. In feite, wanneer het apparaat niet volledig kan opstarten, zijn er verschillende factoren waarmee u rekening moet houden waarom dit gebeurt; het kan zijn dat de hardware een probleem heeft of dat de firmware gewoon crasht. Dus als u niet zeker weet wat het probleem echt heeft veroorzaakt, kunt u het beste eerst de softwareproblemen oplossen. Hier zijn de methoden die u moet doen:
Stap 1: Controleer of de batterij defect is
Als het apparaat niet wordt ingeschakeld, bestaat de mogelijkheid dat de batterij defect is en dat dit de reden kan zijn dat uw telefoon niet volledig kan opstarten. Dus om te controleren of de batterij defect is of niet, kunt u het apparaat -20 minuten opladen en goed kijken of de LED boven het scherm oplicht. Als dat zo is, dan is de batterij in orde en misschien is het een firmware die dit zelf heeft veroorzaakt. Als uw telefoon echter niet reageert, zelfs niet als deze enkele minuten op de oplader is aangesloten, kan dit een hardwareprobleem zijn en kunt u uw telefoon meteen ter reparatie naar Samsung sturen.
Stap 2: Forceer het opnieuw opstarten van uw apparaat
Onthoud dat u deze procedure op uw telefoon kunt uitvoeren als deze normaal reageert of oplaadt terwijl deze is aangesloten op de oplader. Het doel van deze methode is om het geheugen te vernieuwen en om die apps te verwijderen die op de achtergrond worden uitgevoerd en die u niet gebruikt, waardoor het apparaat mogelijk niet opstart. Om dit te doen, houdt u gewoon de toetsen Volume omlaag en Aan / uit tegelijkertijd ingedrukt en wacht u 10-15 seconden totdat het opstart. Maar als het probleem zich na de procedure nog steeds voordoet, kunt u de volgende methode uitvoeren.
Stap 3: Start uw telefoon opnieuw op in de veilige modus
Een manier om dit soort problemen op te lossen, is door te kijken of een gedownloade of ingebouwde app dit heeft geactiveerd. Houd er echter rekening mee dat deze procedure slechts een Android-omgeving is waarin alle apps van derden tijdelijk worden uitgeschakeld en alleen de vooraf geïnstalleerde apps in het systeem van de telefoon worden uitgevoerd. Dus als het normaal opstart, is een van uw gedownloade applicaties natuurlijk de boosdoener en moet u deze verwijderen om te voorkomen dat het probleem zich opnieuw voordoet. Hier zijn de stappen die u moet volgen om op te starten in de veilige modus:
- Houd de aan / uit-toets ingedrukt.
- Wanneer het Samsung Galaxy S7-logo verschijnt, laat u de aan / uit-toets los en houdt u onmiddellijk de toets volume omlaag ingedrukt.
- Blijf de toets Volume omlaag ingedrukt houden totdat het opnieuw opstarten is voltooid.
- Wanneer "Veilige modus" op het scherm verschijnt, laat u onmiddellijk de toets Volume omlaag los.
Stap 4: Wis de cachepartitie, want deze is mogelijk beschadigd
Omdat we niet zeker weten wat de oorzaak van het probleem is, is het absoluut noodzakelijk dat u de systeemcaches op uw telefoon verwijdert, vooral als de update onlangs is geïnstalleerd. De reden om dit te doen is om alle oude caches in het systeem te verwijderen, zodat het apparaat nieuwere caches kan aanmaken die compatibel zijn in het systeem. Dus hier is hoe te doen:
- Zet de telefoon uit.
- Houd de Home- en Volume HOGER-toetsen ingedrukt en houd vervolgens de aan / uit-toets ingedrukt.
- Wanneer de Samsung Galaxy S7 op het scherm wordt weergegeven, laat u de aan / uit-toets los maar blijft u de toetsen Home en Volume omhoog ingedrukt houden.
- Wanneer het Android-logo wordt weergegeven, kunt u beide toetsen loslaten en de telefoon ongeveer 30 tot 60 seconden laten rusten.
- Gebruik de toets Volume omlaag, navigeer door de opties en markeer ‘cachepartitie wissen’.
- Eenmaal gemarkeerd, kunt u op de aan / uit-toets drukken om deze te selecteren.
- Markeer nu de optie ‘Ja’ met de toets Volume omlaag en druk op de aan / uit-knop om deze te selecteren.
- Wacht tot je telefoon klaar is met het wissen van de cachepartitie. Als u klaar bent, markeert u ‘Systeem nu opnieuw opstarten’ en drukt u op de aan / uit-toets.
- De telefoon start nu langer dan normaal opnieuw op.
Als je de cachepartitie hebt gewist maar de telefoon nog steeds niet normaal opstart, kun je de volgende stap volgen. Als het scherm echter zwart blijft en niet reageert, hebt u geen andere keuze dan de telefoon ter reparatie op te sturen.
Stap 5: voer een masterreset uit
Als het probleem op uw apparaat niet met alle procedures wordt opgelost, heeft u geen andere keuze dan een meer gecompliceerde methode uit te voeren door deze opnieuw in te stellen. Door het systeem opnieuw in te stellen, worden alle bestanden en gegevens die op uw telefoon zijn opgeslagen, verwijderd en wordt het besturingssysteem teruggezet naar de standaardinstellingen. Dus, voordat u verder gaat met deze methode, moet u een back-up maken door alles naar uw SD-kaart of pc over te zetten.
- Schakel uw Samsung Galaxy S7 uit.
- Houd de Home- en Volume HOGER-toetsen ingedrukt en houd vervolgens de aan / uit-toets ingedrukt. NOTITIE: Het maakt niet uit hoe lang u de starttoets en de volume-omhoogtoets ingedrukt houdt, het heeft geen invloed op de telefoon, maar tegen de tijd dat u de aan / uit-toets ingedrukt houdt, begint de telefoon te reageren.
- Wanneer de Samsung Galaxy S7 op het scherm wordt weergegeven, laat u de aan / uit-toets los maar blijft u de toetsen Home en Volume omhoog ingedrukt houden.
- Wanneer het Android-logo wordt weergegeven, kunt u beide toetsen loslaten en de telefoon ongeveer 30 tot 60 seconden laten rusten. NOTITIE: Het bericht "Installing system update" kan enkele seconden op het scherm verschijnen voordat het Android-systeemherstelmenu wordt weergegeven. Dit is slechts de eerste fase van het hele proces.
- Gebruik de toets Volume omlaag, navigeer door de opties en markeer ‘gegevens wissen / fabrieksinstellingen herstellen’.
- Eenmaal gemarkeerd, kunt u op de aan / uit-toets drukken om deze te selecteren.
- Markeer nu de optie ‘Ja - verwijder alle gebruikersgegevens’ met de toets Volume omlaag en druk op de aan / uit-knop om deze te selecteren.
- Wacht tot je telefoon klaar is met het uitvoeren van de Master Reset. Als u klaar bent, markeert u ‘Systeem nu opnieuw opstarten’ en drukt u op de aan / uit-toets.
- De telefoon start nu langer dan normaal opnieuw op.
Ik hoop dat dit helpt.
VERBIND JE MET ONS
We staan altijd open voor uw problemen, vragen en suggesties, dus neem gerust contact met ons op door dit formulier in te vullen. Dit is een gratis service die we aanbieden en we brengen u er geen cent voor in rekening. Houd er echter rekening mee dat we elke dag honderden e-mails ontvangen en dat het voor ons onmogelijk is om op elk ervan te reageren. Maar wees gerust, we lezen elk bericht dat we ontvangen. Voor degenen die we hebben geholpen, verspreid het nieuws door onze berichten met je vrienden te delen of door simpelweg onze Facebook- en Google+ pagina leuk te vinden of ons te volgen op Twitter.