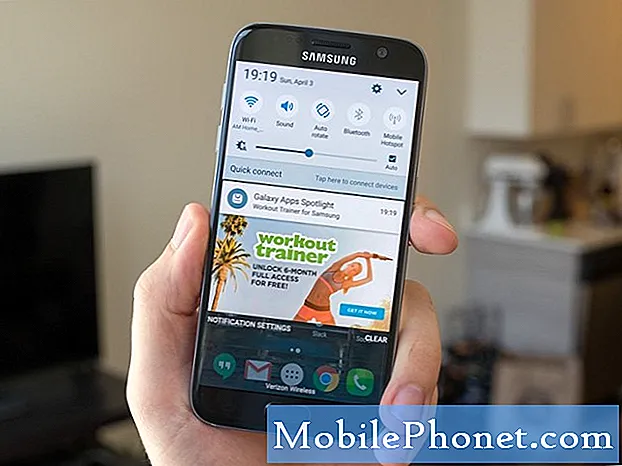Inhoud
- Problemen oplossen met Galaxy S7 Edge die niet kan worden ingeschakeld
- Problemen oplossen met Galaxy S7 Edge die niet opstart
- Begrijp waarom uw #Samsung #Galaxy S7 Edge (# S7Edge) weigert in te schakelen en leer hoe u deze kunt oplossen om hem weer tot leven te brengen.
- Lees meer over het probleem dat leidt tot opstartproblemen en weet wat u moet doen als uw telefoon niet succesvol opstart naar het startscherm.

Als u meer hulp nodig heeft, kunt u ook contact met ons opnemen door onze vragenlijst over Android-problemen in te vullen. Maakt u zich geen zorgen, het is gratis, maar we vragen u om ons alle informatie over het probleem te verstrekken, zodat we u beter kunnen helpen.
Problemen oplossen met Galaxy S7 Edge die niet kan worden ingeschakeld
Er zijn verschillende redenen waarom uw apparaat weigert terug te komen en dat er geen duidelijke oorzaak is of u niets ongebruikelijks heeft gedaan. Hieronder staat een van de klachten die we van onze lezers ontvangen. Lees verder voor meer informatie over dit probleem ...
Probleem: Hallo.Ik hoop dat je contact met me kunt opnemen en me zo snel mogelijk met mijn probleem kunt helpen, want ik gebruik mijn telefoon voor mijn werk en nu gaat hij niet aan. Ik heb een Galaxy S7 Edge. Ik heb dit een paar maanden geleden gekocht en heb het door mijn provider laten instellen, zodat ik sms'jes en oproepen kan verzenden en ontvangen en wat licht kan browsen. Om de een of andere reden is het uitgeschakeld en toen ik probeerde het in te schakelen, reageerde het gewoon niet. Ik weet niet echt wat het probleem is ... verdorie, ik weet niet wat het probleem is. Dus als u weet hoe u dit probleem kunt oplossen, laat het me dan weten. Dank je.
Probleemoplossen: Er zijn mogelijkheden die we moeten onderzoeken, zodat we weten wat het probleem werkelijk is met uw apparaat. Laten we proberen de ene mogelijkheid na de andere te elimineren totdat we het probleem ontdekken. Volg de onderstaande stappen voor probleemoplossing ...
Stap 1: gedwongen herstart uw Galaxy S7 Edge
Het eerste dat we moeten uitsluiten, is de mogelijkheid dat het systeem van uw telefoon is gecrasht, waardoor het niet meer reageert. Er zijn veel gevallen geweest waarin de apparaten weigeren op te starten, maar toen de eigenaren de gedwongen herstartprocedure uitvoerden, werden ze ingeschakeld. Daarom moet u deze procedure proberen voordat u in andere stappen voor probleemoplossing duikt:
- Houd de toetsen Volume omlaag en Aan / uit samen 15 seconden ingedrukt. Als er voldoende batterij over is en ervan uitgaande dat het slechts een systeemcrash is, moet de telefoon opnieuw opstarten.
Stap 2: probeer de telefoon op te starten in de veilige modus
Soms kunnen apps van derden dit soort problemen veroorzaken en aangezien we nog niet weten of het een firmware- of app-gerelateerd probleem is, kunnen we dit laatste uitsluiten door het apparaat in de veilige modus op te starten:
- Houd de aan / uit-toets ingedrukt.
- Zodra u de ‘Samsung Galaxy S7 EDGE’ op het scherm kunt zien, laat u de aan / uit-toets los en houdt u onmiddellijk de toets volume omlaag ingedrukt.
- Blijf de knop Volume omlaag ingedrukt houden totdat het apparaat opnieuw is opgestart.
- U kunt het loslaten wanneer u ‘Veilige modus’ in de linkerbenedenhoek van het scherm ziet.
Er is geen garantie dat u uw apparaat in de veilige modus kunt opstarten, dus als deze procedure mislukt, proberen we ervoor te zorgen dat uw telefoon voldoende batterij heeft.
Stap 3: Sluit de telefoon aan en laat hem 10 minuten opladen
Misschien is de reden waarom uw apparaat niet wordt ingeschakeld, omdat er niet genoeg batterij is om de componenten van stroom te voorzien. Het gebeurt constant; de gebruiker zag dat het apparaat was uitgeschakeld, maar merkte niet dat het batterijpictogram rood werd. Wanneer de aan / uit-toets wordt ingedrukt, reageert de telefoon niet omdat er niet genoeg stroom is om hem weer tot leven te brengen. Sluit het apparaat dus aan en laat het 10 minuten staan.
Maar afgezien van de voor de hand liggende reden, zal deze procedure u ook vertellen of er een probleem is met de hardware of niet. Als de telefoon het gebruikelijke oplaadpictogram weergeeft en de LED oplicht, is er geen probleem met de componenten.
Stap 4: Probeer de procedure voor gedwongen opnieuw opstarten opnieuw uit te voeren
Maar doe het deze keer terwijl de telefoon is aangesloten. Als uw apparaat de oplaadindicatoren niet liet zien toen u het in het stopcontact steekt, bestaat er nog steeds een kans dat het een systeemcrash is in combinatie met een lege batterij. Om deze mogelijkheid uit te sluiten, houdt u de knop Volume omlaag en de aan / uit-toetsen samen 15 seconden ingedrukt of totdat de telefoon opnieuw wordt opgestart.
Stap 5: Probeer uw apparaat op te starten in de herstelmodus
Het Android-systeemherstel, ook wel bekend als de herstelmodus, vereist dat alle hardwarecomponenten zijn ingeschakeld, maar de gebruikelijke Android-gebruikersinterface wordt niet geladen. Dit betekent dat de telefoon in zijn barebones draait. Als uw apparaat hardwareproblemen heeft, kan het in deze staat mogelijk niet opstarten, anders zou u het zwarte scherm met blauwe teksten moeten zien.
Hier is hoe u uw Galaxy S7 Edge opstart in de herstelmodus:
- Schakel uw Samsung Galaxy S7 Edge uit.
- Houd de Home- en Volume HOGER-toetsen ingedrukt en houd vervolgens de aan / uit-toets ingedrukt. NOTITIE: Het maakt niet uit hoe lang u de starttoets en de volume-omhoogtoets ingedrukt houdt, het heeft geen invloed op de telefoon, maar tegen de tijd dat u de aan / uit-toets ingedrukt houdt, begint de telefoon te reageren.
- Wanneer de Samsung Galaxy S7 Edge op het scherm wordt weergegeven, laat u de aan / uit-toets los maar blijft u de toetsen Home en Volume omhoog ingedrukt houden.
- Wanneer het Android-logo wordt weergegeven, kunt u beide toetsen loslaten en de telefoon ongeveer 30 tot 60 seconden laten rusten. NOTITIE: Het bericht "Installing system update" kan enkele seconden op het scherm verschijnen voordat het Android-systeemherstelmenu wordt weergegeven. Dit is slechts de eerste fase van het hele proces.
Stap 6: stuur het op voor controle / reparatie
Nadat u alle bovenstaande stappen heeft uitgevoerd en uw telefoon nog steeds niet reageert of niet opstart, wordt het tijd dat u deze opstuurt voor controle en / of reparatie. U kunt er op dit moment niet veel aan doen.
Problemen oplossen met Galaxy S7 Edge die niet opstart
In eenvoudigste bewoordingen is opstarten het proces van het laden van de firmware, apps en services en dit is het basisproces dat de telefoon moet ondergaan om klaar te zijn voor gebruik. Sommige Galaxy S7 Edge-bezitters klaagden echter dat hun apparaten gewoon niet meer opstarten naar het startscherm. Velen suggereerden dat dit de update zou kunnen zijn die het veroorzaakte, omdat het probleem begon kort nadat de firmware naar een hogere versie was gestoten. Dus we gaan ernaar kijken ...
Stap 1: Probeer uw telefoon op te starten in de veilige modus
Blijkbaar wordt uw apparaat opgestart, het kan gewoon niet doorgaan met het laden van de firmware en apps. Soms crashen apps van derden vanwege de nieuwe firmware die is geïnstalleerd. Deze reactie kan de nieuwe firmware als geheel beïnvloeden en dit probleem treedt op. Daarom is het logisch om de telefoon eerst in de veilige modus op te starten, aangezien alle apps van derden zijn uitgeschakeld wanneer u dit doet.
Stap 2: Start uw apparaat op in de herstelmodus en verwijder de systeemcache
Deze procedure werkt mogelijk als de firmware van de telefoon niet is gewijzigd. Als het probleem is begonnen na de reguliere update, bestaat de kans dat het probleem wordt veroorzaakt door een aantal corrupte caches. In dit geval moet u caches verwijderen die door eerdere firmware zijn gemaakt door op te starten in de herstelmodus en de optie ‘cachepartitie wissen’ te kiezen.
Schakel uw Samsung Galaxy S7 Edge uit.
- Houd de Home- en Volume HOGER-toetsen ingedrukt en houd vervolgens de aan / uit-toets ingedrukt.
- Wanneer de Samsung Galaxy S7 Edge op het scherm wordt weergegeven, laat u de aan / uit-toets los maar blijft u de toetsen Home en Volume omhoog ingedrukt houden.
- Wanneer het Android-logo wordt weergegeven, kunt u beide toetsen loslaten en de telefoon ongeveer 30 tot 60 seconden laten rusten.
- Gebruik de toets Volume omlaag, navigeer door de opties en markeer ‘cachepartitie wissen’.
- Eenmaal gemarkeerd, kunt u op de aan / uit-toets drukken om deze te selecteren.
- Markeer nu de optie ‘Ja’ met de toets Volume omlaag en druk op de aan / uit-knop om deze te selecteren.
- Wacht tot je telefoon klaar is met het wissen van de cachepartitie. Als u klaar bent, markeert u ‘Systeem nu opnieuw opstarten’ en drukt u op de aan / uit-toets.
- De telefoon start nu langer dan normaal opnieuw op.
Dit is misschien het enige dat u hoeft te doen om uw apparaat weer normaal te laten opstarten, maar als het niet lukt, lost de volgende stap het probleem op.
Stap 3: voer de masterreset uit
Dit is uw laatste redmiddel en het is jammer dat u alle gegevens en bestanden die op uw telefoon zijn opgeslagen, kunt verliezen. U kunt er niets aan doen, omdat het apparaat niet eens opstart in de veilige modus, dus er is geen tijd om een back-up te maken.
- Schakel uw Samsung Galaxy S7 Edge uit.
- Houd de Home- en Volume HOGER-toetsen ingedrukt en houd vervolgens de aan / uit-toets ingedrukt. NOTITIE: Het maakt niet uit hoe lang u de starttoets en de volume-omhoogtoets ingedrukt houdt, het heeft geen invloed op de telefoon, maar tegen de tijd dat u de aan / uit-toets ingedrukt houdt, begint de telefoon te reageren.
- Wanneer de Samsung Galaxy S7 Edge op het scherm wordt weergegeven, laat u de aan / uit-toets los maar blijft u de toetsen Home en Volume omhoog ingedrukt houden.
- Wanneer het Android-logo wordt weergegeven, kunt u beide toetsen loslaten en de telefoon ongeveer 30 tot 60 seconden laten rusten. NOTITIE: Het bericht "Installing system update" kan enkele seconden op het scherm verschijnen voordat het Android-systeemherstelmenu wordt weergegeven. Dit is slechts de eerste fase van het hele proces.
- Gebruik de toets Volume omlaag, navigeer door de opties en markeer ‘gegevens wissen / fabrieksinstellingen herstellen’.
- Eenmaal gemarkeerd, kunt u op de aan / uit-toets drukken om deze te selecteren.
- Markeer nu de optie ‘Ja - verwijder alle gebruikersgegevens’ met de toets Volume omlaag en druk op de aan / uit-knop om deze te selecteren.
- Wacht tot je telefoon klaar is met het uitvoeren van de Master Reset. Als u klaar bent, markeert u ‘Systeem nu opnieuw opstarten’ en drukt u op de aan / uit-toets.
- De telefoon start nu langer dan normaal opnieuw op.
Ik hoop dat deze handleidingen voor probleemoplossing u kunnen helpen.
Verbind je met ons
We staan altijd open voor uw problemen, vragen en suggesties, dus neem gerust contact met ons op door dit formulier in te vullen. Dit is een gratis service die we aanbieden en we brengen u er geen cent voor in rekening. Houd er echter rekening mee dat we elke dag honderden e-mails ontvangen en dat het voor ons onmogelijk is om op elk ervan te reageren. Maar wees gerust, we lezen elk bericht dat we ontvangen. Voor degenen die we hebben geholpen, verspreid het nieuws door onze berichten met je vrienden te delen of door simpelweg onze Facebook- en Google+ pagina leuk te vinden of ons te volgen op Twitter.