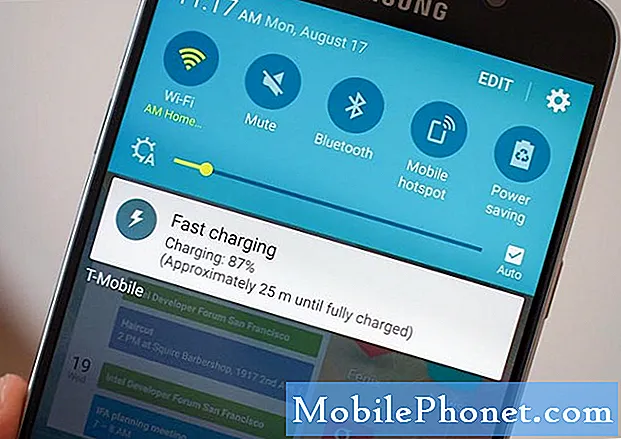Inhoud
- Galaxy S7 Edge opent geen webpagina's, zelfs niet met een internetverbinding
- De Galaxy S7 Edge wordt langzamer elke keer dat hij wordt gebruikt om op internet te surfen
In dit bericht zal ik internetproblemen aanpakken met #Samsung Galaxy S7 Edge (# S7Edge). Dit is een veelvoorkomend probleem voor sommige van onze lezers, dat het een foutmelding geeft bij het surfen op internet.
Galaxy S7 Edge opent geen webpagina's, zelfs niet met een internetverbinding
Probleem:Hallo, ik heb dit probleem herhaaldelijk ondervonden met mijn telefoon (Samsung Galaxy S7 Edge). Ik ben nog steeds verbonden met internet via data en via wifi, maar webpagina's weigeren te laden behalve degene die ik al open heb. Andere apps op mijn telefoon (zoals snapchat of twitter) werken bijvoorbeeld prima, maar als ik mijn Chrome-browser open en probeer gewoon iets te googlen als 'beste steak in austin', leidt dit me naar een foutpagina. Ik heb geprobeerd toegang te krijgen tot andere websites door door mijn FB te klikken, zoals New York Times of Business Insider, allemaal met hetzelfde foutbericht. Ik heb hetzelfde probleem wanneer ik de native internet-app van Samsung gebruik, dus het is geen probleem met Chrome. En gedurende deze tijd heb ik, zoals ik al zei, nog steeds volledige toegang en functionaliteit via andere apps die internet gebruiken, zoals Whatsapp, Snapchat, Twitter, Instagram, enz. En zelfs mijn Facebook-pagina vernieuwen die eerder in Chrome stond. Enig idee om dit rare probleem op te lossen? Het gebeurt nu ongeveer maanden. Bedankt voor alle hulp die u kunt bieden.
Oplossing: Dit is een van de meest voorkomende problemen die eigenaren van een Samsung Galaxy S7 Edge ondervonden. We hebben zelfs verschillende klachten van onze lezers over dit probleem ontvangen, omdat ze hun standaardbrowser niet zo goed kunnen gebruiken als Chrome. Meestal wordt dit probleem veroorzaakt door de nieuwe software-updates en / of apps van derden, mogelijk beschadigde of beschadigde systeembestanden. Om het probleem te bepalen, moet u de nodige basisstappen voor probleemoplossing uitvoeren om het probleem te isoleren.
Stap 1: Forceer opnieuw opstarten van uw Samsung Galaxy S7 Edge
Deze procedure is gelijk aan het trekken van de batterij voor apparaten met een verwijderbare batterij, aangezien de Samsung Galaxy S7 Edge een ingebouwde batterij heeft, is deze gesimuleerde procedure voor het trekken van de batterij de optie.
- Houd de toetsen Volume omlaag en Aan / uit samen 10 seconden ingedrukt.
- De telefoon wordt opnieuw opgestart, op voorwaarde dat het slechts een systeemcrash was en dat er voldoende batterij over is.
Als uw apparaat ooit heeft kunnen opstarten, gaat u verder met de volgende stap hieronder.
Stap 2: wis het cachegeheugen en de gegevens van uw Samsung Galaxy S7 Edge-browser
Met deze procedure worden de cache en gegevens van de app gewist, dit zijn tijdelijke bestanden die worden gebruikt voor veelgebruikte apps om deze soepel en sneller te openen dan de eerste keer. Het zal al uw bezochte websites wissen en alle inloggegevens wissen, zoals uw e-mails en wachtwoord. Het is het beste om de cache en gegevens regelmatig te wissen om toekomstige problemen te voorkomen. Volg de onderstaande stappen om het cachegeheugen en de gegevens te wissen:
- Ga naar Instellingen
- Tik op Toepassingen
- Tik op Toepassingsbeheer
- Zoek en selecteer de browser die u gebruikt (bijv. Chrome)
- Tik op Cache wissen
- Tik op Gegevens wissen
- Ga terug naar het startscherm
Stap 3: Start op in veilige modus
In deze modus worden alle apps van derden tijdelijk uitgeschakeld en worden alleen de vooraf geïnstalleerde apps uitgevoerd. Door dit te doen, zou het voor u gemakkelijker zijn om te bepalen of het wordt veroorzaakt door een app, terwijl u in deze modus het kunt verwijderen door de installatie ongedaan te maken via Toepassingsbeheer. U kunt uw apparaat in deze modus nog steeds gebruiken, zoals u een sms-bericht kunt verzenden of kunt bellen.
Hier leest u hoe u kunt opstarten in de veilige modus
- Houd de aan / uit-toets ingedrukt.
- Zodra u de ‘Samsung Galaxy S7’ op het scherm kunt zien, laat u de aan / uit-toets los en houdt u onmiddellijk de toets volume omlaag ingedrukt.
- Blijf de knop Volume omlaag ingedrukt houden totdat het apparaat opnieuw is opgestart.
- U kunt het loslaten wanneer u ‘Veilige modus’ in de linkerbenedenhoek van het scherm ziet.
Stap 4: Probeer op te starten in de herstelmodus
Als uw apparaat niet opstart in de veilige modus of niet reageert, gaat u verder en start u in de herstelmodus op. In deze modus zorgt het ervoor dat uw hardware nog steeds reageert en bepaalt het of deze kapot is. Als het een firmwareprobleem is, zal uw apparaat in deze modus opstarten. Volg de onderstaande stappen om op te starten in de herstelmodus:
- Schakel uw Samsung Galaxy S7 uit.
- Houd de Home- en Volume HOGER-toetsen ingedrukt en houd vervolgens de aan / uit-toets ingedrukt. NOTITIE: Het maakt niet uit hoe lang u de starttoets en de volume-omhoogtoets ingedrukt houdt, het heeft geen invloed op de telefoon, maar tegen de tijd dat u de aan / uit-toets ingedrukt houdt, begint de telefoon te reageren.
- Wanneer de Samsung Galaxy S7 op het scherm wordt weergegeven, laat u de aan / uit-toets los maar blijft u de toetsen Home en Volume omhoog ingedrukt houden.
- Wanneer het Android-logo wordt weergegeven, kunt u beide toetsen loslaten en de telefoon ongeveer 30 tot 60 seconden laten rusten. NOTITIE: Het bericht "Installing system update" kan enkele seconden op het scherm verschijnen voordat het Android-systeemherstelmenu wordt weergegeven. Dit is slechts de eerste fase van het hele proces.
Stap 5: Wis de systeemcachepartitie
Als uw apparaat kon opstarten in de herstelmodus, kunt u de systeemcachepartitie wissen. Dit zijn tijdelijke bestanden, net als de individuele app-cache en gegevens, het wordt gebruikt voor veelgebruikte apps om ze veel sneller te openen dan de eerste keer. Als deze bestanden tijdens het updateproces beschadigd of beschadigd raken, kan dit een probleem veroorzaken waardoor het apparaat vertraagd of vastloopt. Als u het handmatig verwijdert, wordt het systeem gedwongen een nieuwe te maken, waardoor het probleem mogelijk wordt opgelost. Hier is hoe..
- Schakel uw Samsung Galaxy S7 uit.
- Houd de Home- en Volume HOGER-toetsen ingedrukt en houd vervolgens de aan / uit-toets ingedrukt.
- Wanneer de Samsung Galaxy S7 op het scherm wordt weergegeven, laat u de aan / uit-toets los maar blijft u de toetsen Home en Volume omhoog ingedrukt houden.
- Wanneer het Android-logo wordt weergegeven, kunt u beide toetsen loslaten en de telefoon ongeveer 30 tot 60 seconden laten rusten.
- Gebruik de toets Volume omlaag, navigeer door de opties en markeer ‘cachepartitie wissen’.
- Eenmaal gemarkeerd, kunt u op de aan / uit-toets drukken om deze te selecteren.
- Markeer nu de optie ‘Ja’ met de toets Volume omlaag en druk op de aan / uit-knop om deze te selecteren.
- Wacht tot je telefoon klaar is met het uitvoeren van de Master Reset. Als u klaar bent, markeert u ‘Systeem nu opnieuw opstarten’ en drukt u op de aan / uit-toets.
- De telefoon start nu langer dan normaal opnieuw op.
Stap 6: Bel uw serviceprovider of breng het naar een techneut
U kunt proberen uw serviceprovider te bellen en hem te bevestigen als er momenteel een storing in het gebied is. In sommige gevallen lieten services hun abonnees niet weten wanneer of ze momenteel een storing hebben, wat tot veel klachten leidt. Gewoon een kort telefoontje om u de huidige situatie te laten weten. Als er geen storingen zijn, breng het dan naar het dichtstbijzijnde servicecentrum om een technicus uw apparaat te laten bekijken op mogelijke hardwareproblemen of het ergste.
De Galaxy S7 Edge wordt langzamer elke keer dat hij wordt gebruikt om op internet te surfen
Probleem: Ik gebruik mijn telefoon nu al een tijdje en het lijkt erop dat hij elke keer dat ik naar internet surf, traag en langzamer wordt. Het begon een paar dagen geleden dat ik de chrome niet meer kan gebruiken, ik gebruik trouwens alleen de Chrome-browser, het is gemakkelijker. Hoe dan ook, het heeft deze foutmelding die iets zegt over ‘verbindingsfout ... DNS’, zo herinner ik het me. Ik kan de telefoon niet gebruiken, want kantoortijden. Ik heb mijn telefoon echt nodig om te repareren, er is niets mis met de telefoon, maar ik wil mijn browser opnieuw gebruiken. Alle hulp zou geweldig zijn! Thanx
Probleemoplossen: Het lijkt erop dat uw apparaat geen probleem of grote softwareproblemen heeft. Zoals ik het zie, gebruikte u vaak uw browser. Hoe lang gebruik je het al zonder de cache en gegevens of de geschiedenis te wissen? Als je het nog niet hebt gedaan, raad ik je aan om de procedure uit te voeren. Maakt u zich geen zorgen, het is veilig, maar het zal uw hele browsegeschiedenis, het door u ingevoerde e-mailadres en het wachtwoord wissen. Er zijn twee manieren om de cache en gegevens van de Chrome-browser te wissen, via het instellingenmenu of via Chrome zelf.
Hier is hoe..
- Ga naar Instellingen
- Tik op Toepassingen
- Tik op Toepassingenbeheer
- Zoek de Chrome-browser-app
- Eenmaal gevonden, tik je erop
- Tik op Cache wissen
- Tik op Gegevens wissen
- Ga terug naar het startscherm
U kunt dit ook doen:
- Tik in het startscherm op Apps-menu
- Zoek de Chrome-browserapp en tik erop
- Eenmaal binnen, tik je op meer pictogram naast het tabblad URL
- Tik op Instellingen
- Tik op Privacy
- Tik op browsegegevens wissen
- Zoek naar een optie "Gegevens wissen uit" en verander deze in "begin van de tijd"
- Tik op Gegevens wissen
- Ga terug naar het startscherm
Als u klaar bent, probeert u uw browser opnieuw te gebruiken, u kunt weer verbinding maken met internet en de prestaties kunnen merkbaar veranderen.
Verbind je met ons
We staan altijd open voor uw problemen, vragen en suggesties, dus neem gerust contact met ons op door dit formulier in te vullen. Dit is een gratis service die we aanbieden en we brengen u er geen cent voor in rekening. Houd er echter rekening mee dat we elke dag honderden e-mails ontvangen en dat het voor ons onmogelijk is om op elk ervan te reageren. Maar wees gerust, we lezen elk bericht dat we ontvangen. Voor degenen die we hebben geholpen, verspreid het nieuws door onze berichten met je vrienden te delen of door simpelweg onze Facebook- en Google+ pagina leuk te vinden of ons te volgen op Twitter.