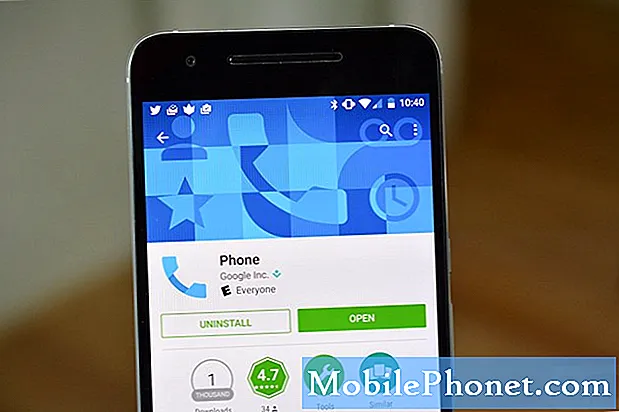Inhoud
Wanneer uw #Samsung Galaxy S7 Edge (# S7Edge) vastzit in de bootloop of elke keer dat u hem opnieuw opstart in de herstelmodus gaat, kan dit een teken zijn van een klein app- en firmwareprobleem of een hardwareprobleem. Maar u moet ook weten dat het ook een teken kan zijn van een serieuzer probleem en dat u mogelijk hulp van een technicus nodig heeft om het uit te zoeken.
Problemen oplossen met de Galaxy S7 Edge die vastzit in de bootloop
We willen niet meer problemen met uw apparaat veroorzaken, dus we raden geen procedures aan die mogelijk problemen kunnen veroorzaken wanneer ze door gemiddelde gebruikers onjuist worden uitgevoerd. Als je een apparaat hebt dat zo krachtig is als de S7 Edge, weet ik zeker dat je al een idee hebt hoeveel je weet en hoe goed je bent in het oplossen van problemen. Het kan zijn dat u de procedures die ik hier heb genoemd niet volgt, maar voor gemiddelde gebruikers, volgt u ze correct.
Stap 1: sluit de telefoon aan op de computer of oplader
Dit is twee vliegen in één klap; je zou meteen weten hoe het apparaat reageert op het moment dat het detecteert dat er stroom door zijn circuits stroomt en of het normaal opstart zodra er een stabielere stroombron is.
Normaal gesproken geeft de S7 Edge het oplaadpictogram op het scherm weer en gaat de LED-indicator boven aan het scherm branden tijdens het opladen. Dat is als de hardware geen enkel probleem heeft. Dus als dit is wat er met uw telefoon gebeurt wanneer u deze op uw computer of oplader aansluit, dan is alles misschien in orde. Laat het 10 minuten opladen en probeer het vervolgens aan te zetten om te zien of het succesvol opstart.
Dit is een belangrijke stap, want er zijn momenten waarop u de batterij van uw apparaat moet opdrijven, zodat het stroom kan blijven afgeven, hoewel dit effectiever is in gevallen waarin de telefoon weigert in te schakelen. Maar in dit geval proberen we gewoon te achterhalen of het potentiële firmwareprobleem kan worden opgelost met deze eenvoudige procedure.
Firmwareproblemen kunnen ook het gevolg zijn van bootloops, tijdens updates is er altijd een mogelijkheid dat het apparaat langer dan normaal opstart of helemaal niet normaal opstart. Door tegen de batterij te stoten kan het probleem ook worden opgelost, of door de telefoon op de computer aan te sluiten, kan het apparaat worden overbrugd met weer een ander apparaat dat er toegang toe wil hebben, waardoor het uit de bevriezing komt. Dit soort dingen gebeuren de hele tijd en ik ben er een aantal persoonlijk tegengekomen en wat we hier proberen te doen, is het uitputten van alle mogelijke situaties.
Het veelbetekenende teken dat de telefoon in orde is, is wanneer deze normaal wordt opgeladen wanneer deze is aangesloten op een oplader of computer en dat de oplaadpictogrammen of -borden worden weergegeven. Als de computer het normaal detecteert en herkent, is dat ook een ander teken dat het goed gaat met uw apparaat.
Stap 2: Probeer het apparaat op te starten in de veilige modus
Afgezien van het feit dat we allemaal de veilige modus kennen, is het eigenlijk de diagnostische status van het apparaat. Dit betekent dat alleen vooraf geïnstalleerde apps en standaardservices worden uitgevoerd tijdens het opstarten, dus als het probleem (vastlopen in bootloop of herstelstatus) wordt veroorzaakt door een app van derden, kan de telefoon waarschijnlijk succesvol opstarten in de veilige modus. Dus hier is hoe u uw apparaat opstart in de veilige modus ...
- Houd de aan / uit-toets ingedrukt.
- Zodra u de ‘Samsung Galaxy S7 EDGE’ op het scherm kunt zien, laat u de aan / uit-toets los en houdt u onmiddellijk de toets volume omlaag ingedrukt.
- Blijf de knop Volume omlaag ingedrukt houden totdat het apparaat opnieuw is opgestart.
- U kunt het loslaten wanneer u ‘Veilige modus’ in de linkerbenedenhoek van het scherm ziet.
Als uw telefoon opstart in de veilige modus, is het duidelijk dat het probleem wordt veroorzaakt door sommige derde partijen. De volgende taak zou zijn om de boosdoener te vinden en deze uit te schakelen of te verwijderen. Dat is het goede aan hen, want ze zijn overbodig; u kunt ze verwijderen zonder bang te hoeven zijn voor nadelige effecten op uw telefoon, behalve natuurlijk dat er gegevens verloren gaan.
Ik begrijp dat sommige mensen denken dat opstarten in de veilige modus zinloos is, omdat het in de eerste plaats geen oplossing is. U start uw telefoon opnieuw op in deze staat om het probleem te isoleren, dus het is veilig om te zeggen dat u zich nog steeds in de ontdekkingsstatus bevindt en niet eens denkt dat het gemakkelijk is om de dader te vinden, omdat dat niet zo is. Je moet elk van de apps doorlopen en vervolgens een aantal tests en fouten uitvoeren voordat je kunt ontdekken welke de oorzaak is ... als je geluk hebt. Als u het erg moeilijk vindt om te bepalen welke app het probleem veroorzaakt, is een eenvoudige oplossing het opnieuw instellen. U zult echter al het gedoe moeten doorlopen om een back-up van uw gegevens te maken.
Stap 3: Wis de systeemcache of wis de cachepartitie
U doet dit als u de reset nog niet heeft uitgevoerd. Als u de systeemcache verwijdert, wordt uw apparaat gedwongen om nieuwe te maken en die nieuwe sets bestanden werken mogelijk gewoon correct met het systeem. Het probleem is dat systeemcaches gemakkelijk beschadigd kunnen raken tijdens updates en dat het vaak in- en uitschakelen van de telefoon ook tot hetzelfde probleem kan leiden. Dus nadat u de eerste twee stappen heeft uitgevoerd en het probleem blijft bestaan, is dit het volgende dat u moet doen:
- Zet de telefoon uit.
- Houd de Home- en Volume HOGER-toetsen ingedrukt en houd vervolgens de aan / uit-toets ingedrukt.
- Wanneer de Samsung Galaxy S7 Edge op het scherm wordt weergegeven, laat u de aan / uit-toets los maar blijft u de toetsen Home en Volume omhoog ingedrukt houden.
- Wanneer het Android-logo wordt weergegeven, kunt u beide toetsen loslaten en de telefoon ongeveer 30 tot 60 seconden laten rusten.
- Gebruik de toets Volume omlaag, navigeer door de opties en markeer ‘cachepartitie wissen’.
- Eenmaal gemarkeerd, kunt u op de aan / uit-toets drukken om deze te selecteren.
- Markeer nu de optie ‘Ja’ met de toets Volume omlaag en druk op de aan / uit-knop om deze te selecteren.
- Wacht tot je telefoon klaar is met het wissen van de cachepartitie. Als u klaar bent, markeert u ‘Systeem nu opnieuw opstarten’ en drukt u op de aan / uit-toets.
- De telefoon start nu langer dan normaal opnieuw op.
Stap 4: Het wordt tijd dat u de masterreset uitvoert
De master-reset is nodig als het wissen van de cachepartitie geen resultaten heeft opgeleverd. Zoals ik in de tweede stap al zei, kan een reset nodig zijn als je de app die het probleem veroorzaakt niet kunt vinden. Als het probleem zich echter nog steeds voordoet in de veilige modus, is dat een ander teken dat u dit echt moet doen, omdat het blijkbaar een firmwareprobleem is. Hier is hoe je het doet:
- Schakel uw Samsung Galaxy S7 Edge uit.
- Houd de Home- en Volume HOGER-toetsen ingedrukt en houd vervolgens de aan / uit-toets ingedrukt. NOTITIE: Het maakt niet uit hoe lang u de starttoets en de volume-omhoogtoets ingedrukt houdt, het heeft geen invloed op de telefoon, maar tegen de tijd dat u de aan / uit-toets ingedrukt houdt, begint de telefoon te reageren.
- Wanneer de Samsung Galaxy S7 Edge op het scherm wordt weergegeven, laat u de aan / uit-toets los maar blijft u de toetsen Home en Volume omhoog ingedrukt houden.
- Wanneer het Android-logo wordt weergegeven, kunt u beide toetsen loslaten en de telefoon ongeveer 30 tot 60 seconden laten rusten. NOTITIE: Het bericht "Installing system update" kan enkele seconden op het scherm verschijnen voordat het Android-systeemherstelmenu wordt weergegeven. Dit is slechts de eerste fase van het hele proces.
- Gebruik de toets Volume omlaag, navigeer door de opties en markeer ‘gegevens wissen / fabrieksinstellingen herstellen’.
- Eenmaal gemarkeerd, kunt u op de aan / uit-toets drukken om deze te selecteren.
- Markeer nu de optie ‘Ja - verwijder alle gebruikersgegevens’ met de toets Volume omlaag en druk op de aan / uit-knop om deze te selecteren.
- Wacht tot je telefoon klaar is met het uitvoeren van de Master Reset. Als u klaar bent, markeert u ‘Systeem nu opnieuw opstarten’ en drukt u op de aan / uit-toets.
- De telefoon start nu langer dan normaal opnieuw op.
De reden waarom deze procedure altijd als laatste komt, is vanwege het gedoe dat u kunt tegenkomen bij het maken van een back-up van uw gegevens en bestanden. Samsung heeft natuurlijk een suite die je kunt gebruiken om dingen een beetje gemakkelijker te maken: Smart Switch.
Ik hoop dat het hierna goed komt.
VERBIND JE MET ONS
We staan altijd open voor uw problemen, vragen en suggesties, dus neem gerust contact met ons op door dit formulier in te vullen. Dit is een gratis service die we aanbieden en we brengen u er geen cent voor in rekening. Houd er echter rekening mee dat we elke dag honderden e-mails ontvangen en dat het voor ons onmogelijk is om op elk ervan te reageren. Maar wees gerust, we lezen elk bericht dat we ontvangen. Voor degenen die we hebben geholpen, verspreid het nieuws door onze berichten te delen met je vrienden, door simpelweg onze Facebook- en Google+ pagina leuk te vinden of ons te volgen op Twitter.