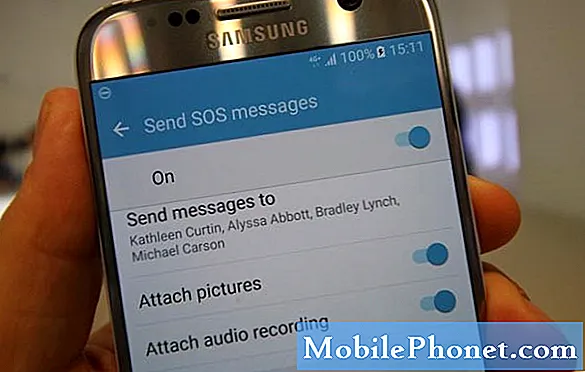Tenzij veroorzaakt door een beschadigde batterij die het apparaat niet meer van stroom kan voorzien totdat het leeg is, worden bootloops meestal veroorzaakt door problemen met de firmware; ofwel is het gewoon een corrupte cache, gegevens, systeembestand of een ontbrekend bootloader-bestand. In dit bericht zal ik dit zeer specifieke probleem behandelen, aangezien veel van onze lezers daadwerkelijk contact met ons hebben opgenomen om hulp te zoeken bij het oplossen van dit probleem met de #Samsung Galaxy S7 Edge (# S7Edge).

“Hallo, ik zit vast in een activatie-bootloop. Soms kan ik met wat service naar het startscherm gaan, maar dan wordt het opnieuw opgestart en blijft het zoeken naar service. Ik heb mijn cache gewist EN heb de fabrieksinstellingen hersteld. Dat lijkt niet te werken. Het lijkt erop dat ik een bootloader-bestand mis, maar ik weet het niet. Als je me in de goede richting kunt wijzen, zou dat geweldig zijn. Bedankt. Met vriendelijke groet, Tiffany C.”
Nu we hebben vastgesteld hoe dit probleem optreedt, is het tijd om het probleem op te lossen, maar de procedure in dit bericht zal grondig zijn en niet alleen gebaseerd op het hierboven genoemde probleem, aangezien onze lezer al enkele stappen heeft uitgevoerd waarvan zij dacht dat ze het probleem zouden kunnen oplossen, maar ook op problemen die ik bij elke stap voor probleemoplossing noemde.
Stap 1: Probeer uw Galaxy S7 Edge in de veilige modus te starten om alle apps van derden tijdelijk uit te schakelen
Alle apps en services van derden worden uitgeschakeld wanneer de telefoon zich in de veilige modus bevindt. Dus als het probleem wordt veroorzaakt door een van de gedownloade apps, zou het apparaat in deze staat zonder problemen moeten kunnen opstarten en in dat geval kunt u doorgaan met het vinden van de boosdoener en deze verwijderen. Apps crashen vaker dan u denkt en er zijn er enkele die de firmware zozeer kunnen beïnvloeden dat het apparaat vastloopt, vastloopt, opnieuw opstart en niet succesvol opstart.
Relevant probleem: Om de een of andere reden begon mijn nieuwe telefoon een paar minuten te bevriezen en daarna wordt hij uitgeschakeld en weer ingeschakeld. Deze cyclus kan meerdere keren per dag plaatsvinden, afhankelijk van hoe lang ik hem gebruik. Ik denk dat het probleem is begonnen nadat ik een week geleden verschillende apps had geïnstalleerd, maar ik weet niet welke app het probleem veroorzaakt. Kunnen jullie me helpen?
Hoe Galaxy S7 Edge in de veilige modus te starten
- Houd de aan / uit-toets ingedrukt.
- Zodra u de ‘Samsung Galaxy S7 EDGE’ op het scherm kunt zien, laat u de aan / uit-toets los en houdt u onmiddellijk de toets volume omlaag ingedrukt.
- Blijf de knop Volume omlaag ingedrukt houden totdat het apparaat opnieuw is opgestart.
- U kunt het loslaten wanneer u ‘Veilige modus’ in de linkerbenedenhoek van het scherm ziet.
Wat te doen als de telefoon zich in de veilige modus bevindt
Let goed op. Onthoud dat het opstarten van het apparaat in de diagnostische status het probleem niet oplost, maar het probleem onmiddellijk isoleert. Als het bijvoorbeeld wordt veroorzaakt door een app van derden, zou het in deze staat niet moeten voorkomen, omdat alle apps van derden tijdelijk zijn uitgeschakeld en daarom niet worden geladen wanneer de telefoon opstart, maar u kunt ze nog steeds openen als u opzettelijk hun pictogrammen aanraakt.
Ervan uitgaande dat het probleem zich niet voordoet in de veilige modus, moet u nu de apps zoeken die het probleem mogelijk hebben veroorzaakt en als u geen idee heeft welke de boosdoener is, moet u gedownloade apps uitschakelen of verwijderen vanaf uw computer. meest recente installatie. Ik begrijp dat het gemakkelijker is gezegd dan gedaan, maar het is noodzakelijk om uw telefoon weer aan het werk te krijgen.
Voor de mensen die honderden apps hebben, duurt het enkele uren om de app te vinden die het probleem veroorzaakt en daarom is het in dat geval beter dat u gewoon uw telefoon reset. Het zal al uw bestanden, gegevens, apps, contacten, enz. Verwijderen. Daarom moet u een back-up van ze allemaal maken voordat u de reset uitvoert.
- Tik in het startscherm op het pictogram Apps.
- Ga naar en tik op Instellingen en tik vervolgens op Back-up maken en opnieuw instellen.
- Tik op Fabrieksinstellingen herstellen en tik op Apparaat resetten.
- Als u de schermvergrendelingsfunctie heeft ingeschakeld, voert u uw wachtwoord of pincode in.
- Raak Doorgaan aan.
- Tik op Alles verwijderen om uw actie te bevestigen.
Aan de andere kant, als de telefoon niet succesvol kan opstarten in de veilige modus, moet u de volgende stap proberen.
Stap 2: Probeer op te starten in de herstelmodus en wis de cachepartitie om systeemcaches te verwijderen
Afgezien van de Veilige modus, die trouwens alle Android-interface, vooraf geïnstalleerde apps en standaardservices laadt, is er nog een andere modus die veel gemiddelde gebruikers erg handig kunnen vinden als het gaat om kleine tot matig gecompliceerde firmwareproblemen: de herstelmodus.
Alle hardwarecomponenten worden ingeschakeld wanneer de telefoon wordt opgestart in de modus, maar er zijn maar een paar opties waaruit u kunt kiezen en deze zijn altijd gerelateerd aan de firmware of hebben direct invloed op het systeem wanneer ze worden uitgevoerd. Het is gemakkelijk en veilig om te doen en daarom raad ik u aan dit te doen om te zien of uw telefoon de componenten daadwerkelijk kan opstarten en als dit lukt, gaat u verder met het wissen van de cachepartitie om alle systeemcaches te verwijderen.
Systeemcaches zijn bestanden die door Android zijn gemaakt, zodat de gebruikerservaring soepel verloopt en de prestaties van de telefoon optimaal zijn. Deze bestanden raken echter vaker beschadigd en als dit gebeurt, kan het systeem ze nog steeds blijven gebruiken, met als resultaat dat er dergelijke firmwareproblemen optreden. Het goede ding is dat u ze naar believen kunt verwijderen zonder u zorgen te hoeven maken over nadelige gevolgen voor uw telefoon en gegevens. Het is zelfs raadzaam om de systeemcache van tijd tot tijd te verwijderen om ervoor te zorgen dat de prestaties van de telefoon optimaal zijn. Dat gezegd hebbende, is hier een van de problemen die we hebben ontvangen die mogelijk zijn veroorzaakt door een corrupte systeemcache.
Verwant probleem: Hallo droid kerel! Ik kreeg de S7 Edge 4 maanden geleden toen ik een upgrade van Galaxy S4 uitvoerde. Ik heb tot voor kort geen problemen ondervonden toen er nog een update was die ik heb gedownload. De telefoon zit nu vast op een zwart scherm achter het logo. Ik heb al vaak geprobeerd het opnieuw op te starten, maar het probleem bleef bestaan. Het spijt me, maar ik ben niet echt een technisch onderlegde persoon, daarom heb ik uw hulp nodig. Wat moet ik doen?
Op basis van de probleembeschrijving gebeurde het na een update en op basis van mijn persoonlijke ervaringen kan een probleem altijd worden opgelost door de systeemcache te verwijderen. Dus hier is hoe je het doet ...
- Zet de telefoon uit.
- Houd de Home- en Volume HOGER-toetsen ingedrukt en houd vervolgens de aan / uit-toets ingedrukt.
- Wanneer de Samsung Galaxy S7 Edge op het scherm wordt weergegeven, laat u de aan / uit-toets los maar blijft u de toetsen Home en Volume omhoog ingedrukt houden.
- Wanneer het Android-logo wordt weergegeven, kunt u beide toetsen loslaten en de telefoon ongeveer 30 tot 60 seconden laten rusten.
- Gebruik de toets Volume omlaag, navigeer door de opties en markeer ‘cachepartitie wissen’.
- Eenmaal gemarkeerd, kunt u op de aan / uit-toets drukken om deze te selecteren.
- Markeer nu de optie ‘Ja’ met de toets Volume omlaag en druk op de aan / uit-knop om deze te selecteren.
- Wacht tot je telefoon klaar is met het wissen van de cachepartitie. Als u klaar bent, markeert u ‘Systeem nu opnieuw opstarten’ en drukt u op de aan / uit-toets.
- De telefoon start nu langer dan normaal opnieuw op.
Ik hoop dat deze procedure je probleem voor je kan oplossen, hoewel het niet werkte voor een van onze lezers wiens probleem ik in het begin van dit bericht heb genoemd.
Wat moet ik doen als de telefoon niet succesvol kan opstarten in de herstelmodus?
Dit is heel goed mogelijk en hoewel slimme gebruikers altijd een terugval hebben als dit gebeurt, komen gemiddelde gebruikers in feite voor een dilemma te staan als ze de oplossing overwegen, omdat hierdoor de garantie vervalt zonder 100% garantie dat het probleem zal worden verholpen. Waar ik het over heb, is handmatige installatie of het flashen van de standaardfirmware. Het is duidelijk dat de firmware het probleem is en dit kan te wijten zijn aan enkele corrupte bestanden, daarom kan het probleem worden opgelost door de firmware te flashen.
Voor gebruikers die het nog niet hebben geprobeerd of niet genoeg vertrouwen hebben in het flashen van firmware, raad ik u aan om voor de zekerheid een winkel te bezoeken en een technicus het probleem voor u op te laten lossen.
Stap 3: Start uw Galaxy S7 Edge opnieuw op in de herstelmodus en voer de Master Reset uit
U kunt dit alleen doen als uw telefoon met succes kan opstarten in de herstelmodus, daarom is het noodzakelijk dat u eerst de tweede eerst doet. Maar ervan uitgaande dat u de cachepartitie op uw apparaat hebt weggevaagd zonder het probleem op te lossen, is de kans groter dat dit kan worden opgelost door eenvoudig de masterreset uit te voeren.
Het is eigenlijk net als de fabrieksreset die ik in de eerste stap heb genoemd, alleen dat deze procedure de gegevenspartitie daadwerkelijk opnieuw formatteert en niet alleen uw bestanden en gegevens verwijdert en de telefoon terugzet naar de standaardinstellingen. Met andere woorden, als het probleem niet is opgelost door de systeemcache te verwijderen, moet u dit doen, want het volgende dat u moet doen, is de telefoon opsturen voor controle en reparatie als het probleem zich blijft voordoen.
Er zijn veel problemen die daadwerkelijk kunnen worden opgelost door deze procedure, met name firmwareproblemen, dus het is echt uw tijd en moeite waard en hier is hoe u het doet.
- Schakel uw Samsung Galaxy S7 Edge uit.
- Houd de Home- en Volume HOGER-toetsen ingedrukt en houd vervolgens de aan / uit-toets ingedrukt. NOTITIE: Het maakt niet uit hoe lang je de starttoets en de volume-omhoogtoets ingedrukt houdt, het heeft geen invloed op de telefoon, maar tegen de tijd dat je de aan / uit-toets ingedrukt houdt, begint de telefoon te reageren.
- Wanneer de Samsung Galaxy S7 Edge op het scherm wordt weergegeven, laat u de aan / uit-toets los maar blijft u de toetsen Home en Volume omhoog ingedrukt houden.
- Wanneer het Android-logo wordt weergegeven, kunt u beide toetsen loslaten en de telefoon ongeveer 30 tot 60 seconden laten rusten. NOTITIE: Het bericht "Installing system update" kan enkele seconden op het scherm verschijnen voordat het Android-systeemherstelmenu wordt weergegeven. Dit is slechts de eerste fase van het hele proces.
- Gebruik de toets Volume omlaag, navigeer door de opties en markeer ‘gegevens wissen / fabrieksinstellingen herstellen’.
- Eenmaal gemarkeerd, kunt u op de aan / uit-toets drukken om deze te selecteren.
- Markeer nu de optie ‘Ja - verwijder alle gebruikersgegevens’ met de toets Volume omlaag en druk op de aan / uit-knop om deze te selecteren.
- Wacht tot je telefoon klaar is met het uitvoeren van de Master Reset. Als u klaar bent, markeert u ‘Systeem nu opnieuw opstarten’ en drukt u op de aan / uit-toets.
- De telefoon start nu langer dan normaal opnieuw op.
Ik hoop dat deze stap het probleem voor je zal oplossen, want als dat niet het geval is, moet je er echt een technicus voor raadplegen.
VERBIND JE MET ONS
We staan altijd open voor uw problemen, vragen en suggesties, dus neem gerust contact met ons op door dit formulier in te vullen. Dit is een gratis service die we aanbieden en we brengen u er geen cent voor in rekening. Houd er echter rekening mee dat we elke dag honderden e-mails ontvangen en dat het voor ons onmogelijk is om op elk ervan te reageren. Maar wees gerust, we lezen elk bericht dat we ontvangen. Voor degenen die we hebben geholpen, verspreid het nieuws door onze berichten te delen met je vrienden, door simpelweg onze Facebook- en Google+ pagina leuk te vinden of ons te volgen op Twitter.