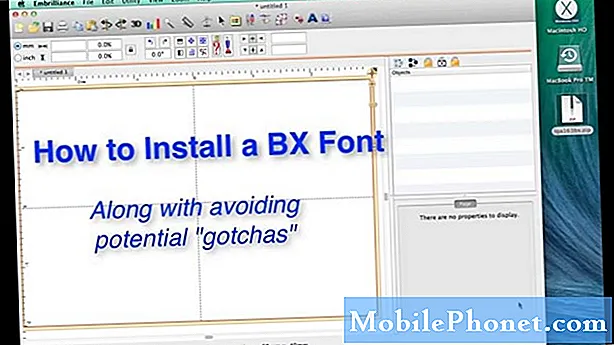Inhoud
- Hoe de "Helaas, Camera is gestopt" -fout op Galaxy S7 Edge te repareren
- Oplossing "Helaas, Berichten is gestopt" -fout op Galaxy S7 Edge
- Begrijp en leer hoe u problemen met uw Samsung Galaxy S7 Edge kunt oplossen wanneer app-gerelateerde foutmeldingen verschijnen.
- De foutmeldingen die we in dit bericht gaan aanpakken zijn "Helaas is de camera gestopt" en "Helaas is berichten gestopt".
Hoe de "Helaas, Camera is gestopt" -fout op Galaxy S7 Edge te repareren
Probleem: Droid, ik heb je hulp nodig. Ik bezit de S7 Edge-eenheid en ik kan echt niet zeggen dat ik hem met plezier gebruikte, want sinds dag 1 ben ik al een aantal problemen tegengekomen. Die problemen blijven me achtervolgen totdat ik het heb laten controleren en opgelost heb. Een van de problemen die onlangs is opgetreden, is echter een beetje ernstig, aangezien ik de camera van mijn telefoon niet langer kon gebruiken, want elke keer dat ik hem open, zou er een foutmelding verschijnen die zegt: "Helaas is de camera gestopt" en wanneer ik aanraak OK, de camera sluit samen met de fout. Kunt u wat licht werpen op dit probleem? Hoe kan ik het repareren? - JB
Probleemoplossen: De camera is een van de zeer complexe componenten van de telefoon. De sensor moet altijd perfect werken en synchroon lopen met zijn app. Met andere woorden, de afstemming met de hardware, de firmware en de app moet perfect zijn, anders kan de hierboven genoemde foutmelding verschijnen. Voor dit probleem moeten we eerst achter de Camera-app aan gaan en vervolgens achter andere apps aan die het probleem mogelijk hebben veroorzaakt of geactiveerd.
Stap 1: Start uw telefoon opnieuw op voor het eerste optreden
Als dit de eerste keer is dat het probleem zich voordoet, moet u nog niets doen. Start in plaats daarvan uw telefoon opnieuw op en kijk of het probleem wordt verholpen. Een eenvoudige herstart kan kleine hardware-, firmware- en app-storingen verhelpen, dus het is absoluut noodzakelijk dat u dit eerst doet.
Het zou ook een goed idee zijn als u uw apparaat geforceerd opnieuw opstart om de virtuele ontkoppeling van de batterij te simuleren (dit komt overeen met het trekken van de batterij) om het geheugen van de telefoon op te frissen.
Probeer na het opnieuw opstarten enkele foto's te maken om te zien of de fout nog steeds opduikt, en zo ja, dan is de volgende stap nodig.
Stap 2: Start uw Galaxy S7 Edge opnieuw op in de veilige modus
We weten voorlopig niet of het probleem wordt veroorzaakt door een derde partij of door vooraf geïnstalleerde apps, dus we moeten het probleem isoleren om een idee te hebben wat de boosdoener is. Volg deze stappen om door te gaan ...
- Houd de aan / uit-toets ingedrukt.
- Zodra u de ‘Samsung Galaxy S7 EDGE’ op het scherm kunt zien, laat u de aan / uit-toets los en houdt u onmiddellijk de toets volume omlaag ingedrukt.
- Blijf de knop Volume omlaag ingedrukt houden totdat het apparaat opnieuw is opgestart.
- U kunt het loslaten wanneer u ‘Veilige modus’ in de linkerbenedenhoek van het scherm ziet.
Probeer in deze toestand de camera opnieuw te openen om erachter te komen of de fout nog steeds optreedt en, zo ja, probeer de app zelf te resetten door het cachegeheugen en de gegevens te wissen.
- Tik in het startscherm op het pictogram Apps.
- Zoek en tik op Instellingen.
- Raak Toepassingen en vervolgens Toepassingsbeheer aan.
- Veeg naar het tabblad ALLE.
- Zoek en tik op Camera.
- Tik op Opslag.
- Tik op Cache wissen en vervolgens op Gegevens wissen, Verwijderen.
Probeer de camera-app opnieuw te openen nadat u de cache en gegevens hebt gewist. Als het probleem blijft bestaan, wordt het tijd dat u achter de firmware aan gaat.
Stap 3: Start uw S7 Edge op in de herstelmodus en wis de cachepartitie
Caches zijn vervangingsartikelen; u kunt ze vrij verwijderen en u hoeft zich geen zorgen te maken over eventuele nadelige effecten. Dus, bij het achterhalen van de firmware, zou het verwijderen van de systeemcache en het wissen van de cachepartitie het eerste moeten zijn dat u moet doen. Deze bestanden worden tijdens de volgende keer opstarten vervangen nadat u ze heeft verwijderd. Hier is hoe je het doet.
- Zet de telefoon uit.
- Houd de Home- en Volume HOGER-toetsen ingedrukt en houd vervolgens de aan / uit-toets ingedrukt.
- Wanneer de Samsung Galaxy S7 Edge op het scherm wordt weergegeven, laat u de aan / uit-toets los maar blijft u de toetsen Home en Volume omhoog ingedrukt houden.
- Wanneer het Android-logo wordt weergegeven, kunt u beide toetsen loslaten en de telefoon ongeveer 30 tot 60 seconden laten rusten.
- Gebruik de toets Volume omlaag, navigeer door de opties en markeer ‘cachepartitie wissen’.
- Eenmaal gemarkeerd, kunt u op de aan / uit-toets drukken om deze te selecteren.
- Markeer nu de optie ‘Ja’ met de toets Volume omlaag en druk op de aan / uit-knop om deze te selecteren.
- Wacht tot je telefoon klaar is met het wissen van de cachepartitie. Als u klaar bent, markeert u ‘Systeem nu opnieuw opstarten’ en drukt u op de aan / uit-toets.
- De telefoon start nu langer dan normaal opnieuw op.
Als het probleem blijft bestaan nadat de systeemcache is verwijderd, is een reset onvermijdelijk.
Stap 4: Voer de Master Reset uit op uw Galaxy S7 Edge
Deze procedure komt vaak als laatste vanwege het gedoe dat het met zich meebrengt, maar als je alles hebt gedaan zonder enig gunstig resultaat, dan weet ik dat je bereid bent dit te doen.
- Schakel uw Samsung Galaxy S7 Edge uit.
- Houd de Home- en Volume HOGER-toetsen ingedrukt en houd vervolgens de aan / uit-toets ingedrukt. NOTITIE: Het maakt niet uit hoe lang u de starttoets en de volume-omhoogtoets ingedrukt houdt, het heeft geen invloed op de telefoon, maar tegen de tijd dat u de aan / uit-toets ingedrukt houdt, begint de telefoon te reageren.
- Wanneer de Samsung Galaxy S7 Edge op het scherm wordt weergegeven, laat u de aan / uit-toets los maar blijft u de toetsen Home en Volume omhoog ingedrukt houden.
- Wanneer het Android-logo wordt weergegeven, kunt u beide toetsen loslaten en de telefoon ongeveer 30 tot 60 seconden laten rusten. NOTITIE: Het bericht "Installing system update" kan enkele seconden op het scherm verschijnen voordat het Android-systeemherstelmenu wordt weergegeven. Dit is slechts de eerste fase van het hele proces.
- Gebruik de toets Volume omlaag, navigeer door de opties en markeer ‘gegevens wissen / fabrieksinstellingen herstellen’.
- Eenmaal gemarkeerd, kunt u op de aan / uit-toets drukken om deze te selecteren.
- Markeer nu de optie ‘Ja - verwijder alle gebruikersgegevens’ met de toets Volume omlaag en druk op de aan / uit-knop om deze te selecteren.
- Wacht tot je telefoon klaar is met het uitvoeren van de Master Reset. Als u klaar bent, markeert u ‘Systeem nu opnieuw opstarten’ en drukt u op de aan / uit-toets.
- De telefoon start nu langer dan normaal opnieuw op.
Ik hoop dat deze gids je kan helpen.
Oplossing "Helaas, Berichten is gestopt" -fout op Galaxy S7 Edge
Probleem: Elke keer dat ik een tekst opstelde, zou er een foutmelding verschijnen met de tekst "Helaas is Berichten gestopt". Dan kan ik niet meer verder met mijn sms en als ik weer berichten open, gebeurt hetzelfde. Mijn telefoon is een S7 Edge die ik al 4 maanden bij me heb. Dit is de eerste keer dat ik dit probleem tegenkwam, dus help me alsjeblieft. Heel erg bedankt!
Oplossing: Dit probleem komt niet alleen voor bij Samsung-apparaten, maar voor alle smartphones met een Android-systeem. Er is een kans dat de berichten-app een probleem heeft waardoor de foutmelding zonder duidelijke reden op het scherm verschijnt. Dit probleem wordt vaak ervaren door gebruikers na het uitvoeren van een firmware-update. Aangezien u echter niet heeft vermeld dat u een update op uw handset heeft uitgevoerd, ga ik ervan uit dat het probleem eenvoudigweg wordt veroorzaakt door een app die is gecrasht.
Hier is wat u moet doen om dit probleem op te lossen.
Stap 1: Start uw telefoon opnieuw op
Als dit probleem zich voor de eerste keer voordoet op uw apparaat, is er een mogelijkheid dat de berichten-app een storing heeft ondervonden. Door een simpele herstart kan het probleem onmiddellijk worden verholpen.
Stap 2: Start uw Galaxy S7 Edge op in de veilige modus
Er is geen garantie dat het probleem onmiddellijk zal worden opgelost, maar het uitvoeren van deze methode is niet alleen nodig om het probleem te isoleren, maar ook om erachter te komen waardoor het probleem is veroorzaakt. Er zijn factoren waarmee u rekening moet houden om de oorzaak van het probleem te bepalen; beschadigde vooraf geïnstalleerde apps en apps van derden en beschadigde firmware. Als het probleem zich niet voordoet terwijl het apparaat zich in deze staat bevindt, is het door apps van derden geactiveerd. Volg deze stappen in het eerste probleem om uw apparaat op te starten in de veilige modus.
Stap 3: Wis de cache en gegevens van de Berichten-app
Nadat u de bovenstaande procedures hebt uitgevoerd en het probleem zich nog steeds voordoet, is deze stap het beste wat u kunt doen.
Het probleem kan mogelijk worden opgelost door de gegevens en het cachegeheugen van de Berichten-app te wissen.Deze procedure verwijdert echter gegevens die door de app zijn gemaakt en brengt deze terug naar de standaardinstellingen. Volg deze stappen om deze procedure uit te voeren:
- Tik in het startscherm op het apps-pictogram.
- Zoek en tik op Instellingen.
- Raak Toepassingen en vervolgens Toepassingsbeheer aan.
- Veeg naar het tabblad ALLE.
- Zoek en tik op Berichten.
- Tik op Opslag.
- Tik op Cache wissen en vervolgens op Gegevens wissen, Verwijderen.
Stap 4: Voer Factory Reset uit op het apparaat om terug te keren naar de standaardinstellingen
Nadat de bovenstaande procedures voor probleemoplossing en het foutbericht nog steeds op het scherm van het apparaat worden weergegeven, heeft u geen andere keuze dan een masterreset uit te voeren op uw handset. Met deze methode worden de instellingen van het apparaat teruggezet naar de standaardinstellingen. Maar let op: bij het uitvoeren van deze procedure worden alle bestanden verwijderd, zoals. Maak voordat u dit doet een back-up van dingen die u niet kwijt wilt raken. Volg de stappen in de eerste opgave om de masterreset uit te voeren.
Nadat de bovenstaande procedures en het probleem zich blijven voordoen, is het het beste om technische ondersteuning te bellen. Volg de procedures voor probleemoplossing van de technische ondersteuning. Afhankelijk van het probleem kan een vervangend apparaat worden geleverd.
VERBIND JE MET ONS
We staan altijd open voor uw problemen, vragen en suggesties, dus neem gerust contact met ons op door dit formulier in te vullen. Dit is een gratis service die we aanbieden en we brengen u er geen cent voor in rekening. Houd er echter rekening mee dat we elke dag honderden e-mails ontvangen en dat het voor ons onmogelijk is om op elk ervan te reageren. Maar wees gerust, we lezen elk bericht dat we ontvangen. Voor degenen die we hebben geholpen, verspreid het nieuws door onze berichten met je vrienden te delen of door simpelweg onze Facebook- en Google+ pagina leuk te vinden of ons te volgen op Twitter.