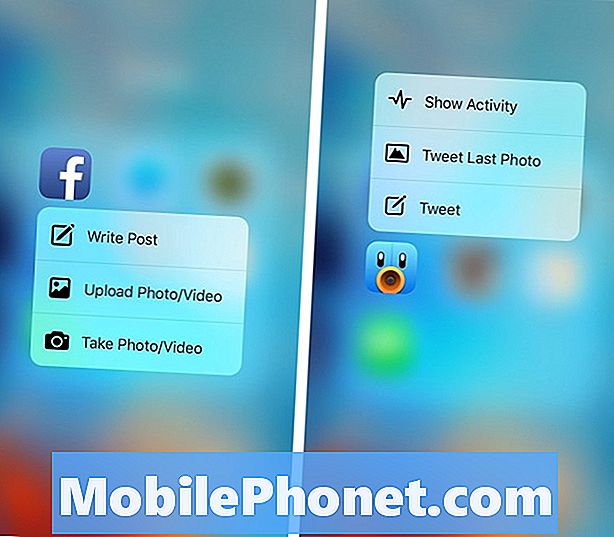Inhoud
Hoi! In dit bericht zal ik nog een #Samsung Galaxy S7 Edge (# S7Edge) -probleem aanpakken waarover sommige van onze lezers klaagden. Lees wat dit probleem veroorzaakt en wanneer het zich voordoet, en weet hoe u het in de toekomst kunt vermijden.
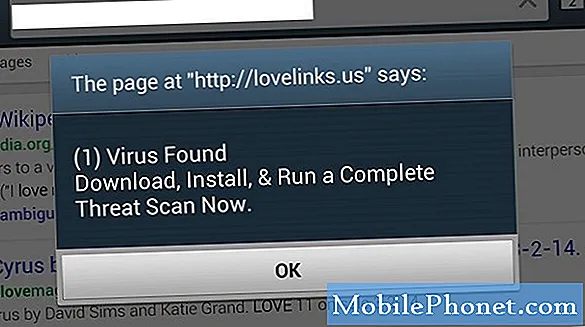
Oplossing: Hoi! Er zijn verschillende redenen waarom dit probleem zich voordoet. Het is soms moeilijk om te bepalen hoe en wanneer het is begonnen, vooral als u zich niet kunt herinneren dat u op apps hebt geklikt of bent geabonneerd op apps die deze advertenties activeren. Maar maak u geen zorgen, dit soort problemen is soms een ondergeschikte kwestie, in feite kan dit probleem eenvoudig worden opgelost. Er zijn echter gevallen waarin dit grote problemen kan veroorzaken als deze advertentie malware of virussen bevat die uw apparaat kunnen blokkeren.
Soms, als u onlangs een app heeft geïnstalleerd die een advertentiepagina bevat, worden de advertenties geactiveerd. Of als u naar internet surft en de browser nog steeds open laat en die webpagina advertenties bevat, kan dat ook gebeuren. Als u ten slotte op een advertentie op de website hebt geklikt, is er een website die, zodra u op een van hun advertenties klikt, automatisch een app op uw apparaat installeert en elke keer dat u verbinding maakt met uw wifi- of netwerkgegevens. Ik ben zelf ook een Android-bezitter, ik weet hoe het voelt als je altijd de vervelende pop-up ziet elke keer dat je het apparaat wakker maakt of verbinding maakt met internet.
In feite hebben we verschillende problemen ontvangen die vergelijkbaar zijn met het probleem waar u zich momenteel in bevindt, en we raden de juiste stappen voor probleemoplossing aan om hen te helpen het probleem op te lossen. De methoden die we aanbevelen, zijn niet gegarandeerd, maar de meeste eigenaren hebben het probleem met onze methoden kunnen oplossen. Hopelijk is het probleem van uw apparaat hetzelfde als wat ze hebben meegemaakt en lost het probleem op. Hieronder staan de methoden:
Methode 1: voer het apparaat uit in de veilige modus
In de veilige modus worden alle apps van derden die op het apparaat zijn geïnstalleerd, uitgeschakeld en kunnen ze niet worden uitgevoerd. Deze modus kan worden gebruikt om de recente apps te kennen die u heeft geïnstalleerd en als u denkt dat deze het probleem veroorzaken, kan deze gemakkelijk worden verwijderd met deze modus. Hieronder staan de stappen om het te doen.
- Zorg ervoor dat de telefoon is uitgeschakeld
- Houd de ‘Aan / uit-toets’ ingedrukt
- Wanneer het Samsung-logo verschijnt, laat u de ‘Aan / uit-toets’ snel los en houdt u de toets ‘Volume omlaag’ ingedrukt
- Blijf op de ‘Volume omlaag-toets’ drukken totdat u opstart naar het startscherm
- Vervolgens wordt de ‘Veilige modus’ aan de onderkant van het scherm weergegeven.
- Veilige modus is nu geactiveerd
Op dit moment kunt u doorgaan en de app vinden die het probleem veroorzaakt door simpelweg naar de instellingen van het apparaat te gaan en de applicaties te zoeken die onlangs zijn geïnstalleerd. U moet misschien nadenken over wat de recente apps zijn of door ze simpelweg te sorteren op ‘datum geïnstalleerd op’. De bovenste app die u kunt zien, is de meest recente, en als u denkt dat deze het probleem veroorzaakt, verwijder deze dan en we raden u ten zeerste aan om die app niet opnieuw te installeren om te voorkomen dat het probleem zich opnieuw voordoet. Hieronder staan de stappen om de recent geïnstalleerde apps te vinden.
- Ervan uitgaande dat u op het hoofdscherm
- Tik op het ‘App-menu’
- Zoek het ‘Instellingen-pictogram’ en tik erop
- Navigeer door omhoog en omlaag door opties te vegen
- Zoek en tik op ‘Applicaties’ of ‘App’ optie
- Tik op ‘Applicatiebeheer’
- Eenmaal in ‘Applicatiebeheer’ tikt u gewoon op de apps waarvan u denkt dat deze het probleem veroorzaken
- Tik vervolgens op de optie ‘Verwijderen’
- Bevestig de verwijdering
- Na bevestiging wordt het verwerkt en krijgt u een bevestiging dat het succesvol is
Als u deze methode volgt en het probleem blijft optreden, zullen we een andere methode proberen.
Methode 2: uitvoeren in herstelmodus / cachepartitie verwijderen
In deze modus kunt u de gegevens herstellen en het apparaat normaal opstarten naar de instelling voordat het probleem zich voordoet. Het kan worden gebruikt om een back-up te maken van de gegevens en deze te herstellen, en om het apparaat terug te zetten naar de fabrieksinstellingen en terug te gaan naar de instelling zoals de eerste keer dat u het kreeg. Hieronder staan de stappen om het te doen.
- Zorg ervoor dat de telefoon is uitgeschakeld
- Houd de ‘Aan / uit-toets’ + ‘Volume omhoog-toets’ + ‘Starttoets’ tegelijkertijd ingedrukt
- Wacht tot de telefoon trilt en de Android-mascotte verschijnt
- Laat daarna snel de ‘Aan / uit-toets’ los, maar blijf op de ‘Home-toets’ en ‘Toets volume omhoog’ drukken
- Laat beide toetsen los zodra de menu-opties worden weergegeven
- Navigeer met de ‘Volume omhoog en omlaag toets’ door de opties
- Selecteer de ‘Wipe Cache Partition’ optie, druk op ‘Power key’ om te bevestigen
- Selecteer vervolgens ‘Ja - verwijder alle gegevens’ en druk op ‘Aan / uit-toets’ om te bevestigen
- Als u klaar bent, selecteert u ‘Systeem nu opnieuw opstarten’ en drukt u op ‘Aan / uit-toets’ om te bevestigen
- Het opruimproces begint, wacht tot u weer op het hoofdscherm bent
Als het probleem zich blijft voordoen na het uitvoeren van de stappen, wordt het sterk aanbevolen om het apparaat terug te zetten naar de fabrieksinstellingen. Hieronder staan de stappen om de methode uit te voeren.
Methode 3: fabrieksreset / harde reset
Deze modus is altijd het laatste redmiddel om bepaalde problemen op te lossen, het gaat terug naar de standaard fabrieksinstellingen en verwijdert alle gegevens die op het apparaat zijn opgeslagen. Voordat u deze methode uitvoert, wordt het ten zeerste aanbevolen om eerst een back-up te maken van alle belangrijke gegevens, zoals de berichten, contacten, video's, afbeeldingen, enz., Omdat het herstellen van de bestanden na de reset vrijwel onmogelijk is. Er zijn een aantal manieren om een back-up van het bestand te maken. Ten eerste kunt u het apparaat eenvoudig met de USB-kabel op de computer aansluiten en de foto's kopiëren en plakken naar de SD-kaart of naar uw computer. Of u kunt andere software of apps downloaden en gebruiken om een back-up te maken van alle gegevens op uw flashstation of computer. U kunt de apps googlen die u gaat gebruiken om een back-up van de gegevens te maken en de instructies zorgvuldig volgen. Als u denkt dat deze methode niet zal werken of als u twijfelt, kunt u dit negeren.
- Zorg ervoor dat de telefoon is uitgeschakeld
- Houd de ‘Aan / uit-toets’ + ‘Volume omhoog-toets’ + ‘Starttoets’ tegelijkertijd ingedrukt
- Wacht tot de telefoon trilt en de Android-mascotte verschijnt
- Laat daarna snel de ‘Power-toets’ los, maar blijf op de ‘Home-toets’ en ‘Volume omhoog-toets’ drukken
- Laat beide toetsen los zodra de menu-opties worden weergegeven
- Navigeer met de ‘Volume omhoog en omlaag toets’ door de opties
- Selecteer de optie ‘Wipe Data Factory Reset’ en druk op de ‘Power-toets’ om te bevestigen
- Wacht tot het apparaat het proces heeft voltooid, er zal een bevestigingsbericht zijn als het proces succesvol is
- Selecteer vervolgens ‘Systeem nu opnieuw opstarten’, druk op ‘Aan / uit-toets’ om te bevestigen
- Wacht tot de herstart is voltooid, herstart duurt langer dan de normale herstart, dus even geduld
Als deze methode nu niet voor u werkt of het probleem niet kan oplossen, raden we u ten zeerste aan om het dichtstbijzijnde Samsung-servicecentrum te zoeken en het apparaat en de garantie mee te nemen als het nog steeds actief is, kunnen zij het probleem mogelijk oplossen.
Andere problemen met de Samsung Galaxy S7 Edge
Probleem: Mijn Samsung Galaxy S7 Edge stopte met het geven van geluidsmeldingen voor alle teksten en vooral Whatsapps, een echt ongemak. Ik heb alle instellingen gecontroleerd en kan er niet achter komen wat er mis is. Enig advies?
Oplossing: Op basis van uw verklaring is er niets mis met andere apps, aangezien er een meldingsgeluid klinkt wanneer er berichten worden ontvangen. Ik heb slechts twee oplossingen voor dit probleem. Verander eerst alle geluidsbesturing voor meldingen naar de hoogste waarde, wat je al hebt gedaan. Ten tweede is het bepalen of uw berichtmelding is uitgeschakeld. Het is een van de functies die uw Samsung Galaxy S7 Edge heeft, waarmee u een meldingsgeluid voor die bepaalde berichten-app kunt uitschakelen, zelfs als het meldingsvolume vol is. Als deze optie is ingeschakeld, wordt dit mogelijk veroorzaakt door een klein softwareprobleem.
Volg deze stappen om te controleren of de berichtmelding is uitgeschakeld:
- Tik op het startscherm op Apps
- Tik op Instellingen
- Tik op Toepassingen
- Tik op Toepassingsbeheer
- Zoek vervolgens naar de berichten-app en tik erop
- Probeer nu naar beneden te scrollen en zoek naar een optie met de naam "melding", en schakel deze vervolgens in
- Doe dit voor alle andere apps met een probleem met het meldingsgeluid
- Als u klaar bent, gaat u terug naar het startscherm
En als het probleem zich blijft voordoen, ga je gang en wis je de cache en gegevens van je berichten-app om oude cachebestanden te verwijderen en een nieuwe te starten. Volg de onderstaande stappen om dit te doen:
- Tik op het startscherm op Apps
- Tik op Instellingen
- Tik op Toepassingen
- Tik op Toepassingsbeheer
- Zoek vervolgens naar de berichten-app en tik op
- Tik op Opslag
- Tik op Cache wissen
- Tik op Gegevens wissen
- Ga terug naar het startscherm
Als het probleem zich blijft voordoen nadat u het cachegeheugen en de gegevens van uw berichten-app heeft gewist, bel dan de technische ondersteuning van Samsung voor professioneel advies.Het lijkt erop dat uw apparaat een softwareprobleem heeft. Maak anders een back-up van uw bestanden en sla uw SD-kaart of computer op en voer vervolgens de fabrieksinstellingen van uw apparaat uit.
Probleem: Mijn Samsung Galaxy S7 Edge geeft een volledige internetverbinding, maar er is geen internet met een andere netbron toen ik het uitschakelde en open, neem de verbinding voor 2 minuten en toen weg het is echt vervelend.
Oplossing: Allereerst! Welke verbinding probeert verbinding te maken? Wi-Fi of mobiele data? Er zijn verschillende redenen waarom u geen internet heeft, ook al is de verbinding uitstekend.
Als u een Wi-Fi gebruikt, moet u ervoor zorgen dat uw router correct is aangesloten op de ethernetkabel. Een ding om te weten of uw router niet is aangesloten, er is een ‘rood’ lampje dat knippert of continu brandt, dit betekent dat er geen actuele gegevens doorheen gaan. Een ander ding, zelfs als het een volledige balkverbinding weergeeft, betekent dit dat de verbinding tussen uw apparaat en de router erg sterk is, maar geen gegevens.
Het is hetzelfde als u mobiele data gebruikt. U moet ervoor zorgen dat uw locatie gegevensdekking heeft, het is nutteloos als dit niet wordt gedekt door uw provider. Zorg er ook voor dat je voldoende datacredits hebt, dit is de belangrijkste factor om internet te gebruiken als er geen wifi beschikbaar is. U kunt uw beschikbare tegoeden controleren door uw serviceprovider te bellen.
Ten slotte, als u altijd een sterk signaal heeft en dit de eerste keer is dat u het probleem ondervindt, raden we u ten zeerste aan uw netwerkaanbieder te bellen. Soms zijn er storingen in sommige gebieden die een probleem kunnen veroorzaken, zoals internetverbindingen, het is beter om ze eerst te vragen en zij zullen u adviseren wat u moet doen.
Verbind je met ons
We staan altijd open voor uw problemen, vragen en suggesties, dus neem gerust contact met ons op door dit formulier in te vullen. Dit is een gratis service die we aanbieden en we brengen u er geen cent voor in rekening. Houd er echter rekening mee dat we elke dag honderden e-mails ontvangen en dat het voor ons onmogelijk is om op elk ervan te reageren. Maar wees gerust, we lezen elk bericht dat we ontvangen. Voor degenen die we hebben geholpen, verspreid het nieuws door onze berichten met je vrienden te delen of door simpelweg onze Facebook- en Google+ pagina leuk te vinden of ons te volgen op Twitter.