
Inhoud
- Samsung Galaxy S7 kan niet verbonden blijven via wifi
- Andere Wi-Fi-gerelateerde problemen met de Galaxy S7
Het is belangrijk dat uw #Samsung Galaxy S7 (# GalaxyS7) probleemloos verbinding maakt met een Wi-Fi-netwerk en een stabiele internetverbinding krijgt, zodat sommige apps en services correct werken. Sommige eigenaren worden echter geplaagd door enkele kleine problemen, zoals afgesneden worden tijdens het surfen op internet of het uitschakelen van de wifi-schakelaar of zoiets.
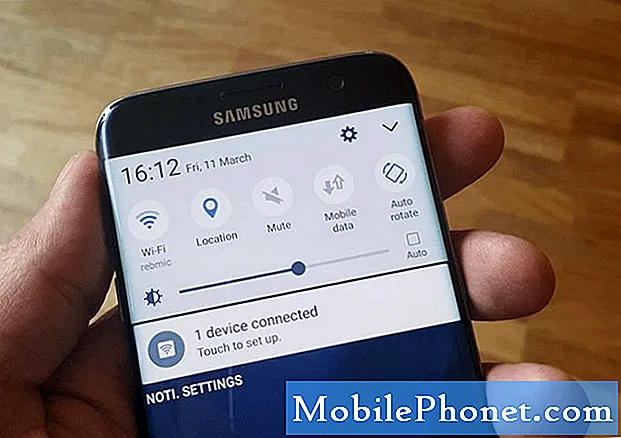
Probleemoplossen: Hoi! Het is erg belangrijk om te weten hoe u manieren kunt vinden om het probleem van uw eigen apparaat op te lossen, net als wat u deed. Hoe dan ook, dit soort problemen komt niet alleen voor bij de Galaxy S7, maar ook bij andere Android-apparaten. Vaker komt het voor na een software-update of als er een systeemfout is veroorzaakt door sommige frauduleuze applicaties. Zolang dit probleem alleen wordt veroorzaakt door een softwareprobleem, kan het worden opgelost door enkele eenvoudige stappen uit te voeren. We raden de onderstaande stappen voor probleemoplossing aan om u te helpen dit op te lossen.
Stap 1: Start uw Galaxy S7 opnieuw op
Tijdens het downloadproces om de software van uw apparaat bij te werken, kunnen sommige bestanden beschadigd of beschadigd raken en problemen veroorzaken. Het kan ook met succes worden gedownload, maar het apparaat moet handmatig worden in- en uitgeschakeld om het proces te voltooien. Probeer dus eerst opnieuw op te starten, want er is altijd een mogelijkheid dat het slechts een kleine storing in het systeem is en een eenvoudige procedure als deze kan het probleem helpen oplossen.
Stap 2: Start uw apparaat in de veilige modus
Er zijn gevallen dat applicaties dit probleem veroorzaken, we kunnen niet bepalen welke app maar meestal zijn apps die problemen veroorzaken die zijn ontwikkeld door een kleine groep programmeurs. Maar om het probleem te isoleren en te bepalen of het een app is die het probleem veroorzaakt of niet, raden we aan het apparaat op te starten in de veilige modus. In deze modus worden alle apps van derden tijdelijk uitgeschakeld en als het probleem door een van deze wordt veroorzaakt, kan de Wi-Fi-schakelaar in deze status zijn ingeschakeld.
Als de Wi-Fi-schakelaar niet grijs is, zoek en verwijder dan de verdachte apps. Hier zijn de stappen voor het opstarten van uw telefoon in de veilige modus:
- Houd de aan / uit-toets ingedrukt.
- Zodra u de ‘Samsung Galaxy S7 op het scherm ziet, laat u de aan / uit-toets los en houdt u onmiddellijk de toets Volume omlaag ingedrukt.
- Blijf de knop Volume omlaag ingedrukt houden totdat het apparaat opnieuw is opgestart.
- U kunt het loslaten wanneer u ‘Veilige modus’ in de linkerbenedenhoek van het scherm ziet.
Stap 3: Wis de systeemcache op uw apparaat
Als het probleem niet is opgelost door in de veilige modus te werken of als de wifi-schakelaar nog steeds grijs is, kan het helpen om de systeemcache te wissen. Na een update worden oude tijdelijke bestanden vervangen door nieuwe zodat uw apparaat probleemloos werkt. Er zijn echter momenten dat oude caches nog steeds door het systeem worden gebruikt en dat er problemen kunnen optreden. Dit probleem is slechts een van de mogelijke symptomen. Daarom is het noodzakelijk alle systeemcaches volledig te verwijderen, zodat de telefoon nieuwere caches maakt die perfect compatibel zijn met het nieuwe systeem. Hier zijn de stappen om de systeemcache te verwijderen:
- Houd de Home- en Volume HOGER-toetsen ingedrukt en houd vervolgens de aan / uit-toets ingedrukt
- Wanneer de Samsung Galaxy S7 op het scherm wordt weergegeven, laat u de aan / uit-toets los maar blijft u de toetsen Home en Volume omhoog ingedrukt houden.
- Wanneer het Android-logo wordt weergegeven, kunt u beide toetsen loslaten en de telefoon ongeveer 30 tot 60 seconden laten rusten.
- Gebruik de toets Volume omlaag, navigeer door de opties en markeer ‘cachepartitie wissen’.
- Eenmaal gemarkeerd, kunt u op de aan / uit-toets drukken om deze te selecteren.
- Markeer nu de optie ‘Ja’ met de toets Volume omlaag en druk op de aan / uit-knop om deze te selecteren.
- Wacht tot je telefoon klaar is met het wissen van de cachepartitie. Als u klaar bent, markeert u ‘Systeem nu opnieuw opstarten’ en drukt u op de aan / uit-toets.
- De telefoon start nu langer dan normaal opnieuw op.
Stap 4: voer een harde reset uit
Als al het andere niet lukt, is de masterreset uw laatste redmiddel. Houd er rekening mee dat als u een reset uitvoert, al uw bestanden worden verwijderd, inclusief contacten, berichten, afbeeldingen, enz. Die zijn opgeslagen in de interne opslag van uw telefoon. Dus voordat u verder gaat, raden we u ten zeerste aan om eerst een back-up van al uw bestanden te maken; je kunt ze kopiëren en plakken op je computer of op je SD-kaart.
- Schakel uw Samsung Galaxy S7 uit
- Houd de Home- en Volume HOGER-toetsen ingedrukt en houd vervolgens de aan / uit-toets ingedrukt. NOTITIE: Het maakt niet uit hoe lang u de starttoets en de volume-omhoogtoets ingedrukt houdt, het heeft geen invloed op de telefoon, maar tegen de tijd dat u de aan / uit-toets ingedrukt houdt, begint de telefoon te reageren.
- Wanneer de Samsung Galaxy S7 op het scherm wordt weergegeven, laat u de aan / uit-toets los maar blijft u de toetsen Home en Volume omhoog ingedrukt houden.
- Wanneer het Android-logo wordt weergegeven, kunt u beide toetsen loslaten en de telefoon ongeveer 30 tot 60 seconden laten rusten. NOTITIE: Het bericht "Installing system update" kan enkele seconden op het scherm verschijnen voordat het Android-systeemherstelmenu wordt weergegeven. Dit is slechts de eerste fase van het hele proces.
- Gebruik de toets Volume omlaag, navigeer door de opties en markeer ‘gegevens wissen / fabrieksinstellingen herstellen’.
- Eenmaal gemarkeerd, kunt u op de aan / uit-toets drukken om deze te selecteren.
- Markeer nu de optie ‘Ja - verwijder alle gebruikersgegevens’ met de toets Volume omlaag en druk op de aan / uit-knop om deze te selecteren.
- Wacht tot je telefoon klaar is met het uitvoeren van de Master Reset. Als u klaar bent, markeert u ‘Systeem nu opnieuw opstarten’ en drukt u op de aan / uit-toets.
- De telefoon start nu langer dan normaal opnieuw op.
Ik ben er bijna zeker van dat dit probleem kan worden verholpen door een reset, zo niet, dan wil je misschien de firmware opnieuw op je telefoon installeren of kun je een technicus zoeken die dit zal doen.
Samsung Galaxy S7 kan niet verbonden blijven via wifi
Probleem: Mijn telefoon is een S7. Het werkt prima, maar de wifi blijft niet verbonden. Vaker als ik aan het browsen ben, wordt de verbinding met de telefoon verbroken en word ik afgesneden. Ik weet niet of je dit probleem al hebt aangepakt, maar ik wil gewoon weten hoe ik mijn telefoon verbonden kan houden met mijn wifi-netwerk en niet naar eigen goeddunken de verbinding verbreekt, maar de mijne. Bedankt.
Probleemoplossen: Een van de redenen waarom de telefoon de verbinding met het Wi-Fi-netwerk verbreekt, is een zwak signaal. Als het signaal echter sterk is, maar het apparaat kan niet zonder duidelijke reden verbonden blijven met een netwerk, dan moet je echt wat probleemoplossing uitvoeren om de oorzaak te achterhalen en een oplossing te vinden.
Stap 1: Verbind het apparaat met een netwerk
Aangezien u geen verbinding kunt maken met een Wi-Fi-netwerk, moet u eerst proberen verbinding te maken met openbare netwerken die in uw regio beschikbaar zijn. Als u dit doet, kunt u bepalen of de telefoon nog steeds verbinding kan maken met een netwerk zonder de verbinding te verbreken, want als dat het geval is, ligt het probleem mogelijk aan de netwerkzijde en niet aan uw telefoon.
Er zijn momenten dat uw netwerkapparatuur, zoals uw modem of router, moet worden vernieuwd zodat deze weer correct kan werken. Meestal lost een herstart alle kleine netwerkproblemen op.
Als uw telefoon echter hetzelfde werkt, zelfs met andere netwerken, kunnen we bijna zeggen dat het probleem bij het apparaat ligt en moeten we het probleem verder oplossen. Ga dus verder met de volgende stap om te zien of het probleem nog steeds kan worden opgelost door eenvoudige probleemoplossing.
Stap 2: Start uw Samsung Galaxy S7 opnieuw op
Dit is de meest elementaire procedure voor probleemoplossing die u kunt uitvoeren als uw telefoon een kleine storing vertoont. Maar nadat u het apparaat opnieuw hebt opgestart en het probleem blijft bestaan, kunt u doorgaan met de volgende stappen om andere mogelijkheden uit te sluiten.
Ik begrijp dat je deze procedure misschien al vaak hebt gedaan, maar het is een vereiste voordat je verder kunt gaan met andere stappen. Bovendien weten we nog steeds niet of het slechts een klein probleem is of een complex hardwareprobleem.
Stap 3: Start uw telefoon op in de veilige modus
Er zijn apps die Wi-Fi kunnen manipuleren. Uw serviceprovider heeft ze mogelijk op uw telefoon geïnstalleerd, zodat u uw gegevensgebruik kunt minimaliseren. Hoewel ze vooraf zijn geïnstalleerd door uw provider, worden ze nog steeds beschouwd als apps van derden, zodat u ze eigenlijk allemaal kunt uitschakelen door uw apparaat eenvoudig in de veilige modus op te starten.
Als de telefoon nog steeds de verbinding met wifi verbreekt, hebben de apps van derden er niets mee te maken. In dit geval moet u naar de firmware zelf gaan.
Stap 4: Wis de cachepartitie van uw Galaxy S7
Als u vermoedt dat de firmware van uw telefoon een probleem heeft, kunt u dit probleem mogelijk oplossen door de cachepartitie te wissen. In deze procedure verwijdert u de mogelijk corrupte cachebestanden op uw telefoon. Deze procedure moet echter worden uitgevoerd als het probleem niet is verholpen door het apparaat op te starten in de veilige modus. Volg de stappen in de eerste opgave om de cachepartitie te wissen.
Stap 5: voer de fabrieksinstellingen uit op uw telefoon
Er zijn momenten waarop u de telefoon echt naar de standaardinstellingen moet terugbrengen om te kunnen zien of het probleem wordt veroorzaakt door verkeerde configuratie, nieuw geïnstalleerde apps of complexere firmwareproblemen. Er is geen betere manier om dat te doen dan de fabrieksinstellingen te herstellen.
- Tik in het startscherm op het pictogram Apps.
- Ga naar en tik op Instellingen en tik vervolgens op Back-up maken en opnieuw instellen.
- Tik op Fabrieksinstellingen herstellen en tik op Apparaat resetten.
- Als u de schermvergrendelingsfunctie heeft ingeschakeld, voert u uw wachtwoord of pincode in.
- Raak Doorgaan aan.
- Tik op Alles verwijderen om uw actie te bevestigen.
Andere Wi-Fi-gerelateerde problemen met de Galaxy S7
De volgende problemen zijn ook door onze lezers gemeld en hoewel ze ingewikkeld lijken, zijn ze eigenlijk heel gemakkelijk op te lossen of op te lossen.
Vraag: Hallo jongens! Hoe komt het dat mijn Galaxy S7 mijn e-mails niet kan bijwerken als ik de app niet gebruik? Thuis ben ik verbonden met mijn wifi-thuisnetwerk en op het werk met het netwerk van mijn bedrijf. Onnodig te zeggen dat mijn telefoon is verbonden met internet, zowel thuis als op het werk. Maar e-mailberichten komen binnen als ik de app open, maar als deze inactief is, wordt er geen bericht ontvangen. Waarom is dat?
Antwoord: De reden waarom uw telefoon uw e-mailberichten niet kan ontvangen wanneer het scherm is uitgeschakeld, is omdat deze offline gaat wanneer deze niet wordt gebruikt. Er is een instelling waarmee de telefoon verbonden blijft, zelfs als deze niet wordt gebruikt. Ik denk dat dit alles is wat u hoeft te veranderen om uw probleem op te lossen. Ga naar geavanceerde wifi-instellingen en zoek naar Wi-Fi ingeschakeld houden tijdens slaapstand.
Vraag: Mijn broer gaf me zijn oude Galaxy S7 in onberispelijke staat. Ik had vroeger een basistelefoon en dit is de eerste smartphone die ik ooit heb. Ik ben niet slim, maar ik weet het een en ander over IP-apparaten. Maar mijn probleem lijkt mijn begrip te boven te gaan, omdat mijn telefoon steeds de verbinding met wifi verbreekt en via mobiele data verbinding probeert te maken met internet. Van mobiele data maakt het opnieuw verbinding met wifi en de cyclus herhaalt zich honderd keer per dag, waardoor ik geen goede internetverbinding heb. Dus ik vraag me af of ik er iets aan kan doen, aangezien ik een stabiele internetverbinding nodig heb.
Antwoord: Het is gewoon een kwestie van één instelling wijzigen om dit probleem op te lossen. Onder de geavanceerde Wi-Fi-instellingen is er een optie 'Auto Network Switch' waarvan ik denk dat deze standaard is ingeschakeld. U moet dit uitschakelen omdat dit dit probleem veroorzaakt; de telefoon verbreekt de verbinding met het ene netwerk en maakt verbinding met het andere, enzovoort. Schakel dus Auto Network Switch uit en dit probleem zal worden verholpen.
VERBIND JE MET ONS
We staan altijd open voor uw problemen, vragen en suggesties, dus neem gerust contact met ons op door dit formulier in te vullen. Dit is een gratis service die we aanbieden en we brengen u er geen cent voor in rekening. Houd er echter rekening mee dat we elke dag honderden e-mails ontvangen en dat het voor ons onmogelijk is om op elk ervan te reageren. Maar wees gerust, we lezen elk bericht dat we ontvangen. Voor degenen die we hebben geholpen, verspreid het nieuws door onze berichten met je vrienden te delen of door simpelweg onze Facebook- en Google+ pagina leuk te vinden of ons te volgen op Twitter.


