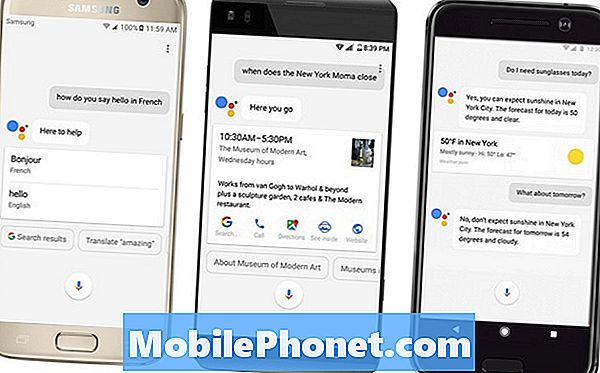Inhoud
- Lees en begrijp meer over een probleem met de #Samsung Galaxy S7 (# GalaxyS7) waarbij de camera niet op een onderwerp scherpstelt. Leer ook #troubleshoot uw telefoon om te proberen het probleem op te lossen.
- Begrijp waarom een foutmelding als "Helaas is de camera gestopt" verschijnt wanneer u dit het minst verwacht en wanneer u de camera-app dringend nodig heeft. Leer ook om problemen met uw telefoon op te lossen om er vanaf te komen en het probleem op te lossen.
- Camera's falen soms en het laatste deel van dit bericht pakt een dergelijk probleem aan, dus lees verder om het probleem te begrijpen, zodat u een oplossing kunt formuleren.

Oplossing: Hallo, Eleanor! Toen de Samsung Galaxy S7 een paar jaar geleden werd uitgebracht, ondervonden veel gebruikers gerelateerde problemen, net als wat je nu hebt. Hoewel we geen idee hebben waardoor de camera abnormaal functioneert, is het eerste dat u moet doen, uitzoeken of het een hardware- of softwaregerelateerd probleem is. Om het probleem uit te sluiten, kunt u de onderstaande procedures volgen.
Stap 1: wis het cachegeheugen en de gegevens van de Camera-app
In sommige gevallen zijn er tijdelijke bestanden die beschadigd of beschadigd zijn, vooral tijdens software-updates of veroorzaakt door een app van derden. Dit zijn de cache en gegevens van een app en om dit op te lossen, moet u ze handmatig wissen. Hier zijn de stappen hoe:
- Tik in het startscherm op het pictogram Apps.
- Zoek en tik op Instellingen.
- Raak Toepassingen en vervolgens Toepassingsbeheer aan.
- Veeg naar het tabblad ALLE.
- Zoek en tik op Camera.
- Tik op Opslag.
- Tik op Cache wissen en vervolgens op Gegevens wissen, Verwijderen.
Als het probleem zich blijft voordoen nadat u de cache en gegevens hebt gewist, gaat u verder met de volgende stap.
Stap 2: Start uw telefoon op in de veilige modus
Om te bepalen of het probleem wordt veroorzaakt door een app van derden, raden we u aan uw apparaat in de veilige modus te gebruiken. Dit is een diagnostische procedure die tijdelijk alle apps van derden die op het apparaat zijn geïnstalleerd, heeft uitgeschakeld en alleen de vooraf geïnstalleerde apps uitvoert. Als uw apparaat in deze modus probleemloos opstart, wordt dit veroorzaakt door apps van derden. Volg de onderstaande stappen om op te starten in de veilige modus:
- Houd de aan / uit-toets ingedrukt.
- Zodra u de ‘Samsung Galaxy S7’ op het scherm kunt zien, laat u de aan / uit-toets los en houdt u onmiddellijk de toets volume omlaag ingedrukt.
- Blijf de knop Volume omlaag ingedrukt houden totdat het apparaat opnieuw is opgestart.
- U kunt het loslaten wanneer u ‘Veilige modus’ in de linkerbenedenhoek van het scherm ziet.
Nadat u de procedure hebt uitgevoerd en het probleem is gebleven, probeert u te controleren of de beschermende film nog steeds buiten de cameralens zit, want soms heeft dit invloed op de camera en wordt er geen autofocusfunctie uitgevoerd waardoor de foto's wazig worden.
Nadat u de beschermende film hebt verwijderd en er geen voortgang is, kunt u de laatste softwareproblemen oplossen door de telefoon terug te zetten naar de fabrieksinstellingen. Maar maak voordat u dit doet een back-up van die belangrijke bestanden die op uw telefoon zijn opgeslagen.
- Maak een back-up van uw gegevens.
- Verwijder uw Google-account.
- Schakel de schermvergrendeling uit.
- Schakel uw Samsung Galaxy S7 uit.
- Houd de Home- en Volume HOGER-toetsen ingedrukt en houd vervolgens de aan / uit-toets ingedrukt.NOTITIE: Het maakt niet uit hoe lang u de starttoets en de volume-omhoogtoets ingedrukt houdt, het heeft geen invloed op de telefoon, maar tegen de tijd dat u de aan / uit-toets ingedrukt houdt, begint de telefoon te reageren.
- Wanneer de Samsung Galaxy S7 op het scherm wordt weergegeven, laat u de aan / uit-toets los maar blijft u de toetsen Home en Volume omhoog ingedrukt houden.
- Wanneer het Android-logo wordt weergegeven, kunt u beide toetsen loslaten en de telefoon ongeveer 30 tot 60 seconden laten rusten.NOTITIE: Het bericht "Installing system update" kan enkele seconden op het scherm verschijnen voordat het Android-systeemherstelmenu wordt weergegeven. Dit is slechts de eerste fase van het hele proces.
- Gebruik de toets Volume omlaag, navigeer door de opties en markeer ‘gegevens wissen / fabrieksinstellingen herstellen’.
- Eenmaal gemarkeerd, kunt u op de aan / uit-toets drukken om deze te selecteren.
- Markeer nu de optie ‘Ja - verwijder alle gebruikersgegevens’ met de toets Volume omlaag en druk op de aan / uit-knop om deze te selecteren.
- Wacht tot je telefoon klaar is met het uitvoeren van de Master Reset. Als u klaar bent, markeert u ‘Systeem nu opnieuw opstarten’ en drukt u op de aan / uit-toets.
- De telefoon start nu langer dan normaal opnieuw op.
Als het probleem niet is opgelost met alle aanbevolen stappen voor probleemoplossing, breng het dan naar het dichtstbijzijnde Samsung-servicecentrum om de professionals het probleem te laten oplossen.
Galaxy S7 toont het foutbericht "Helaas is de camera gestopt"
Probleem: Hallo jongens. Ik hoop dat je me kunt helpen het probleem met mijn telefoon op te lossen. Ik heb de nieuwe Galaxy S7 die ik in september heb gekocht. Sinds de eerste dag heeft het me niet in de steek gelaten omdat het zonder problemen werkte. De laatste tijd krijg ik echter elke keer dat ik de camera gebruik een foutmelding. De foutmelding is 'Helaas is de camera gestopt'. Ongeacht of ik op OK of RAPPORT tik, de camera wordt gesloten en staat me niet toe foto's te maken. Ik ben geen techneut, dus dit probleem klinkt als Grieks voor mij. Kun je me helpen deze fout te verhelpen of dit probleem op te lossen? Heel erg bedankt!
Probleemoplossen: Om duidelijk te kunnen begrijpen waarom dit probleem optreedt, wil ik u een overzicht geven van hoe de camera werkt in termen van leken.
In uw Galaxy S7 zijn er services en processen die worden gebruikt door de Camera-app. Zij zijn degenen die ervoor zorgen dat de hardware, de firmware en de app allemaal synchroon werken. Wat het betekent is dat wanneer u de Camera-app opent, alle kernservices en -processen die nodig zijn om de hardware (d.w.z. de camerasensor) uit te voeren, worden uitgevoerd. Dit gebeurt allemaal binnen enkele seconden, maar als een van hen niet kan worden geïnitialiseerd of geladen, kunnen er fouten verschijnen zoals deze. In dit geval is het echter de Camera-app zelf die problemen heeft. Dat gezegd hebbende, hier is wat u moet doen om problemen met uw telefoon op te lossen:
Stap 1: Probeer uw Galaxy S7 op te starten in de veilige modus en open de Camera-app
Het doel van deze stap is om te weten of de foutmelding iets te maken heeft met uw apps van derden. Wanneer de telefoon zich in de veilige modus bevindt, zijn alle apps van derden tijdelijk uitgeschakeld, waardoor de vooraf geïnstalleerde apps blijven draaien. Dit betekent dat de firmware alle noodzakelijke services kan laden zonder tussenkomst van gedownloade apps. Dus probeer, terwijl het apparaat zich in deze staat bevindt, de camera-app te openen om te zien of deze nog steeds is gecrasht en als dit het geval is, ligt het probleem mogelijk bij de app zelf. Zo start u uw telefoon in de veilige modus:
- Houd de aan / uit-toets ingedrukt.
- Zodra u de ‘Samsung Galaxy S7’ op het scherm kunt zien, laat u de aan / uit-toets los en houdt u onmiddellijk de toets volume omlaag ingedrukt.
- Blijf de knop Volume omlaag ingedrukt houden totdat het apparaat opnieuw is opgestart.
- U kunt het loslaten wanneer u ‘Veilige modus’ in de linkerbenedenhoek van het scherm ziet.
Stap 2: Reset de Camera-app door het cachegeheugen en de gegevens te wissen
Voordat u verder gaat, is het absoluut noodzakelijk dat u de camera-app opnieuw instelt om de mogelijkheid uit te sluiten dat het probleem wordt veroorzaakt door alleen corrupte app-caches. Resetten betekent dat de app wordt teruggezet naar de standaardinstellingen of de oorspronkelijke configuratie en u doet het als volgt:
- Tik in het startscherm op het pictogram Apps.
- Zoek en tik op Instellingen.
- Raak Toepassingen en vervolgens Toepassingsbeheer aan.
- Veeg naar het tabblad ALLE.
- Zoek en tik op Camera.
- Tik op Opslag.
- Tik op Cache wissen en vervolgens op Gegevens wissen, Verwijderen.
Stap 3: Verwijder alle systeemcaches zodat ze worden vervangen door nieuwe
Als sommige systeemcaches beschadigd raken, kunnen er enkele hardwarecomponenten of apps mislukken. Het probleem met systeemcaches is dat het vervangingsartikelen zijn, wat betekent dat u ze gewoon kunt verwijderen en het systeem nieuwe zal maken om ze te vervangen. Geen van uw bestanden of gegevens gaat verloren als u dit doet, dus het is veilig en zeer effectief, op voorwaarde dat het probleem echt wordt veroorzaakt door corrupte caches. Volg deze stappen om deze mogelijkheid uit te sluiten:
- Schakel uw Samsung Galaxy S7 uit.
- Houd de Home- en Volume HOGER-toetsen ingedrukt en houd vervolgens de aan / uit-toets ingedrukt.
- Wanneer de Samsung Galaxy S7 op het scherm wordt weergegeven, laat u de aan / uit-toets los maar blijft u de toetsen Home en Volume omhoog ingedrukt houden.
- Wanneer het Android-logo wordt weergegeven, kunt u beide toetsen loslaten en de telefoon ongeveer 30 tot 60 seconden laten rusten.
- Gebruik de toets Volume omlaag, navigeer door de opties en markeer ‘cachepartitie wissen’.
- Eenmaal gemarkeerd, kunt u op de aan / uit-toets drukken om deze te selecteren.
- Markeer nu de optie ‘Ja’ met de toets Volume omlaag en druk op de aan / uit-knop om deze te selecteren.
- Wacht tot je telefoon klaar is met het uitvoeren van de Master Reset. Als u klaar bent, markeert u ‘Systeem nu opnieuw opstarten’ en drukt u op de aan / uit-toets.
- De telefoon start nu langer dan normaal opnieuw op.
Stap 4: Factory Reset uw Galaxy S7 om eindelijk de mogelijkheid van een firmwareprobleem uit te sluiten
U moet een back-up maken van alles dat is opgeslagen in de interne opslag van uw telefoon, aangezien deze worden verwijderd wanneer u het apparaat reset. Het is noodzakelijk dat u uw telefoon op dit punt opnieuw instelt om de mogelijkheid uit te sluiten dat het probleem wordt veroorzaakt door een firmwareprobleem. Het is nodig voordat u de telefoon kunt opsturen voor controle en / of reparatie.
- Tik in het startscherm op het pictogram Apps.
- Ga naar en tik op Instellingen en tik vervolgens op Back-up maken en opnieuw instellen.
- Tik op Fabrieksinstellingen herstellen en tik op Apparaat resetten.
- Als u de schermvergrendelingsfunctie heeft ingeschakeld, voert u uw wachtwoord of pincode in.
- Raak Doorgaan aan.
- Tik op Alles verwijderen om uw actie te bevestigen.
Als al deze stappen zijn mislukt, stuurt u de telefoon op voor reparatie.
Galaxy S7-camera blijft falen
Vraag:Ik heb net mijn Galaxy S7 1 week geleden gekregen. De volgende dag merkte ik dat de camera-app 'mislukte'. Ik heb een uur met Samsung aan de telefoon doorgebracht. Geen geluk. Ik heb alles overgebracht naar mijn oude telefoon en de fabrieksinstellingen opnieuw geïnstalleerd. Geen geluk. Ik heb al je stappen geprobeerd. Geen geluk. Ik moet nu 90 minuten rijden om bij de dichtstbijzijnde winkel te komen om dit probleem op te lossen. Onnodig te zeggen dat ik buitengewoon geïrriteerd ben. Ik kon geen foto's maken voor Kerstmis of Nieuwjaar. - Drwhistle
Oplossing: Ik weet hoe frustrerend je een hoop geld uit je zak betaalt om dit high-end apparaat te kopen en na een paar dagen treedt het probleem zonder duidelijke reden op. Zoals u al zei, hebt u de procedures voor probleemoplossing al uitgevoerd maar nog steeds niet geholpen, dus waarschijnlijk is het een hardwareprobleem. In dit geval kunt u opnieuw contact opnemen met Samsung of naar een winkel gaan waar u het apparaat heeft gekocht en indien mogelijk om een vervangende eenheid vragen.
Verbind je met ons
We staan altijd open voor uw problemen, vragen en suggesties, dus neem gerust contact met ons op door dit formulier in te vullen. Dit is een gratis service die we aanbieden en we brengen u er geen cent voor in rekening. Houd er echter rekening mee dat we elke dag honderden e-mails ontvangen en dat het voor ons onmogelijk is om op elk ervan te reageren. Maar wees gerust, we lezen elk bericht dat we ontvangen. Voor degenen die we hebben geholpen, verspreid het nieuws door onze berichten met je vrienden te delen of door simpelweg onze Facebook- en Google+ pagina leuk te vinden of ons te volgen op Twitter.