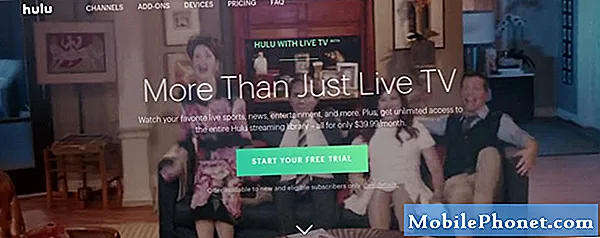Inhoud
- Problemen met e-mailsynchronisatie van de Samsung Galaxy S6
- Samsung Galaxy S6 "Helaas, applicatie is gestopt" foutmelding
Het lijkt erop dat na de nieuwe # Marshmallow-update voor veel eigenaren van #Samsung Galaxy S6 (# GalaxyS6) problemen veroorzaakte. Meestal klaagden ze over hun apparaten die steeds opnieuw worden opgestart en niet door het Samsung-logo gaan. Dergelijke problemen worden duidelijk veroorzaakt door software- of firmwareproblemen waardoor het apparaat niet normaal kan opstarten.

Probleemoplossen: Dit probleem treedt meestal op als sommige bestanden beschadigd raken of beschadigd raken tijdens het downloadproces. Om het probleem te bepalen, moet u enkele basisstappen voor probleemoplossing uitvoeren om het probleem te isoleren.
Forceer opnieuw opstarten van uw Samsung Galaxy S6
De reden dat u deze procedure gaat uitvoeren, is om uw apparaat het systeem te laten verversen door het eenvoudig opnieuw op te starten. En om deze procedure met succes uit te voeren, moet uw apparaat een batterijniveau van ten minste 10% hebben om het apparaat in te schakelen. Volg gewoon de onderstaande stappen om dit te doen:
- Houd Volume omlaag + Aan / uit-toets ongeveer 10-20 seconden ingedrukt. Dit komt overeen met het trekken van de batterij naar apparaten met een verwijderbare batterij.
Start het apparaat in de veilige modus
Soms wordt dit probleem veroorzaakt door een app van een derde partij die niet compatibel is met de nieuwe update en waardoor het systeem crasht. Om erachter te komen of het probleem wordt veroorzaakt door een derde partij, raden we u ten zeerste aan uw apparaat in de veilige modus te gebruiken. Alle geïnstalleerde apps van derden worden tijdelijk uitgeschakeld en alleen de vooraf geïnstalleerde app van de fabrikant wordt uitgevoerd.
- Schakel je Galaxy S6 uit.
- Houd de aan / uit-toets ingedrukt.
- Wanneer ‘Samsung Galaxy S6’ verschijnt, laat u onmiddellijk de aan / uit-toets los en houdt u vervolgens de knop Volume omlaag ingedrukt.
- Blijf de knop Volume omlaag ingedrukt houden totdat de telefoon het opnieuw opstarten heeft voltooid.
- Laat de knop los wanneer u Veilige modus in de linker benedenhoek van het scherm ziet.
Als uw apparaat ooit in deze modus heeft kunnen werken of opstarten, zijn we ervan overtuigd dat dit is veroorzaakt door een derde partij. Het volgende dat u moet doen, is naar die app zoeken en deze verwijderen en vervolgens uw apparaat normaal opstarten.
Wis de systeemcachepartitie
Nadat u de app van derden hebt verwijderd die het probleem veroorzaakte en het probleem bleef bestaan, wist u de systeemcachepartitie om het probleem mogelijk op te lossen. Deze procedure is volkomen veilig, het zal uw apparaat niet resetten en uw bestanden blijven intact en aangezien uw apparaat dan niet normaal opstart, kunnen er enkele tijdelijke bestanden zijn die beschadigd of beschadigd zijn die niet werden gewist tijdens het updateproces en dan handmatig door het te verwijderen, kan het probleem worden opgelost.
Hier leest u hoe u de systeemcachepartitie wist:
- Schakel het apparaat uit.
- Houd de volgende drie knoppen tegelijkertijd ingedrukt: toets volume omhoog, starttoets en aan / uit-toets.
- Laat de aan / uit-toets los wanneer de telefoon trilt, maar blijf de toets volume omhoog en de starttoets ingedrukt houden.
- Wanneer het scherm Android-systeemherstel verschijnt, laat u de toetsen Volume omhoog en Start los.
- Druk op de toets volume omlaag om ‘cachepartitie wissen’ te markeren.
- Druk op de aan / uit-toets om te selecteren.
- Wanneer het wissen van de cachepartitie is voltooid, wordt ‘Systeem nu opnieuw opstarten’ gemarkeerd.
- Druk op de aan / uit-toets om het apparaat opnieuw op te starten.
De procedure die u zojuist hebt uitgevoerd, is een algemene stap voor het oplossen van problemen, aangezien u de systeemcachebestanden niet één voor één kunt verwijderen en ook geen toegang hebt. Na het verwijderen van de systeemcachepartitie, maakt het apparaat een nieuwe aan die compatibel is met de nieuwe firmware die onlangs is geïnstalleerd.
Master Reset uw apparaat
Als het probleem zich blijft voordoen nadat u de systeemcachepartitie hebt gewist, gaat u verder en stelt u uw apparaat opnieuw in. Het zal uw apparaat volledig wissen en alle bestanden verwijderen zoals uw afbeeldingen, contacten, berichten, enz. Die zijn opgeslagen in het geheugen van uw apparaat en het terugzetten naar de fabrieksinstellingen. U kunt proberen een back-up te maken van de belangrijke bestanden door deze op uw pc aan te sluiten als deze de mappen met uw bestanden herkent en kopieert.
Als u deze procedure niet zeker weet, kunt u deze negeren. Breng uw apparaat vervolgens naar het dichtstbijzijnde Samsung-servicecentrum om de professionals het probleem te laten oplossen. Als u de procedure wilt uitvoeren, volgt u de onderstaande stappen:
- Schakel uw Samsung Galaxy S6 uit.
- Houd de toetsen Volume omhoog, Home en Power tegelijkertijd ingedrukt.
- Wanneer het apparaat wordt ingeschakeld en het ‘Power on-logo’ weergeeft, laat u alle toetsen los en verschijnt het Android-pictogram op het scherm.
- Wacht tot het Android-herstelscherm na ongeveer 30 seconden verschijnt.
- Gebruik de toets Volume omlaag, markeer de optie, ‘gegevens wissen / fabrieksinstellingen herstellen’ en druk op de aan / uit-toets om deze te selecteren.
- Druk nogmaals op de knop Vol omlaag totdat de optie ‘Ja - verwijder alle gebruikersgegevens’ is gemarkeerd en druk vervolgens op de aan / uit-toets om deze te selecteren.
- Nadat de reset is voltooid, markeert u ‘Systeem nu opnieuw opstarten’ en drukt u op de aan / uit-toets om de telefoon opnieuw op te starten.
U heeft vrijwel alle basisstappen voor probleemoplossing uitgevoerd. Hopelijk heeft deze handleiding u kunnen helpen het probleem op te lossen.
Problemen met e-mailsynchronisatie van de Samsung Galaxy S6
Probleem:Patroon op vergrendelscherm vergeten, dus ik heb een fabrieksreset uitgevoerd om het apparaat te wissen en nu kan ik niet in mijn e-mailaccount komen, er staat e-mailsynchronisatie op dit apparaat, het is een Samsung Galaxy S6. Help me alstublieft!
Probleemoplossen: Het e-mailsynchronisatieprobleem komt vaak voor en kan meteen worden verholpen. Om het probleem op te lossen, moet u ervoor zorgen dat u een stabiele internetverbinding heeft. Als je een cloudservice zoals Google Drive of een andere hebt, verifieer dan of het account dat je probeert te synchroniseren werkt. Ten slotte moet u ervoor zorgen dat uw inloggegevens correct zijn, zoals gebruikersnaam of wachtwoord.
Nadat u alles dubbel heeft gecontroleerd en nog steeds niets heeft opgelost, volgt u deze stappen: Ga naar Instellingen > Data gebruik > Menu > Automatische synchronisatiegegevens. U moet ervoor zorgen dat het selectievakje Gegevens automatisch synchroniseren is aangevinkt om het in te schakelen. Als het probleem zich blijft voordoen, is het mogelijk dat het probleem anders is.
Je kunt ook proberen het huidige e-mailaccount dat je gebruikt te verwijderen of je kunt de optie ‘Nu synchroniseren’ kiezen. Als u ‘Nu synchroniseren’ kiest, worden alle selectievakjes aangevinkt en worden alle app-gegevens gesynchroniseerd met alle apps in de lijst. Als u ervoor kiest om het huidige e-mailaccount te verwijderen, volgt u deze stappen: Ga naar Instellingen > Accounts > Tik op het huidige e-mailadres dat u gebruikt (bijv. Google, yahoo, etc.) > Tik op Verwijder account > Bevestig vervolgens.
Voer uw inloggegevens opnieuw in om een account toe te voegen, zorg ervoor dat alle inloggegevens correct zijn.
Als het probleem zich blijft voordoen, moet u mogelijk de cache en gegevens wissen en / of systeemcachebestanden wissen. Het apparaat wordt niet gereset, dus het is veilig om uit te voeren, maar alle e-mailreferenties die u onlangs hebt gebruikt, worden gewist en opnieuw ingevoerd. Hier leest u hoe u het cachegeheugen en de gegevens wist:
- Ga naar Instellingen.
- Ga verder naar Toepassingen.
- Selecteer Applicaties beheren.
- Tik op het tabblad Alles.
- Kies de naam van de betreffende app.
- Van daaruit ziet u de knoppen Cache wissen en Gegevens wissen.
Volg deze stappen om de systeemcachepartitie te verwijderen:
- Schakel het apparaat uit.
- Houd de knoppen Power, Volume Up en Home tegelijkertijd ingedrukt.
- Laat de aan / uit-knop los wanneer de telefoon trilt, maar blijf de knoppen Volume omhoog en Home ingedrukt houden.
- Wanneer het Android-herstelscherm verschijnt, markeert u de optie Cache-partitie wissen met de knop Volume omlaag.
- Druk op de aan / uit-knop om de selectie te bevestigen.
- Wacht een tijdje totdat het wissen van de cachepartitie is voltooid.
- Nu zal "Reboot System now" op het scherm verschijnen. Gebruik de toets Volume omhoog / omlaag om de optie te markeren.
- Druk op de aan / uit-knop om het te bevestigen en uw apparaat zal automatisch opnieuw opstarten.
Samsung Galaxy S6 "Helaas, applicatie is gestopt" foutmelding
Probleem:Ik kreeg berichten als "helaas is de Samsung dm-service gestopt" en "helaas is de systeemupdate gestopt" en "com.samsung.syncservice is gestopt". Ik heb een back-up van mijn gegevens gemaakt en geprobeerd de fabrieksinstellingen te herstellen. Wanneer ik bij het Servicevoorwaardenscherm kom, wordt elk "helaas" bericht weergegeven en zal het proces daar niet verder gaan. Ik heb keer op keer geprobeerd een harde reset uit te voeren, maar blijf hier vastlopen.
Probleemoplossen: Hoi! Het is goed dat u al een back-up maakt van uw belangrijke bestanden. Het probleem is nu de foutmelding "Helaas is de systeemupdate gestopt" en er verschijnen nog steeds andere foutmeldingen, zelfs nadat de fabrieksinstellingen zijn hersteld. Om door te gaan met het oplossen van problemen met je Samsung Galaxy S6, op basis van de procedure die je hebt gevolgd, vinden we het enigszins ontbreekt, maar maak je geen zorgen, we zullen een aanvullende basisprocedure bieden om het probleem op te lossen.
Wis uw apparaatcachepartitie
Als u een fabrieksreset uitvoert, kunt u net zo goed de systeemcachepartitie wissen. Dit zijn tijdelijke bestanden die soms problemen veroorzaken, vooral als uw apparaat een nieuwe firmware-update heeft gedownload. In sommige gevallen zijn sommige tijdelijke bestanden niet compatibel met de nieuwe updates, waardoor het systeem crasht en handmatig verwijderen de enige oplossing is.
Raadpleeg de bovenstaande stappen voor het wissen van de systeemcachepartitie.
Verbind je met ons
We staan altijd open voor uw problemen, vragen en suggesties, dus neem gerust contact met ons op door dit formulier in te vullen. Dit is een gratis service die we aanbieden en we brengen u er geen cent voor in rekening. Houd er echter rekening mee dat we elke dag honderden e-mails ontvangen en dat het voor ons onmogelijk is om op elk ervan te reageren. Maar wees gerust, we lezen elk bericht dat we ontvangen. Voor degenen die we hebben geholpen, verspreid het nieuws door onze berichten met je vrienden te delen of door simpelweg onze Facebook- en Google+ pagina leuk te vinden of ons te volgen op Twitter.