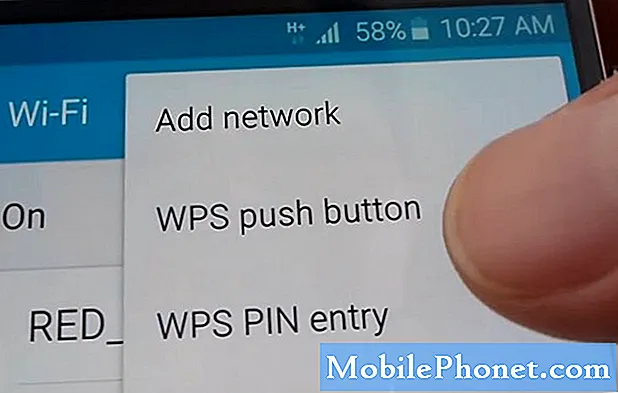
Inhoud
- Hoe u uw Galaxy S6 kunt repareren die geen verbinding kan maken met een Wi-Fi-netwerk
- Problemen met uw Galaxy S6 oplossen die geen verbinding met internet kunnen maken via mobiele data
- Begrijp waarom de schakelaars voor wifi en mobiele gegevens op uw #Samsung Galaxy S6 (# GalaxyS6) soms worden uitgeschakeld en leer hoe u problemen met uw apparaat kunt oplossen als dit zou gebeuren.
- Lees hoe u problemen met uw telefoon oplost die geen verbinding meer kunnen maken met het Wi-Fi-netwerk waarmee deze eerder verbinding had gemaakt.
- Lees hoe u uw apparaat kunt repareren dat geen verbinding met internet kan maken via de mobiele data.
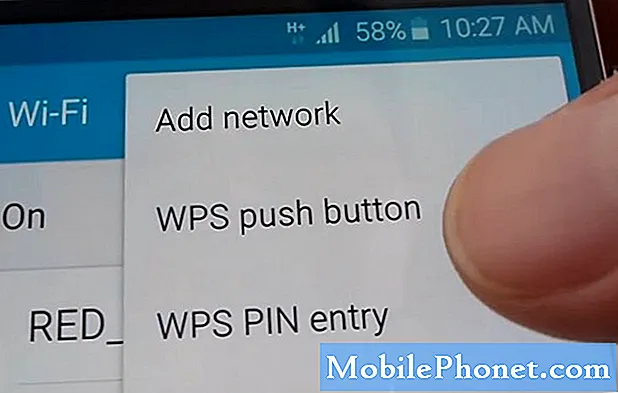
Eigenlijk bleef dit probleem zich voordoen met de Galaxy S3, maar het lijkt erop dat er nog steeds enkele eigenaren zijn met de nieuwe Galaxy-apparaten die dit ervaren. Dit is hoe u problemen met uw telefoon oplost:
Stap 1: Start uw Galaxy S6 opnieuw op in de veilige modus en probeer te zien of de schakelaar nog steeds is uitgeschakeld
Door uw apparaat opnieuw op te starten in de veilige modus, kunt u het probleem onmiddellijk isoleren, aangezien alle apps van derden tijdelijk zijn uitgeschakeld. Dit zal u onmiddellijk vertellen of het probleem wordt veroorzaakt door een app van derden of dat het een firmwareprobleem is. Er zijn eigenlijk apps die enkele van de kernservices kunnen manipuleren en dat zijn degene waarnaar u moet zoeken. Hoe dan ook, hier is hoe u uw apparaat opstart in de veilige modus:
- Houd de toetsen Volume omlaag en Aan / uit 20 tot 30 seconden ingedrukt.
- Zodra u het Samsung-logo ziet, laat u de aan / uit-toets onmiddellijk los, maar blijft u op de toets Volume omlaag drukken.
- Uw telefoon zou door moeten gaan met opstarten en u wordt gevraagd om uw telefoon zoals gewoonlijk te ontgrendelen.
- U weet of de telefoon met succes is opgestart in de veilige modus als de tekst "Veilige modus" wordt weergegeven in de linkerbenedenhoek van het scherm.
Probeer in de veilige modus te controleren of de schakelaar Wi-Fi en / of mobiele gegevens nog steeds is uitgeschakeld. Als dit het geval is, probeer dan de cachepartitie schoon te vegen, of schakel deze in of uit en start uw telefoon opnieuw op. Op basis van ervaring kan dit soort problemen worden opgelost door de schakelaar in of uit te schakelen in de veilige modus, maar als het niet lukt, kunnen de volgende stappen u misschien helpen.
Stap 2: Probeer de systeemcache op uw Galaxy S6 te verwijderen, omdat deze mogelijk beschadigd is
Caches raken meestal beschadigd, vooral tijdens firmware-updates. Wanneer de telefoon die bestanden blijft gebruiken, kunnen dit soort dingen gebeuren en we noemen ze vaak 'glitches'. Als er problemen optreden, kunnen services worden uitgeschakeld of uitgeschakeld, daarom is het noodzakelijk dat u probeert de cachepartitie te wissen en dit is hoe u het gaat doen:
- Schakel het apparaat uit.
- Houd de volgende drie knoppen tegelijkertijd ingedrukt: toets volume omhoog, starttoets en aan / uit-toets.
- Laat de aan / uit-toets los wanneer de telefoon trilt, maar blijf de toets volume omhoog en de starttoets ingedrukt houden.
- Wanneer het scherm Android-systeemherstel verschijnt, laat u de toetsen Volume omhoog en Start los.
- Druk op de toets volume omlaag om ‘cachepartitie wissen’ te markeren.
- Druk op de aan / uit-toets om te selecteren.
- Wanneer het wissen van de cachepartitie is voltooid, wordt ‘Systeem nu opnieuw opstarten’ gemarkeerd.
- Druk op de aan / uit-toets om het apparaat opnieuw op te starten.
Probeer na het opnieuw opstarten onmiddellijk te controleren of de schakelaar niet meer grijs is en zo ja, dan is het probleem opgelost, anders moet u de volgende stap uitvoeren.
Stap 3: voer een masterreset uit op uw telefoon
Dit is uw laatste redmiddel en het heeft een grotere kans om het probleem op te lossen. De procedure brengt de telefoon terug naar de standaardinstellingen of configuratie die werkt. Dit sluit ook de mogelijkheid uit dat het probleem bij de firmware zit. Zo reset je je telefoon:
- Schakel uw Samsung Galaxy S6 uit.
- Houd de toetsen Volume omhoog, Home en Power tegelijkertijd ingedrukt.
- Wanneer het apparaat wordt ingeschakeld en het ‘Power on-logo’ weergeeft, laat u alle toetsen los en verschijnt het Android-pictogram op het scherm.
- Wacht tot het Android-herstelscherm na ongeveer 30 seconden verschijnt.
- Gebruik de toets Volume omlaag, markeer de optie, ‘gegevens wissen / fabrieksinstellingen herstellen’ en druk op de aan / uit-toets om deze te selecteren.
- Druk nogmaals op de knop Vol omlaag totdat de optie ‘Ja - verwijder alle gebruikersgegevens’ is gemarkeerd en druk vervolgens op de aan / uit-toets om deze te selecteren.
- Nadat de reset is voltooid, markeert u ‘Systeem nu opnieuw opstarten’ en drukt u op de aan / uit-toets om de telefoon opnieuw op te starten.
Mocht het probleem aanhouden, breng het dan terug naar de winkel, de technicus zal het voor u repareren.
Hoe u uw Galaxy S6 kunt repareren die geen verbinding kan maken met een Wi-Fi-netwerk
Probleem: Ik heb je hulp hard nodig. Ik heb een Galaxy S6-telefoon en gisteren kon ik verbinding maken met mijn wifi-netwerk en op internet surfen, maar vandaag maakt mijn telefoon er gewoon geen verbinding meer mee. Hoe kan ik dit oplossen?
Probleemoplossen: Er zijn verschillende factoren waarmee u rekening moet houden waarom uw Samsung Galaxy S6 geen verbinding kan maken met een Wi-Fi-netwerk, maar als dit een softwaregerelateerd probleem is, kunnen we dit mogelijk oplossen. Meestal treedt dit probleem op wanneer u de firmware bijwerkt en in sommige gevallen zijn de gegevens mogelijk beschadigd of beschadigd, wat problemen veroorzaakt voor sommige apps.Probeer de volgende stappen om te proberen het probleem op te lossen:
Stap 1: Zorg ervoor dat het apparaat niet in de vliegtuigmodus staat
Om verbinding te maken met een Wi-Fi-netwerk, is het belangrijk om te controleren in welke modus uw apparaat zich momenteel bevindt. Er zijn verschillende modi om te kiezen op uw apparaat en een daarvan is de vliegtuigmodus. Deze modus schakelt alle netwerkverbindingen in uw apparaat uit, inclusief de Wi-Fi, deze modus wordt meestal gebruikt wanneer u met een vliegtuig reist om communicatieproblemen te voorkomen.
Volg deze stappen om te weten hoe u de vliegtuigmodus in- of uitschakelt:
- Ga naar Instellingen
- Vliegtuigmodus
- Tik op Vliegtuigmodusschakelaar om in of uit te schakelen.
Of
- Druk lang op de aan / uit-toets
- Tik op Vliegtuigmodus
- Bevestig vervolgens
Na het volgen van de stappen is de vliegmodus uitgeschakeld.
Stap 2: Controleer uw wifi-verbinding als deze is ingeschakeld
Als u internet wilt gebruiken met een wifi-verbinding, controleert u of het wifi-pictogram grijs is. Als dit het geval is, kunt u het activeren door op het Wi-Fi-pictogram te tikken. De meeste eigenaren zijn gewoon vergeten hun wifi-netwerk in te schakelen zonder het apparaat te controleren.
Stap 3: Controleer uw router of reset deze
Dit apparaat moet ook worden gecontroleerd als u geen problemen wilt om verbinding te maken met internet. Zorg ervoor dat het correct is ingesteld en ingeschakeld, controleer ook of de draadloze verbinding is ingeschakeld en een behoorlijke signaalsterkte uitzendt. U kunt de router resetten door op de resetknop te drukken om alle verbindingen te wissen en een nieuwe te maken. Als er iets niet klopt met de router, kunt u gewoon uw serviceprovider bellen voor advies om het probleem op te lossen.
Stap 4: Kijk of uw router MAC-filtering heeft ingeschakeld
De MAC-filtering is een van de handige beveiligingsfuncties in wifi-verbindingen. Het beperkt niet alleen het aantal gebruikers dat verbinding kan maken met uw draadloze verbinding, maar voorkomt ook dat hackers uw netwerk gebruiken. Als deze functie is ingeschakeld, probeer dan je Samsung Galaxy S6 MAC-adres te doorzoeken en het uit de lijst met gefilterde adressen te verwijderen en je kunt genieten van het gebruik van je wifi-verbinding. Als u het MAC-adres van uw apparaat niet heeft gevonden, start u uw apparaat en router opnieuw op en probeert u opnieuw verbinding te maken.
U kunt het MAC-adres van uw apparaat als volgt controleren: Ga naar het menu Apps> Instellingen> Over de telefoon> Status> Bekijk het MAC-adres. Nadat u uw MAC-adres heeft doorzocht, kunt u het uit de lijst verwijderen.
Stap 5: Wis de systeemcache en gegevens
Als het probleem zich blijft voordoen, kunt u doorgaan met het wissen van de systeemcachebestanden. Dit zijn tijdelijke systeembestanden en kunnen problemen veroorzaken als ze niet regelmatig worden verwijderd, vooral wanneer het apparaat het systeem bijwerkt. Volg de onderstaande stappen om de cachepartitie te wissen:
- Schakel het apparaat uit.
- Houd de volgende drie knoppen tegelijkertijd ingedrukt: toets volume omhoog, starttoets en aan / uit-toets.
- Laat de aan / uit-toets los wanneer de telefoon trilt, maar blijf de toets volume omhoog en de starttoets ingedrukt houden.
- Wanneer het scherm Android-systeemherstel verschijnt, laat u de toetsen Volume omhoog en Start los.
- Druk op de toets volume omlaag om ‘cachepartitie wissen’ te markeren.
- Druk op de aan / uit-toets om te selecteren.
- Wanneer het wissen van de cachepartitie is voltooid, wordt ‘Systeem nu opnieuw opstarten’ gemarkeerd.
- Druk op de aan / uit-toets om het apparaat opnieuw op te starten.
Probeer daarna je wifi opnieuw in te schakelen en controleer of je verbinding hebt met een netwerk.
Stap 6: Zet de fabrieksinstellingen van uw Samsung Galaxy S6 terug
Als het probleem niet is opgelost door het wissen van de systeembestanden en je nog steeds geen verbinding kunt maken met wifi. Ga vervolgens verder met het terugzetten van de fabrieksinstellingen van het apparaat. Houd er rekening mee dat als u deze methode uitvoert, alle bestanden en gegevens die op het apparaat zijn opgeslagen, worden verwijderd en de standaardinstellingen worden hersteld. We raden u ten zeerste aan om van al uw belangrijke bestanden een back-up te maken op uw SD-kaart of extern opslagapparaat en deze na het resetten terug te plaatsen.
Volg deze stappen om uw apparaat terug te zetten naar de fabrieksinstellingen: Ga naar het menu Apps> Instellingen> Back-up en reset> Apparaat resetten> Alles wissen. U moet enkele belangrijke details invoeren na het opnieuw instellen, net als de eerste keer dat u uw apparaat kreeg.
Stap 7: Bezoek uw plaatselijke servicecentrum
Nadat de fabrieksinstellingen zijn hersteld en het probleem zich nog steeds voordoet, brengt u uw apparaat naar het dichtstbijzijnde Samsung-servicecentrum bij u in de buurt.Het is mogelijk dat er een hardwareprobleem is dat alleen de technicus het kan oplossen. Hopelijk hebben we u kunnen helpen bij het oplossen van uw probleem.
Problemen met uw Galaxy S6 oplossen die geen verbinding met internet kunnen maken via mobiele data
Probleem: Als ik op het werk ben, kan ik gemakkelijk op internet surfen of e-mails verzenden, omdat ik verbinding kan maken met de wifi van mijn bedrijf, maar als ik thuis ben, gebruik ik de gegevens. De afgelopen dagen kan ik echter geen verbinding meer maken met internet via mobiele data. Kun je helpen?
Probleemoplossen: Het kan zijn dat uw apparaat een trage mobiele gegevensverbinding heeft of helemaal geen signaal. U kunt proberen uw mobiele gegevens te controleren als deze is ingeschakeld, want zo niet, dan is dat mogelijk het probleem. Er zijn ook andere factoren waarmee u rekening moet houden die dit probleem kunnen veroorzaken, het kan een softwareprobleem zijn na een update of mogelijk een hardwareprobleem. Laten we het hardwareprobleem voorlopig opzij zetten en direct naar een andere mogelijke oorzaak gaan. Volg de onderstaande stappen om de boosdoener te achterhalen:
Stap 1: Zorg voor voldoende balans
Om internet te kunnen gebruiken met uw mobiele netwerkverbinding, moet uw apparaat voldoende datakredieten hebben om de service te gebruiken. U kunt ook uw serviceprovider bellen om uw saldo te controleren, want als u zich hebt geabonneerd op beperkte kredieten, kan dit de oorzaak van het probleem zijn.
De belangrijkste factor is de signaalsterkte van uw apparaat, u moet ten minste een of meer balken hebben om de service op uw locatie te gebruiken, en het belangrijkste is dat uw netwerkprovider voldoende torens heeft om het gebied te dekken. Uw signaalsterkte verschijnt rechtsboven op het scherm van uw apparaat.
Stap 2: U kunt handmatig het beschikbare netwerk in de omgeving controleren
Er zijn twee manieren om uit te kiezen op welk type netwerk u automatisch of handmatig gaat gebruiken. Als uw apparaat automatisch werkt, maakt het verbinding met elk netwerk dat in de buurt beschikbaar is. Deze optie wordt meestal gebruikt omdat u het netwerk niet hoeft in te stellen wanneer u zich buiten het bereik van de toren bevindt. Maar om te bepalen wat het probleem veroorzaakte, zullen we proberen een handmatig netwerk te kiezen en alle beschikbare netwerkopties proberen.
Volg deze stappen om het handmatige netwerk te kiezen: Ga naar het menu Apps> Instellingen> Mobiele netwerken> Netwerkaanbieders> Zoeknetwerken> Selecteer een van de beschikbare netwerken> Tik op de starttoets. Zodra u weer op het startscherm bent en vervolgens internet gaat gebruiken, kunt u een ander netwerk gebruiken totdat u weer internet kunt gebruiken.
Stap 3: Wis de systeemcachepartitie
Als dit probleem wordt veroorzaakt door een systeemcrash of beschadigde cachebestanden, moet u de systeemcache handmatig verwijderen door op te starten in de herstelmodus en de cachepartitie te wissen. Door de caches regelmatig te verwijderen, kan uw apparaat crashes en grote problemen voorkomen. U kunt hierboven verwijzen naar het wissen van de systeemcache en gegevens.
Stap 4: Probeer de fabrieksinstellingen van uw Galaxy S6 te herstellen
Als je alle bovenstaande stappen hebt geprobeerd, maar het heeft niet geholpen, kunnen we je aanraden om je apparaat terug te zetten naar de fabrieksinstellingen. Er zijn mogelijk softwareproblemen. U hoeft dit alleen te doen om uw apparaat terug te zetten naar de standaardinstellingen en alle geïnstalleerde apps te verwijderen en alleen de vooraf geïnstalleerde apps uit te voeren. Voordat u doorgaat en uw apparaat terugzet naar de fabrieksinstellingen, moet u echter eerst een back-up maken van al uw belangrijke bestanden en deze opslaan op uw SD-kaart of extern opslagapparaat.
- Tik in het startscherm op het pictogram Apps.
- Zoek en tik op het pictogram Instellingen.
- Zoek en tik in het gedeelte ‘Persoonlijk’ op Back-up maken en opnieuw instellen.
- Tik op Fabrieksinstellingen herstellen.
- Tik op Apparaat resetten om door te gaan met het resetten.
- Voer de pincode of het wachtwoord in, afhankelijk van het door u gebruikte veiligheidsslot.
- Tik op Doorgaan.
- Raak Alles verwijderen aan om uw actie te bevestigen.
U kunt uw plaatselijke Samsung-servicecentrum bezoeken als de bovenstaande stappen het probleem niet hebben opgelost. Ze kunnen het misschien repareren en uw mobiele gegevens gebruiken.
VERBIND JE MET ONS
We staan altijd open voor uw problemen, vragen en suggesties, dus neem gerust contact met ons op door dit formulier in te vullen. We ondersteunen elk beschikbaar Android-apparaat en we zijn serieus in wat we doen. Dit is een gratis service die we aanbieden en we brengen u er geen cent voor in rekening. Houd er echter rekening mee dat we elke dag honderden e-mails ontvangen en dat het voor ons onmogelijk is om op elk ervan te reageren. Maar wees gerust, we lezen elk bericht dat we ontvangen. Voor degenen die we hebben geholpen, verspreid het nieuws door onze berichten te delen met je vrienden, door simpelweg onze Facebook- en Google+ pagina leuk te vinden of ons te volgen op Twitter.


