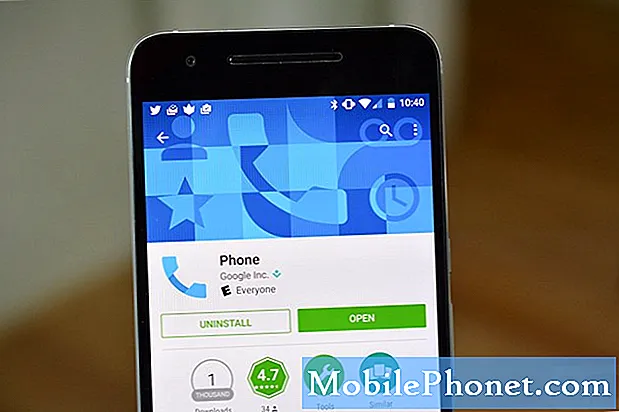Inhoud
- Opmerking 7 repareren die blijft hangen
- Opmerking 7 repareren die willekeurig opnieuw wordt opgestart
Een van de meest voorkomende prestatieproblemen die veel #Samsung Galaxy Note 7 (# Note7) -gebruikers tegenkwamen, zijn vastlopen, vastlopen en willekeurig opnieuw opstarten. Ervan uitgaande dat u een van deze heeft en u een van de mensen bent die de eerste batch van Note 7 heeft ontvangen, raad ik u ten zeerste aan om geen problemen met uw telefoon op te lossen. Breng het in plaats daarvan terug naar de winkel en laat het vervangen. Als u zich in de VS bevindt, had uw provider u al moeten laten weten dat Samsung de partij van het apparaat die voor het eerst werd verzonden vanwege batterijproblemen heeft teruggeroepen en dat vervanging gratis is.

Stap 1: voer de procedure voor gedwongen opnieuw opstarten uit
Voor een telefoon die is vastgelopen en niet meer reageert, moet u deze geforceerd opnieuw opstarten en aangezien het apparaat geen verwijderbare batterij heeft, moet u een zeer eenvoudige procedure uitvoeren: houd de knop Volume omlaag en de aan / uit-toets 10 seconden ingedrukt . Ervan uitgaande dat er voldoende batterij is om de telefoon van stroom te voorzien, zou deze moeten opstarten en als dat het geval is, is dat het einde van het probleem.
Stap 2: Laad de telefoon op
Mocht het apparaat niet meer reageren na het uitvoeren van de bovengenoemde stap, dan is de batterij misschien gewoon te zwak om het op te laden. Sluit daarom de oplader aan en kijk of deze reageert. Je probeert hier niet alleen je telefoon op te laden, maar je probeert ook uit te vinden hoe hij reageert wanneer er stroom door het circuit stroomt. Als je het gebruikelijke oplaadpictogram op het scherm kunt zien en als de LED-melding brandt (ongeacht of deze rood of groen is), dan is de hardware van je telefoon waarschijnlijk in orde en kun je hem na een paar minuten weer inschakelen. Maar als dat niet het geval is, dan is de volgende stap noodzakelijk.
Stap 3: Start uw Note 7 op in de veilige modus
U moet uw apparaat in diagnostische modus zetten, zodat alleen vooraf geïnstalleerde apps en standaardservices actief zijn. Vaker zijn apps van derden de oorzaak van bevriezing. Hoewel het apparaat een van de krachtigste smartphones op de markt is, is het nog steeds vatbaar voor app-crashes, wat ook kan resulteren in crashes van de firmware.
Als u uw apparaat opstart in de veilige modus, wordt alles van derden uitgeschakeld, dus als een van hen het probleem veroorzaakt, zou de telefoon zonder problemen moeten kunnen opstarten:
- Schakel uw Galaxy Note 7 uit.
- Druk op de aan / uit-toets en houd deze voorbij het scherm met de modelnaam van het apparaat.
- Wanneer het Samsung-logo verschijnt, laat u de aan / uit-toets los en houdt u onmiddellijk de knop Volume omlaag ingedrukt.
- Blijf de knop Volume omlaag ingedrukt houden totdat het apparaat is opgestart.
- Zodra u "Veilige modus" in de linkerbenedenhoek van het scherm ziet, laat u de knop Volume omlaag los.
Wat moet ik doen als de telefoon ondanks het succesvolle opstartproces nog steeds vastloopt in de veilige modus? Nou, de volgende stap zorgt ervoor ...
Stap 3: Voer de fabrieksreset uit op uw Note 7
Ja, op dit punt is een reset nodig. Je apparaat is misschien nieuw, maar het lijkt erop dat de firmware behoorlijk in de war is, dus je moet het terugbrengen naar de standaardinstellingen en dat is iets waar een reset het beste in is. Een reset via het menu Instellingen is voldoende om dit probleem op te lossen:
- Maak een back-up van uw gegevens en bestanden die zijn opgeslagen in de interne opslag van de telefoon.
- Verwijder uw Google-account om de antidiefstalfunctie van de telefoon uit te schakelen.
- Tik in het startscherm op het pictogram Apps.
- Zoek en tik op Instellingen.
- Ga naar Cloud en accounts.
- Tik op Back-up en reset.
- Tik op Fabrieksinstellingen herstellen en vervolgens Apparaat resetten.
- Als u de schermvergrendeling heeft ingeschakeld, voert u uw pincode of wachtwoord in.
- Raak Doorgaan aan.
- Raak Alles verwijderen aan.
Ik hoop dat dit helpt.
Opmerking 7 repareren die blijft hangen
Als u zegt dat uw telefoon "hangt", betekent dit dat deze tijdelijk vastloopt, maar dat u na een paar seconden weer de controle kunt krijgen. U bekijkt bijvoorbeeld een video en het afspelen hapert, maar niet vanwege de internetverbinding, maar vanwege een prestatieprobleem dat het afspelen beïnvloedt.
Kortom, het is minder ernstig dan bevriezing en vaker wel dan niet zijn het apps van derden die het veroorzaken, in tegenstelling tot het bevriezingsprobleem dat kan worden veroorzaakt door een probleemprobleem. Dus hiervoor is dit wat je gaat doen:
Stap 1: Start uw telefoon opnieuw op in de veilige modus
Het is meer een bevestiging dan een ontdekking, omdat we al weten dat de oorzaak van het ophangen meestal apps zijn en we proberen alleen te isoleren of het een vooraf geïnstalleerde app is die dit veroorzaakt of een derde partij.
- Schakel uw Galaxy Note 7 uit.
- Druk op de aan / uit-toets en houd deze voorbij het scherm met de modelnaam van het apparaat.
- Wanneer het Samsung-logo verschijnt, laat u de aan / uit-toets los en houdt u onmiddellijk de knop Volume omlaag ingedrukt.
- Blijf de knop Volume omlaag ingedrukt houden totdat het apparaat is opgestart.
- Zodra u "Veilige modus" in de linkerbenedenhoek van het scherm ziet, laat u de knop Volume omlaag los.
Bekijk in deze toestand de telefoon nauwkeurig om te zien of er nog steeds gevallen zijn waarin deze vastloopt of tijdelijk vastloopt en zo ja, dan kunnen de vooraf geïnstalleerde apps problemen hebben of kan het de firmware zijn. Blijf uw telefoon gebruiken, maar let op de apps die u gebruikt. Er moet een app zijn die deze activeert en als u die app kunt vinden, wis dan het cachegeheugen en de gegevens ervan en dat lost dit soort problemen meestal op. Anders moet u de volgende stap uitvoeren:
Stap 2: voer de fabrieksreset uit
Als het probleem zich voordoet in de veilige modus, hebt u geen andere keuze dan uw telefoon opnieuw in te stellen om het hangende en tijdelijke stotteren te elimineren. Zorg ervoor dat u een back-up maakt van uw bestanden en gegevens die u niet kwijt wilt raken voordat u de onderstaande stappen volgt:
- Maak een back-up van uw gegevens en bestanden die zijn opgeslagen in de interne opslag van de telefoon.
- Verwijder uw Google-account om de antidiefstalfunctie van de telefoon uit te schakelen.
- Tik in het startscherm op het pictogram Apps.
- Zoek en tik op Instellingen.
- Ga naar Cloud en accounts.
- Tik op Back-up en reset.
- Tik op Fabrieksinstellingen herstellen en vervolgens Apparaat resetten.
- Als u de schermvergrendeling heeft ingeschakeld, voert u uw pincode of wachtwoord in.
- Raak Doorgaan aan.
- Raak Alles verwijderen aan.
Opmerking 7 repareren die willekeurig opnieuw wordt opgestart
Willekeurig opnieuw opstarten en opnieuw opstarten is vaak een teken van een serieuzer firmwareprobleem, hoewel het in kleine gevallen vaak is dat caches moeten worden gewist. Als het probleem ernstiger is, moet u zowel de cache als de gegevenspartities opnieuw formatteren. Hierdoor wordt alles op uw apparaat verwijderd en wordt het weer als nieuw, hoewel het in feite net een reset is.
Er zijn nog steeds dingen die u moet doen om verder te onderzoeken wat het probleem is en hier zijn de dingen die u moet doen:
Stap 1: Start opnieuw op in de veilige modus
Zoals altijd zou het handig zijn om te weten of u te maken heeft met apps van derden of vooraf geïnstalleerde apps, maar het zou graag een bevestiging willen dat het echt een app is die dit veroorzaakt, want als de telefoon nog steeds willekeurig opnieuw opstart, zelfs in de veilige modus, dan is het meer een firmwareprobleem.
Maar als het probleem is opgelost in de veilige modus, zoek dan gewoon de app die het veroorzaakt en verwijder deze. Begin met zoeken vanaf de meest recente installatie en ga dan verder met de volgende totdat u deze kunt vinden.
Stap 2: Wis de cachepartitie
Ervan uitgaande dat het probleem zich voordoet in de veilige modus, is het volgende dat u moet doen, proberen de systeemcache te wissen door de cachepartitie te wissen. U hoeft zich geen zorgen te maken dat u uw gegevens kwijtraakt, want dat doet u niet. Systeemcaches zijn bestanden die door het systeem zijn gemaakt en daarom overbodig zijn. U kunt ze verwijderen met nadelige gevolgen voor de prestaties. De ironie is dat het nog beter is dat je de systeemcache van tijd tot tijd verwijdert om er zeker van te zijn dat die caches nieuw zijn en compatibel met het systeem. Hier is hoe je het doet:
- Schakel uw Samsung Galaxy S7 Edge uit.
- Houd de Home- en Volume HOGER-toetsen ingedrukt en houd vervolgens de aan / uit-toets ingedrukt. NOTITIE: Het maakt niet uit hoe lang u de starttoets en de volume-omhoogtoets ingedrukt houdt, het heeft geen invloed op de telefoon, maar tegen de tijd dat u de aan / uit-toets ingedrukt houdt, begint de telefoon te reageren.
- Wanneer de Samsung Galaxy S7 Edge op het scherm wordt weergegeven, laat u de aan / uit-toets los maar blijft u de toetsen Home en Volume omhoog ingedrukt houden.
- Wanneer het Android-logo wordt weergegeven, kunt u beide toetsen loslaten en de telefoon ongeveer 30 tot 60 seconden laten rusten. NOTITIE: Het bericht "Installing system update" kan enkele seconden op het scherm verschijnen voordat het Android-systeemherstelmenu wordt weergegeven. Dit is slechts de eerste fase van het hele proces.
- Gebruik de knop Volume omlaag om de optie ‘cachepartitie wissen’ te markeren en druk op de aan / uit-toets om deze te selecteren.
- Gebruik nogmaals de knop Volume omlaag om 'ja' te markeren en druk op de aan / uit-toets om te selecteren.
- Het kan enkele seconden duren voordat de cachepartitie volledig is gewist, dus wacht even.
- Eenmaal voltooid, moet de optie ‘Systeem nu opnieuw opstarten’ worden gemarkeerd, dus druk op de aan / uit-knop om uw telefoon opnieuw op te starten.
- De Note 7 zal dan normaal opstarten.
Stap 3: voer de masterreset uit
Als het probleem niet is verholpen door het wissen van de cachepartitie, wordt het tijd dat u iets doet dat de telefoon terugbrengt naar de oorspronkelijke instellingen en de gegevenspartitie opnieuw formatteert: masterreset. Net als bij een normale reset, raakt u alles kwijt wat is opgeslagen in de interne opslag van uw telefoon, dus zorg ervoor dat u hiervan een back-up maakt voordat u deze stappen volgt:
- Maak een back-up van uw gegevens en bestanden die zijn opgeslagen in de interne opslag van de telefoon.
- Verwijder uw Google-account om de antidiefstalfunctie van de telefoon uit te schakelen.
- Schakel uw Samsung Galaxy S7 Edge uit.
- Houd de Home- en Volume HOGER-toetsen ingedrukt en houd vervolgens de aan / uit-toets ingedrukt. NOTITIE: Het maakt niet uit hoe lang u de starttoets en de volume-omhoogtoets ingedrukt houdt, het heeft geen invloed op de telefoon, maar tegen de tijd dat u de aan / uit-toets ingedrukt houdt, begint de telefoon te reageren.
- Wanneer de Samsung Galaxy S7 Edge op het scherm wordt weergegeven, laat u de aan / uit-toets los maar blijft u de toetsen Home en Volume omhoog ingedrukt houden.
- Wanneer het Android-logo wordt weergegeven, kunt u beide toetsen loslaten en de telefoon ongeveer 30 tot 60 seconden laten rusten. NOTITIE: Het bericht "Installing system update" kan enkele seconden op het scherm verschijnen voordat het Android-systeemherstelmenu wordt weergegeven. Dit is slechts de eerste fase van het hele proces.
- Gebruik de knop Volume omlaag om de optie ‘gegevens wissen / fabrieksinstellingen herstellen’ te markeren en druk op de aan / uit-toets om deze te selecteren.
- Druk een paar keer op de knop Volume omlaag om ‘Ja - verwijder alle gebruikersgegevens’ te markeren en druk op de aan / uit-toets om deze te selecteren.
- Het kan enkele seconden duren voordat de reset is voltooid, dus wacht gewoon.
- Eenmaal voltooid, moet de optie ‘Systeem nu opnieuw opstarten’ worden gemarkeerd, dus druk op de aan / uit-knop om uw telefoon opnieuw op te starten.
- De Note 7 zal dan normaal opstarten.
Ik hoop dat dit helpt.
VERBIND JE MET ONS
We staan altijd open voor uw problemen, vragen en suggesties, dus neem gerust contact met ons op door dit formulier in te vullen. Dit is een gratis service die we aanbieden en we brengen u er geen cent voor in rekening. Houd er echter rekening mee dat we elke dag honderden e-mails ontvangen en dat het voor ons onmogelijk is om op elk ervan te reageren. Maar wees gerust, we lezen elk bericht dat we ontvangen. Voor degenen die we hebben geholpen, verspreid het nieuws door onze berichten met je vrienden te delen of door simpelweg onze Facebook- en Google+ pagina leuk te vinden of ons te volgen op Twitter.