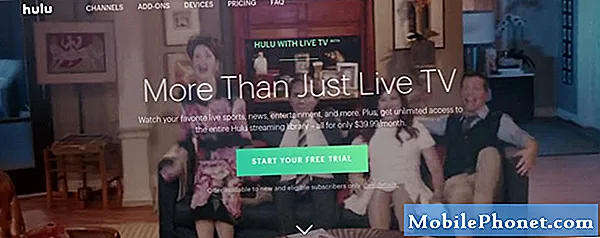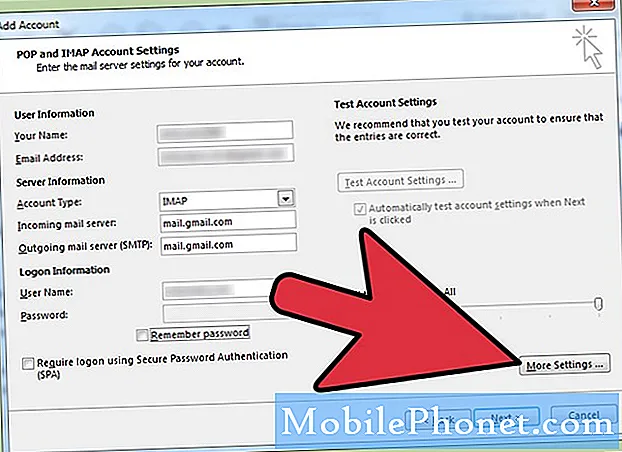Inhoud
- Wat te doen als macOS High Sierra niet downloadt
- Wat te doen als macOS High Sierra niet zal installeren
- Een Mac repareren die niet start na het installeren van macOS High Sierra
- Hoe macOS hoge Sierra weergaveproblemen op te lossen
- Wat te doen als je Mac is bevroren op MacOS High Sierra
- Hoe te stoppen met macOS High Sierra van het afmelden van u
- Hoe je Mac langzaam kunt laten werken op macOS High Sierra
- Hoe Fix Microsoft Office werkt niet op MacOS High Sierra
- Hoe macOS High Sierra WiFi-problemen op te lossen
- Hoe macOS High Sierra Bluetooth-problemen op te lossen
- Hoe Bad macOS High Sierra Battery Life Fix
- Hoe macOS te repareren High Sierra Apps werken niet
- Hoe USB-apparaten te repareren die niet herkend worden op macOS High Sierra
- Wat u moet weten over MacOS High Sierra-wachtwoordproblemen
- Hoe irritante macOS High Sierra problemen op te lossen
- Upgrade voor berichten in iCloud
U bent hier om MacOS High Sierra-problemen op te lossen en we hebben oplossingen die vele bugs, problemen en zelfs frustrerende functies in de nieuwste versie van macOS zullen oplossen. Als u problemen ondervindt, kunt u overwegen een upgrade uit te voeren naar macOS 10.13.2, die een aantal bugfixes en beveiligingsoplossingen bevat.
In plaats van een afspraak te maken met een Apple Genius, kun je deze handleiding gebruiken om veelvoorkomende macOS-problemen met High Sierra op je MacBook, MacBook Air, MacBook Pro, iMac en Mac Mini op te lossen.
Een van de eerste dingen die u moet doen als u problemen ondervindt, is controleren op updates. Apple bracht twee updates uit voor macOS High Sierra die een hoop problemen oplossen. Dit kan u helpen de problemen zelf op te lossen en het is een van de eerste dingen die Apple u zal vragen.
Apple levert veel MacOS High Sierra-functies die het waard zijn om te upgraden, maar deze update is niet perfect. We zien enkele meldingen van installatieproblemen en andere problemen die kunnen voorkomen dat u uw computer gebruikt.
Als je een van deze MacOS High Sierra-problemen ervaart, moet je macOS 10.13.2 installeren. Dit omvat de volgende nieuwe fixes en de fixes van 10.13.1 die hieronder ook worden vermeld.
- Verbetert de compatibiliteit met bepaalde USB-audioapparaten van derden
- Verbetert de VoiceOver-navigatie bij het bekijken van PDF-documenten in Voorvertoning
- Verbetert de compatibiliteit van brailleleesregels met Mail
- Lost een probleem op waarbij Bluetooth niet beschikbaar was tijdens een Apple Pay-transactie.
- Verbetert de betrouwbaarheid van Microsoft Exchange-berichtensynchronisatie in Mail.
- Lost een probleem op waarbij Spotlight mogelijk geen toetsenbordinvoer accepteert.
De 10.13.1-update en hoger bevat ook een oplossing voor WiFi-beveiligingsproblemen, die u zullen helpen beschermen terwijl u openbare WiFi gebruikt.
Hier is wat je kunt doen om erachter te komen wat er mis is met je Mac en om gewone MacOS High Sierra-problemen zelf op te lossen.
Wat te doen als macOS High Sierra niet downloadt
We hebben een trage download van macOS High Sierra en een mislukte download ervaren tijdens de eerste dag van de release. Als dit je overkomt, moet je de download opnieuw starten in de App Store.
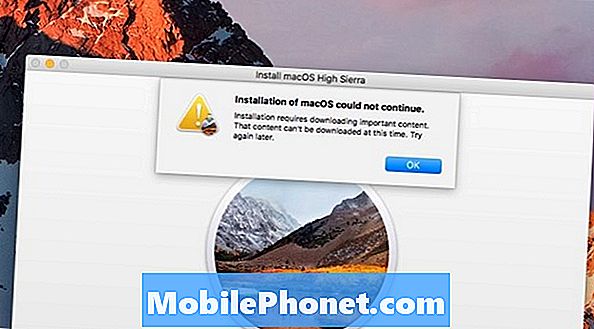
We hebben deze fout gezien als gevolg van een MacOS High Sierra-downloadprobleem.
We moesten naar de map Programma's in Finder gaan en de MacOS High Sierra-app Installeren verwijderen om het bestand opnieuw correct te kunnen downloaden. Dit is een goede eerste stap als je downloadproblemen hebt.
Je moet Forceer Sluit de App Store om je download opnieuw te starten. Om dit te doen,
- Klik linksboven op het Apple-logo.
- Klik op Forceer stop
- Klik op App Store
- Klik op Forceer stop
- Klik op Opnieuw stoppen dwingen
- Start de App Store opnieuw en probeer het opnieuw.
Als u dichter bij uw router kunt komen of uw laptop op internet kunt aansluiten, ziet u ook snellere downloadsnelheden.
Wat te doen als macOS High Sierra niet zal installeren
Veelvoorkomende macOS-problemen met de hoge Sierra-installatie zijn onder andere onvoldoende ruimte, crashes of bevriezing en fouten aan het einde van de installatie.
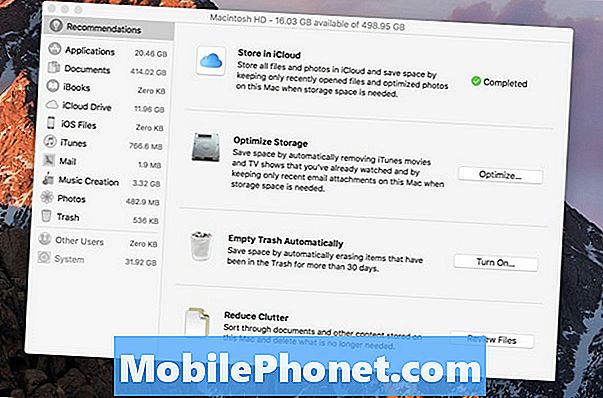
Het is gemakkelijk om ruimte vrij te maken voor de macOS High Sierra-installatie.
Als je een bericht ziet dat je niet genoeg ruimte hebt, gebruik dan deze handleiding om binnen een paar minuten ruimte vrij te maken op je Mac. Nadat u voldoende vrije ruimte heeft, kunt u de installatie opnieuw proberen.
Als het MacOS High Sierra-installatieprogramma vastloopt, moet u mogelijk MacOS High Sierra installeren in de veilige modus. Houd hiervoor de Shift-toets ingedrukt tijdens het opstarten van uw Mac.
Voor gebruikers die een probleem zien aan het einde van het installeren van High Sierra, kun je proberen te herstarten in de herstelmodus met Command + Option + R terwijl de Mac opstart. Vanaf hier kunt u de installatie opnieuw proberen.
Een Mac repareren die niet start na het installeren van macOS High Sierra
Hoewel zeldzaam, als je Mac niet meteen start nadat je macOS High Sierra hebt geïnstalleerd, moet je proberen het NVRAM opnieuw in te stellen.
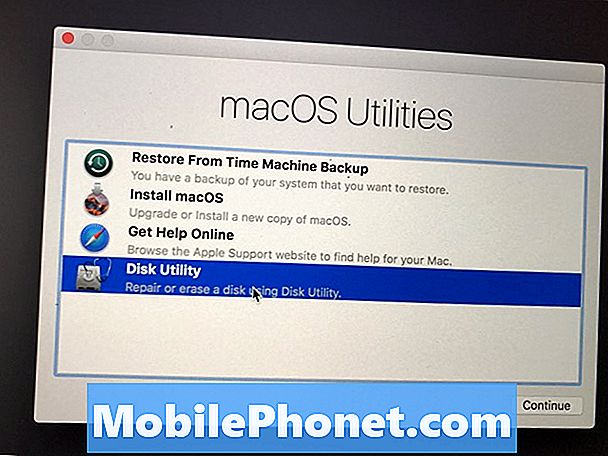
Voer schijfhulpprogramma uit om een Mac te repareren die niet zal opstarten na het installeren van macOS High Sierra.
Hiertoe herstart u uw Mac en houdt u Command + Option + P + R ingedrukt terwijl de computer opstart. Op sommige Macs hoor je twee klokken om je te laten weten dat dit is gebeurd.
U kunt ook opstarten in de herstelmodus door Command + R ingedrukt te houden terwijl de computer opstart. Eenmaal daar, open Schijfhulpprogramma, klik op uw harde schijf met macOS erop en kies Herstel schijf om te controleren of het fouten vindt die uw opstartproblemen kunnen verhelpen.
Hoe macOS hoge Sierra weergaveproblemen op te lossen
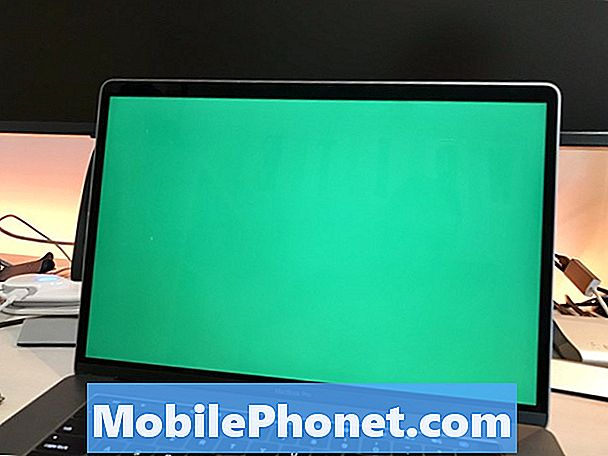
Los macOS High Sierra-weergaveproblemen op uw MacBook of MacBook Pro op.
Als uw MAc problemen heeft om uit de slaapstand te komen of als u weergaveproblemen hebt, waaronder grijze schermen, blauwe schermen of flikkerende afbeeldingen op webpagina's, moet u de volgende acties ondernemen.
Reset eerst uw NVRAM.Zet je Mac uit. Schakel het vervolgens in en houd Command + Option + P + R vast terwijl de computer opstart. Je hoort twee klokken of op nieuwere MacBook Pro-modellen zie je het scherm gaan branden en twee keer afgaan.
Sluit nu uw computer opnieuw af en reset de SMC. Met je Mac uitgeschakeld, druk op Shift + Control + Option en houd vervolgens deze toetsen ingedrukt terwijl u de aan / uit-knop 10 seconden ingedrukt houdt.
Tot dusverre heeft dit bijgedragen tot het oplossen van enkele van onze meest irritante macOS High Sierra-problemen.
Wat te doen als je Mac is bevroren op MacOS High Sierra
Dit is wat je moet doen als je Mac vastloopt tijdens het gebruik van macOS High Sierra. Soms wordt je Mac vergrendeld vanwege een app die opstaat of een probleem met het besturingssysteem.
Indien mogelijk moet u minstens 10 tot 15 minuten wachten om te zien of de Mac het probleem kan oplossen. Als dat niet werkt, of als je niet kunt wachten, houd je de aan / uit-knop ongeveer 10 seconden ingedrukt om je Mac te dwingen opnieuw op te starten.
In gevallen waar dit altijd gebeurt met dezelfde app, moet u proberen de app te verwijderen en opnieuw te installeren. Als het blijft gebeuren tijdens het gebruik van macOS High Sierra in een verscheidenheid aan apps, moet je misschien nog verder gaan met het oplossen van problemen met Schijfhulpprogramma in de Veilige modus of een schone installatie van macOS High Sierra proberen.
Hoe te stoppen met macOS High Sierra van het afmelden van u
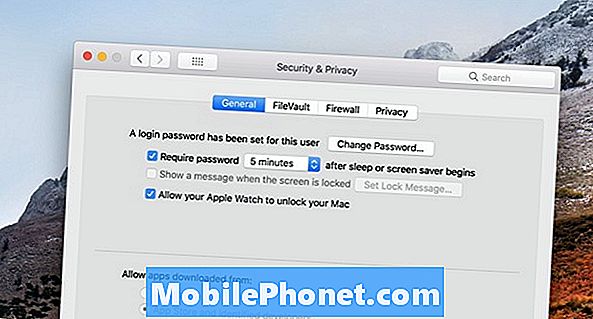
Stop met je mac en log je uit op macOS High Sierra.
Een veel voorkomend probleem is dat MacOS High Sierra gebruikers willekeurig uit de Mac logt. Dit is onderdeel van een functie, maar u kunt het aanpassen om de instellingen te wijzigen, zodat het minder vervelend is.
Ga naar Voorkeuren -> Beveiliging en privacy -> Geavanceerd en verwijder het vinkje uit het selectievakje "Afmelden na - in de notatie van inactiviteit".
Hoewel je ook je wachtwoord kunt uitschakelen wanneer de Mac in slaap valt of een screensaver wordt geactiveerd, is dit geen veilige manier om het probleem op te lossen.
Sommige gebruikers melden dat ze de MacOS High Sierra afmelden terwijl ze Chrome gebruiken. Als dat het geval is, kunt u proberen hardwareversnelling uit te schakelen. Klik in Chrome op Instellingen en klik vervolgens op Geavanceerd en schakel dit uit.
Hoe je Mac langzaam kunt laten werken op macOS High Sierra
Het komt vaak voor dat je Mac langzaam werkt. Dit wordt de eerste 24 uur verwacht, omdat de computer veel bestanden voor Spotlight opnieuw moet indexeren en dingen als het ware moeten regelen.
We raden aan om minimaal een dag of twee te wachten met je Mac voordat je je zorgen maakt dat je Mac in grote moeilijkheden verkeert. Als de Mac na een dag of zo nog steeds langzaam is, probeer hem dan opnieuw op te starten om te zien of dat het probleem is opgelost.
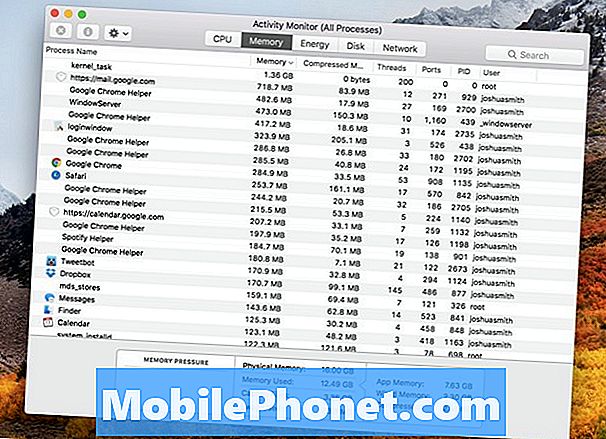
Hoe een trage Mac te repareren na het upgraden naar macOS High Sierra.
Als dat je langzame Mac-probleem niet oplost, open je Activity Monitor en kijk je of er een app is met veel RAM of verwerkingskracht. Als er een is, sluit u deze en controleert u of er een update voor die app is. U kunt ook proberen die app opnieuw te installeren.
Je moet ook controleren op updates voor macOS High Sierra in de App Store. We verwachten dat Apple de komende weken een nieuwe update zal uitbrengen en mogelijk ook prestatie-oplossingen bevatten.
Hoe Fix Microsoft Office werkt niet op MacOS High Sierra
Een veel voorkomend probleem is dat Microsoft Office niet werkt aan macOS High Sierra.
Als u het oudere Office 2011 op macOS High Sierra gebruikt, wordt het helemaal niet ondersteund. Je hebt misschien enig succes met het gebruik ervan, maar je zult waarschijnlijk tegenkomen bij het crashen van apps en andere problemen met deze oudere software.
Als u Office 2016 voor Mac gebruikt, moet u het nieuwste updateformulier Microsoft installeren en dan zou het prima moeten werken.
Hoe macOS High Sierra WiFi-problemen op te lossen
Als je wifi langzaam is op je Mac na het installeren van macOS High Sierra, moet je misschien gewoon opnieuw verbinding maken, de computer opnieuw opstarten en je router opnieuw opstarten. Het is misschien geen echt macOS High Sierra-probleem, maar een probleem met je router.
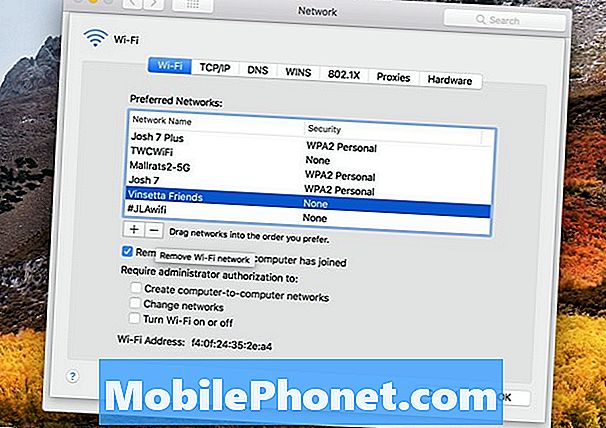
Hoe macOS High Sierra WiFi-problemen op te lossen.
Als opnieuw opstarten alles niet werkt, moet je misschien het wifi-netwerk op je Mac vergeten. Om dit te doen, klik op het WiFi-pictogram en vervolgens op Open netwerkvoorkeuren. Klik op Geavanceerd en vervolgens op de naam van het WiFi-netwerk waarmee u problemen ondervindt om verbinding te maken. Klik op de minus-pijl om deze te verwijderen.
Als dit mislukt, kunt u proberen al uw wifi-verbindingen te verwijderen. Ga naar de map Systeemconfiguratie - / Bibliotheek / Voorkeuren / Systeemconfiguratie / om een groep bestanden te verwijderen. U kunt die maplocatie kopiëren en vervolgens in de Finder op Command + Shift + G drukken en die locatie vervolgens in de juiste map plakken.
- com.apple.airport.preferences.plist
- com.apple.network.identification.plist
- com.apple.wifi.message-tracer.plist
- NetworkInterfaces.plist
- preferences.plist
Verwijder alle bovenstaande bestanden, start uw computer en uw router opnieuw op en maak vervolgens opnieuw verbinding.
Hoe macOS High Sierra Bluetooth-problemen op te lossen
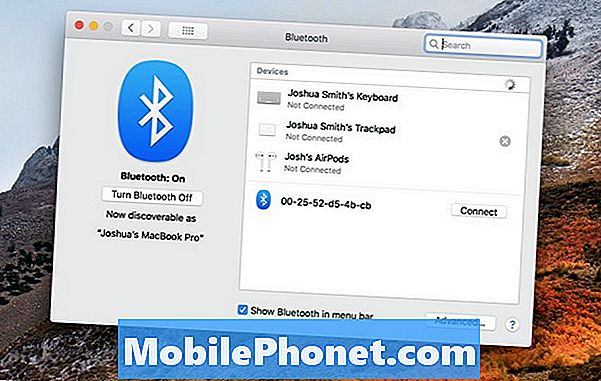
Los de meeste macOS High Sierra Bluetooth-problemen op door opnieuw verbinding te maken.
Tot dusver zijn er geen wijdverspreide macOS-problemen met High Sierra Bluetooth, maar als u problemen ondervindt, moet u het apparaat ontkoppelen en opnieuw verbinden met uw Mac.
Klik op het Bluetooth-pictogram in de rechterbovenhoek van uw scherm en vervolgens op open Bluetooth-voorkeuren.
Beweeg je muis over het apparaat en koppel het los van je Mac door op de X te klikken. Vanaf dat punt kun je het opnieuw koppelen en kijken of dat voor jou werkt.
Hoe Bad macOS High Sierra Battery Life Fix
Als u na het upgraden een slechte macOS-levensduur van de High Sierra-batterij ervaart, moet u enkele stappen nemen om problemen met de levensduur van uw batterij op te lossen. Dit kan algemene problemen met de batterij oplossen en problemen die deel uitmaken van macOS High Sierra.
- Reset PRAM & NVRAM
- Schermhelderheid verlagen
- Misbruikende apps vinden met te lang gebruik van de batterij
Gebruik deze gids om deze stappen te volgen en ontdek hoe u de batterijstatus van uw MacBook kunt controleren.
Hoe macOS te repareren High Sierra Apps werken niet
Als je apps tegenkomt die niet werken op macOS High Sierra met de fout dat de app "beschadigd is en niet kan worden geopend", moet je controleren op updates of je cache leegmaken.
Controleer eerst de App Store voor updates of kijk op de app-website om te zien of er een nieuwe versie is. Als dit het geval is, moet u mogelijk een upgrade uitvoeren om het te blijven gebruiken.
Als dat het probleem niet oplost, moet u mogelijk de cache leegmaken. Om dit te doen;
Open Finder en druk op Command + Shift + G en ga voorbij in ~/ Library / Cachesen verwijder vervolgens alles in de mappen. Je kunt ook de/ Library / Cachesmap.
Mogelijk moet u de app opnieuw installeren als geen van deze opties het probleem verhelpt.
Hoe USB-apparaten te repareren die niet herkend worden op macOS High Sierra
Als je ontdekt dat je Mac geen USB-apparaten herkent, zoals harde schijven, kun je na het upgraden naar macOS High Sierra proberen de SMC opnieuw in te stellen.
Apple biedt een goede handleiding voor het opnieuw instellen van de SMC op je Mac. Dit snelle proces kan USB-gerelateerde problemen oplossen.
Als hiermee het probleem niet wordt opgelost, moet u mogelijk MacOS High Sierra opnieuw installeren of contact opnemen met een Apple Store Genius voor hulp.
Wat u moet weten over MacOS High Sierra-wachtwoordproblemen
U hebt mogelijk gehoord dat er een wachtwoordbeveiligingsprobleem is met macOS High Sierra waardoor iemand uw wachtwoorden kan krijgen wanneer u een app van een onbekende bron installeert.
Hoewel dit een probleem is waar je op moet letten, beloofde Apple een update die dit zal oplossen, en de onderzoeker heeft niet vrijgegeven hoe hij dit kan doen, wat betekent dat je veilig moet zijn als je voorzichtig bent met welke apps je installeren op je Mac.
Hoe irritante macOS High Sierra problemen op te lossen
Als je een MacOS High Sierra-probleem krijgt dat je gewoon niet kunt oplossen, moet je misschien opnieuw beginnen met een schone macOS High Sierra-installatie en kijken of dat je probleem oplost.
14 Nieuwe MacOS High Sierra-functies die het waard zijn om te upgraden