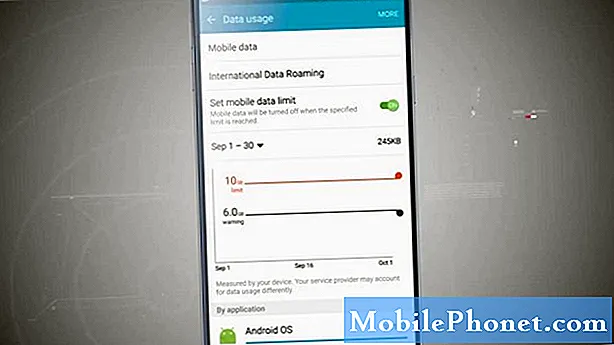Inhoud
Een van de lastige problemen bij een smartphone en tablets is het flikkeren van het scherm. Deze gids voor het oplossen van problemen leidt u door de stappen die u kunt uitvoeren als u een probleem met het flikkeren van het Galaxy Tab S5e-scherm heeft.
Voordat we verder gaan, willen we u eraan herinneren dat als u op zoek bent naar oplossingen voor uw eigen # Android-probleem, u contact met ons kunt opnemen via de link onderaan deze pagina. Wees bij het beschrijven van uw probleem zo gedetailleerd mogelijk, zodat we gemakkelijk een relevante oplossing kunnen vinden. Geef indien mogelijk de exacte foutmeldingen die u krijgt op om ons een idee te geven waar we moeten beginnen. Als u al enkele stappen voor probleemoplossing heeft geprobeerd voordat u ons een e-mail stuurt, vermeld deze dan, zodat we ze in onze antwoorden kunnen overslaan.
Het probleem met het flikkeren van het Galaxy Tab S5e-scherm oplossen
Heeft u problemen met het flikkeren van het Galaxy Tab S5e-scherm? Deze gids voor probleemoplossing zou moeten helpen. Volg de onderstaande oplossingen en kijk wat er gebeurt.
Galaxy Tab S5e-schermflikkerende oplossing # 1: controleer op hardwareschade
Het scherm van uw Galaxy Tablet is een van de betrouwbare onderdelen. Dat is het geval, tenzij je het apparaat laat vallen of ergens tegenaan stoot. U bent de eigenaar van uw telefoon, dus u heeft uit de eerste hand kennis van de geschiedenis ervan. Als het probleem met het flikkeren van uw Galaxy Tab S5e is begonnen nadat het apparaat is gevallen, ergens door is geraakt of zelfs is blootgesteld aan water, verspil dan geen tijd aan het zoeken naar softwareoplossingen. Als een van deze dingen is gebeurd, kunt u ervan uitgaan dat slechte hardware de reden is. Wat u moet doen, is het apparaat laten controleren door een professional, bij voorkeur door een technicus van Samsung, zodat de juiste probleemoplossing kan worden uitgevoerd. Als de telefoon bijvoorbeeld is gevallen en er is een zichtbare barst op het scherm, dan is er geen enkele oplossing voor softwareproblemen die u kunt uitvoeren om het probleem op te lossen. Het minste dat u kunt doen, is het scherm vervangen. Mocht het ooit zover komen, zorg er dan voor dat u een gekwalificeerde technicus de taak voor u laat doen. Tenzij u er zeker van bent dat u het scherm kunt vervangen zonder andere componenten te beschadigen, mislukt doe-het-zelf schermreparatie bijna altijd voor amateurs. Er zijn misschien doe-het-zelfvideo's die je kunt volgen, maar precies hetzelfde doen voor de eerste keer is misschien moeilijker dan je denkt.
Galaxy Tab S5e-schermflikkerende oplossing # 2: voer een zachte reset uit
Als er geen duidelijke reden is om te vermoeden dat de schuldige is aan slechte hardware, kan het flikkerende probleem van uw Galaxy Tab S5e worden veroorzaakt door een tijdelijke softwarefout. Kleine problemen die door tijdelijke bugs worden veroorzaakt, verdwijnen meestal na het herstarten van een apparaat. Als je het nog niet hebt geprobeerd, doe het dan zeker.
Bij het herstarten raden we u aan om de effecten van een "batterijtrek" te simuleren in plaats van een gewone herstart uit te voeren. Dit zorgt ervoor dat het apparaat wordt vernieuwd en dat het RAM-geheugen wordt gewist. Om dat te doen, houdt u gewoon de aan / uit-knop en de volume-omlaagknop ongeveer 10 seconden ingedrukt. Laat de knoppen los zodra de telefoon opnieuw is opgestart. Dit is meestal effectief bij het verhelpen van bugs die zich hebben voorgedaan als een systeem enige tijd heeft gedraaid. We raden u aan uw A80 minstens één keer per week opnieuw op te starten met deze methode om de kans op bugs te verkleinen.
Voor sommige Galaxy M30's kan er een iets andere manier zijn om tot dezelfde methode te komen. Hier is hoe:
- Houd de aan-uitknop + volume omlaag-knoppen ongeveer 10 seconden ingedrukt of totdat het apparaat wordt uitgeschakeld. Opmerking: wacht enkele seconden totdat het scherm Onderhoudsopstartmodus wordt weergegeven.
- Selecteer Normaal opstarten in het scherm Onderhoudsopstartmodus. Opmerking: gebruik de volumeknoppen om door de beschikbare opties te bladeren en de knop linksonder (onder de volumeknoppen) om te selecteren. Het kan ook 90 seconden duren voordat de reset is voltooid.
Galaxy Tab S5e-schermflikkerende oplossing # 3: Adaptieve helderheid wisselen
De nieuwste Samsung Galaxy-apparaten hebben de functie Adaptive Brightness die standaard is ingeschakeld. Deze functie past automatisch de helderheid van het scherm aan, afhankelijk van de lichtintensiteit van uw omgeving. Het scherm van je telefoon moet helderder worden verlicht als je buiten bent en het omgevingslicht is sterk. Het tegenovergestelde doet zich voor als u zich in een donkere kamer bevindt. Hoewel deze functie meestal prima werkt, werkt deze mogelijk niet correct als er ergens een fout in het systeem zit. We hebben dit fenomeen gezien bij oudere Galaxy-apparaten en Samsung heeft niet echt een specifieke verklaring gegeven waarom het zich voordoet. Een van de tekenen dat de Adaptive Brightness-bug aanwezig is, is schermflikkering. Probeer Adaptieve helderheid uit te schakelen en kijk wat er gebeurt. Hier is hoe:
- Open Instellingen-app.
- Tik op Weergave.
- Schakel Adaptieve helderheid uit door de schakelaar naar links te bewegen.
- Controleer het probleem.
Galaxy Tab S5e-schermflikkerende oplossing # 4: vernieuw de systeemcache
Om apps snel te laden, slaat Android veelgebruikte items zoals websitekoppelingen, afbeeldingen, video's, advertenties, onder andere op in een onderdeel in de interne opslag dat cachepartitie wordt genoemd. Soms kunnen deze items die gezamenlijk systeemcache worden genoemd, verouderd of beschadigd raken, wat prestatieproblemen of bugs veroorzaakt. Om ervoor te zorgen dat uw telefoon efficiënt werkt en de cache in topconditie is, wilt u de cachepartitie regelmatig wissen (ongeveer eens in de paar maanden). Volg deze stappen om de cachepartitie te wissen om te controleren of er een probleem is met de systeemcache:
- Schakel het apparaat uit.
- Houd de toets Volume omhoog en de Bixby-toets ingedrukt en houd vervolgens de aan / uit-toets ingedrukt.
- Wanneer het groene Android-logo wordt weergegeven, laat u alle toetsen los (‘Systeemupdate installeren’ wordt ongeveer 30-60 seconden weergegeven voordat de menu-opties van het Android-systeemherstel worden weergegeven).
- Druk meerdere keren op de toets Volume omlaag om ‘cachepartitie wissen’ te markeren.
- Druk op de aan / uit-knop om te selecteren.
- Druk op de toets Volume omlaag totdat ‘ja’ is gemarkeerd en druk op de aan / uit-knop.
- Wanneer het wissen van de cachepartitie is voltooid, wordt "Systeem nu opnieuw opstarten" gemarkeerd.
- Druk op de aan / uit-toets om het apparaat opnieuw op te starten.
Galaxy Tab S5e-schermflikkerende oplossing # 5: controleer op slechte app
Soms kan een slechte app van derden andere apps of het besturingssysteem beïnvloeden. Als het probleem met het flikkeren van het Galaxy Tab S5e-scherm is opgetreden nadat u een nieuwe app of game hebt geïnstalleerd, kan dat de reden zijn. Probeer het te verwijderen en kijk hoe het gaat. Als u de app niet meer kunt oproepen, probeert u het apparaat opnieuw op te starten naar de veilige modus. Hierdoor wordt de telefoon gedwongen om alleen vooraf geïnstalleerde apps te laden. De rest van de apps die geen deel uitmaken van het oorspronkelijke besturingssysteem, worden geblokkeerd. Om op te starten naar de veilige modus:
- Schakel het apparaat uit.
- Houd de aan / uit-toets ingedrukt voorbij het modelnaamscherm.
- Laat de aan / uit-toets los wanneer "SAMSUNG" op het scherm verschijnt.
- Onmiddellijk nadat u de aan / uit-toets heeft losgelaten, houdt u de toets Volume omlaag ingedrukt.
- Blijf de toets Volume omlaag ingedrukt houden totdat het apparaat opnieuw is opgestart.
- Veilige modus wordt weergegeven in de linkerbenedenhoek van het scherm.
- Laat de toets Volume omlaag los wanneer u Veilige modus ziet.
Terwijl je Galaxy Tab S5e in de veilige modus staat, worden alle apps die je hebt gedownload opgeschort; alleen vooraf geïnstalleerde apps mogen worden uitgevoerd. Dus als uw berichten-app normaal werkt en mms zonder problemen kan worden verzonden, is dat een duidelijke aanwijzing voor een slecht app-probleem van derden. Om te bepalen welke van uw apps de bron van problemen is, moet u de eliminatiemethode gebruiken. Hier is wat u kunt doen:
- Start op in veilige modus.
- Controleer het probleem.
- Zodra u heeft bevestigd dat de schuld van een app van een derde partij is, kunt u apps afzonderlijk gaan verwijderen. We raden u aan te beginnen met de meest recente die u heeft toegevoegd.
- Nadat u een app hebt verwijderd, start u de telefoon opnieuw op naar de normale modus en controleert u het probleem.
- Herhaal stap 1-4 als uw Galaxy Tab S5e nog steeds problemen oplevert.
Galaxy Tab S5e-schermflikkerende oplossing # 6: updates installeren
Sommige Android-problemen zijn te wijten aan slechte codering. Hoewel we geen probleem met het flikkerende scherm horen als gevolg van een firmware-fout, is het geen slecht idee om Android en apps up-to-date te houden. Als je geluk hebt en je unieke geval te wijten is aan een onbekende software- of app-fout, kan het helpen om updates te installeren.
Galaxy Tab S5e-schermflikkerende oplossing # 7: app-voorkeuren resetten
Sommige apps vereisen dat een bepaalde standaard- of systeem-app werkt. Om ervoor te zorgen dat alle standaard-apps actief zijn, kunt u de app-voorkeuren met deze stappen opnieuw instellen:
- Open Instellingen-app.
- Tik op Apps.
- Tik op Meer instellingen rechtsboven (pictogram met drie stippen).
- Selecteer App-voorkeuren resetten.
- Start je Galaxy S10 opnieuw op en controleer het probleem.
Galaxy Tab S5e-schermflikkerende oplossing # 8: fabrieksreset
Als u zeker weet dat er helemaal geen hardwareschade is en geen van de bovenstaande oplossingen niet heeft gewerkt, kunt u overwegen de telefoon schoon te vegen. Als de oorzaak te wijten is aan een softwarefout, zal het probleem waarschijnlijk worden opgelost door de fabrieksinstellingen te herstellen. Maak een back-up van uw persoonlijke gegevens voordat u de fabrieksinstellingen herstelt.
Hieronder staan de twee manieren om de fabrieksinstellingen van uw Tab S5e te herstellen:
Methode 1: Harde reset op de Samsung Galaxy Tab S5e via het menu Instellingen
Dit is de gemakkelijkste manier om je Galaxy Tab S5e schoon te vegen. het enige dat u hoeft te doen, is naar het menu Instellingen te gaan en de onderstaande stappen te volgen. We raden deze methode aan als u geen problemen ondervindt om onder Instellingen te gaan.
- Maak een back-up van uw persoonlijke gegevens en verwijder uw Google-account.
- Open Instellingen-app.
- Ga naar en tik op Algemeen beheer.
- Tik op Reset.
- Selecteer Fabrieksinstellingen herstellen uit de gegeven opties.
- Lees de informatie en tik vervolgens op Reset om door te gaan.
- Tik op Alles verwijderen om de actie te bevestigen.
Methode 2: Harde reset op de Samsung Galaxy Tab S5e met hardwareknoppen
Als in uw geval de telefoon niet opstart of opstart maar het menu Instellingen niet toegankelijk is, kan deze methode nuttig zijn. Eerst moet u het apparaat opstarten in de herstelmodus. Zodra u met succes toegang heeft tot Recovery, is dat het moment waarop u de juiste masterresetprocedure begint. Het kan enkele pogingen kosten voordat u toegang kunt krijgen tot Recovery, dus wees geduldig en probeer het gewoon opnieuw.
Maak indien mogelijk van tevoren een back-up van uw persoonlijke gegevens. Als uw probleem dat verhindert, slaat u deze stap gewoon over.
U wilt er ook zeker van zijn dat u uw Google-account verwijdert. Als uw probleem dat verhindert, slaat u deze stap gewoon over.
- Schakel het apparaat uit. Dit is belangrijk. Als je het niet kunt uitschakelen, kun je nooit meer opstarten in de herstelmodus. Als u het apparaat niet regelmatig kunt uitschakelen via de aan / uit-knop, wacht dan tot de batterij van de telefoon leeg is. Laad de telefoon vervolgens 30 minuten op voordat u opstart naar de herstelmodus.
- Houd de knop Volume omhoog en de Bixby-knop tegelijkertijd ingedrukt.
- Houd de toets Volume omhoog en Bixby nog steeds ingedrukt en houd de aan / uit-knop ingedrukt.
- Het herstelschermmenu zal nu verschijnen. Laat de knoppen los als je dit ziet.
- Gebruik de knop Volume omlaag totdat u ‘Gegevens wissen / fabrieksinstellingen herstellen’ markeert.
- Druk op de aan / uit-knop om ‘Gegevens wissen / fabrieksinstellingen herstellen’ te selecteren.
- Gebruik Volume omlaag om Ja te markeren.
- Druk op de aan / uit-knop om de fabrieksinstellingen te herstellen.
Galaxy Tab S5e-schermflikkerende oplossing # 9: neem contact op met Samsung
Als het probleem met het flikkeren van uw Galaxy Tab S5e-scherm op dit punt niet verdwijnt, zelfs niet na een fabrieksreset, moet u contact opnemen met Samsung zodat ze een kijkje kunnen nemen. Mogelijk is er een probleem dat diep in het systeem verborgen zit en dat niet kan worden verholpen door de fabrieksinstellingen te herstellen. Zorg ervoor dat u uw garantie controleert om te zien of ze de telefoon gratis kunnen repareren.
Laat het ons weten als u een van de gebruikers bent die een probleem met uw apparaat tegenkomt. We bieden gratis oplossingen voor Android-gerelateerde problemen, dus als je een probleem hebt met je Android-apparaat, vul dan gewoon de korte vragenlijst in deze link en we zullen proberen onze antwoorden in de volgende berichten te publiceren. We kunnen geen snelle reactie garanderen, dus als uw probleem tijdgevoelig is, zoek dan een andere manier om uw probleem op te lossen.
Als je dit bericht nuttig vindt, help ons dan door het onder je vrienden te verspreiden. TheDroidGuy is ook aanwezig op sociale netwerken, dus misschien wilt u communiceren met onze gemeenschap op onze Facebook- en Google+ pagina's.