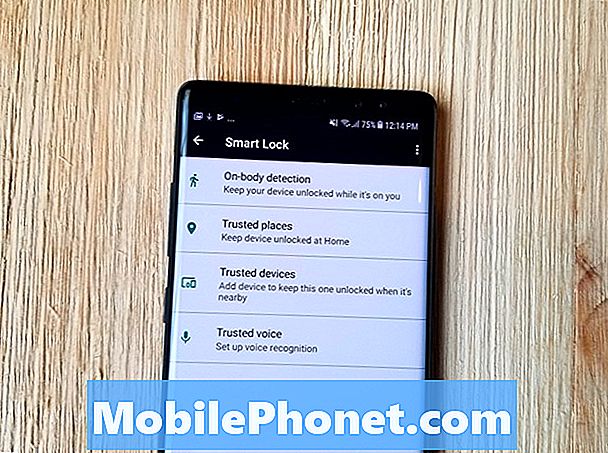Inhoud
Hoewel het ontgrendelen van een telefoon met een vingerafdruk tegenwoordig geen nieuwigheid meer is, heeft Samsung dit verbeterd met zijn ultrasone ingebouwde vingerafdruksensor. In plaats van de traditionele vingerafdrukscanner leest de ultrasone vingerafdruksensor op het display een vingerafdruk met sonische stralen, waardoor de nauwkeurigheid en snelheid worden verbeterd. Onlangs zijn echter berichten opgedoken dat deze sensor defect is en Samsung heeft gereageerd met een softwarepatch. Als u problemen heeft met de vingerafdrukscanner op uw Galaxy Note10, moet u eerst op updates controleren voordat u andere stappen voor probleemoplossing uitvoert. Als u dat al heeft gedaan, zijn andere stappen voor probleemoplossing nodig. Lees hieronder wat u aan dit probleem kunt doen.
Problemen met de Galaxy Note10-vingerafdrukscanner oplossen
Als je problemen hebt met de vingerafdrukscanner op je Galaxy Note10, zijn er een aantal factoren die je wilt controleren om het probleem op te lossen. In dit artikel wordt uitgelegd hoe u dat doet.
Problemen met de Galaxy Note10-vingerafdrukscanner oplossen # 1: controleer op systeemupdates
Samsung heeft onlangs toegegeven dat er een ernstige fout zit in de vingerafdrukscanner van Galaxy S10- en Note10-modellen. In feite komt het probleem voort uit een bewering van een gebruiker dat haar man haar Galaxy S10 met zijn vingerafdruk kon ontgrendelen, ook al heeft hij zijn vingerafdrukken nooit op het apparaat toegevoegd. Samsung ontdekte dat het probleem wordt veroorzaakt door een schermafdekking van een derde partij die de ultrasone vingerafdruksensor op het scherm voor de gek hield. Op dit moment zegt Samsung dat S10- en Note10-gebruikers de nieuwste softwarepatch moeten installeren om dit probleem op te lossen. Dat gezegd hebbende, raden we u ten zeerste aan om te controleren op een systeemupdate voor uw Galaxy Note10 om mogelijk eventuele problemen met de vingerafdrukscanner op te lossen die u op uw apparaat heeft.
Problemen met de Galaxy Note10-vingerafdrukscanner oplossen # 2: verwijder de plastic hoes / schermbeschermer
Als je onverklaarbare problemen hebt met de Galaxy Note10-vingerafdrukscanner of als de scanner traag lijkt bij het detecteren van je vinger, kan dit te wijten zijn aan een schermbeschermer of hoes. Probeer de schermbeschermer of de hoes die bij het apparaat is geleverd te verwijderen om te zien of dit de situatie zal verbeteren.
Problemen met de Galaxy Note10-vingerafdrukscanner oplossen # 3: plaats de vingers op de juiste manier over de sensor
De vingerafdrukscanner bevindt zich iets lager onder het middelste gedeelte van het scherm. Als uw vinger zich ver onder dat gedeelte bevindt, kan de scanner mogelijk geen volledige scan van uw vinger maken. Zorg ervoor dat u de vinger precies over het gedeelte plaatst waar de scanner zich bevindt. Het scherm toont een vingerafdrukindicator als je de optimale positie mist, dus verplaats je vinger gewoon over de plek en je zou goed moeten zijn.
Problemen met de Galaxy Note10-vingerafdrukscanner oplossen # 4: vingerafdrukken verwijderen en opnieuw toevoegen
In sommige gevallen kan het vernieuwen van de lijst met opgeslagen vingerafdrukken een zich misdragende vingerafdrukscanner herstellen. Probeer eerst de opgeslagen vingerafdrukken te verwijderen. Hier is hoe:
- Veeg vanaf een startscherm omhoog of omlaag vanuit het midden van het scherm om het scherm met apps te openen.
- Open Instellingen-app.
- Tik op Biometrie en beveiliging.
- Tik op Vingerafdrukken. Voer desgevraagd de huidige pincode, wachtwoord of patroon in.
- Selecteer de vingerafdruk die u wilt verwijderen. Om alles te selecteren, houdt u uw vinger op een vingerafdruk totdat deze wordt geselecteerd en tikt u vervolgens op Alles (linksboven). Indien geselecteerd, verschijnt er een blauw vinkje links van de vingerafdruk.
- Tik op Verwijderen (rechtsboven).
- Lees de disclaimer om te bevestigen en tik op Verwijderen.
- Dat is het. U heeft nu een vingerafdruk van uw apparaat verwijderd.
Nadat u alle opgeslagen vingerafdrukken heeft verwijderd, stelt u vingerafdrukherkenning opnieuw in. Voordat u met de installatie begint, moet u ervoor zorgen dat:
- uw handen, vooral de vingers die u wilt toevoegen, zijn vrij van stof, vocht, vuil, olie, lotion, kleurstoffen, enz.
- u heeft uw optie voor schermontgrendeling (PIN, patroon of patroon) gereed.
Hieronder staan de stappen voor het toevoegen van extra vingerafdrukken op de Galaxy Note10 +:
- Veeg vanaf een startscherm omhoog of omlaag vanuit het midden van het scherm om het scherm met apps te openen.
- Open Instellingen-app.
- Tik op Vergrendelscherm.
- Tik in het gedeelte ‘Op zoek naar iets anders?’ Op Vingerafdrukken. Voer desgevraagd de huidige pincode, wachtwoord of patroon in.
- Tik op Vingerafdruk toevoegen. Voer desgevraagd de huidige pincode, wachtwoord of patroon in.
- Volg de zelfstudie op het scherm om uw vingerafdruk te scannen. Herhaal deze stap indien nodig totdat het proces is voltooid.
- Tik op GEREED (rechtsonder).
- Dat is het! U heeft nu nog een vingerafdruk geregistreerd. Als u meer wilt toevoegen, herhaalt u stap 1-8.
Problemen met de Galaxy Note10-vingerafdrukscanner oplossen # 5: verhoog de gevoeligheid van het touchscreen
Als het touchscreen achterblijft of niet reageert, kunt u de gevoeligheid verbeteren. U kunt dit doen als u merkt dat het touchscreen is verslechterd doordat de vingerafdrukscanner niet meer correct werkt.
Touchscreen-problemen treden meestal op als er een fysiek probleem is met het scherm, zoals wanneer je je Note10 hebt laten vallen of als het water is beschadigd. Als u denkt dat het touchscreen wordt veroorzaakt door defecte hardware, raden we u aan Samsung de telefoon te laten onderzoeken in plaats van door te gaan met de onderstaande probleemoplossing.
Problemen met de Galaxy Note10-vingerafdrukscanner oplossen # 6: controleer de vingerafdrukscanner in de veilige modus
Als de problemen met de vingerafdrukscanner zijn begonnen nadat een nieuwe app is geïnstalleerd, probeer dan je Galaxy Note10 opnieuw op te starten en kijk wat er gebeurt. Alle apps van derden zijn opgeschort in de veilige modus, zodat u ze niet kunt openen. Ze worden tijdelijk geblokkeerd door het systeem, dus als de vingerafdrukscanner normaal werkt, kun je ervan uitgaan dat er een slechte app van derden op je apparaat zit. U kunt dan de mogelijke slechte app beperken.
Volg onderstaande stappen om uw Note10 in de veilige modus te zetten.
- Houd de aan / uit-knop ingedrukt totdat het venster Uitschakelen verschijnt en laat vervolgens los.
- Houd Uitschakelen ingedrukt totdat de prompt Veilige modus wordt weergegeven en laat vervolgens los.
- Tik op Veilige modus om te bevestigen.
- Het proces kan tot 30 seconden duren.
- Bij het opnieuw opstarten verschijnt "Veilige modus" linksonder in het startscherm.
Houd er rekening mee dat applicaties van derden in deze modus zijn uitgeschakeld, dus u kunt vooraf geïnstalleerde apps gebruiken. Als het probleem niet bestaat in de veilige modus, betekent dit dat het probleem te wijten is aan een slechte app. Verwijder de app die u onlangs hebt geïnstalleerd en kijk of dit het probleem zal verhelpen. Als het probleem zich blijft voordoen, gebruikt u het eliminatieproces om de frauduleuze app te identificeren. Hier is hoe:
- Start op in veilige modus.
- Controleer het probleem.
- Zodra u heeft bevestigd dat de schuld van een app van een derde partij is, kunt u apps afzonderlijk gaan verwijderen. We raden u aan te beginnen met de meest recente die u heeft toegevoegd.
- Nadat u een app hebt verwijderd, start u de telefoon opnieuw op naar de normale modus en controleert u het probleem.
- Herhaal stap 1-4 als uw Galaxy Note10 + nog steeds problemen geeft.
Problemen met de Galaxy Note10-vingerafdrukscanner oplossen # 7: Vernieuw de systeemcache
Soms kan de systeemcache van een Android beschadigd raken en problemen veroorzaken. Dit gebeurt na een update of app-installatie. Als je dit nog niet hebt gecontroleerd, zorg er dan voor dat je de cachepartitie wist. Hiermee wordt de systeemcache verwijderd en wordt het probleem mogelijk opgelost. Hier is hoe het is gedaan:
- Schakel het apparaat uit.
- Houd de toets Volume omhoog en de Bixby / Power-toets ingedrukt.
- Wanneer het groene Android-logo wordt weergegeven, laat u beide toetsen los (‘Systeemupdate installeren’ wordt ongeveer 30-60 seconden weergegeven voordat de menu-opties van het Android-systeemherstel worden weergegeven).
- Het herstelschermmenu zal nu verschijnen. Laat de knoppen los als je dit ziet.
- Gebruik de knop Volume omlaag totdat u ‘Cachepartitie wissen’ markeert.
- Druk op de aan / uit-knop om ‘Cachepartitie wissen’ te selecteren.
- Gebruik Volume omlaag om Ja te markeren.
- Druk op de aan / uit-knop om de actie om de cache te wissen te bevestigen.
- Wacht even terwijl het systeem de cache wist.
- Druk nogmaals op de aan / uit-knop om het apparaat opnieuw op te starten. Hierdoor keert het apparaat terug naar de normale interface.
- Dat is het!
Galaxy Note10-vingerafdrukscannerproblemen oplossen # 8: app-voorkeuren opnieuw instellen
Sommige apps hebben standaardapps en -services nodig om te kunnen werken. Als deze noodzakelijke apps of services om de een of andere reden zijn uitgeschakeld, kan een app waarvoor ze moeten werken, helemaal niet meer werken of niet meer correct werken. Volg deze stappen om ervoor te zorgen dat standaard-apps en -services zijn ingeschakeld:
- Open Instellingen-app.
- Tik op Apps.
- Tik op Meer instellingen rechtsboven (pictogram met drie stippen).
- Selecteer App-voorkeuren resetten.
- Start uw Galaxy Note10 + opnieuw op en controleer het probleem.
Problemen met de Galaxy Note10-vingerafdrukscanner oplossen # 9: fabrieksreset
De laatste softwareoplossing die u in dit geval kunt proberen, is fabrieksreset. Het wissen van de software is meestal effectief als de reden voor een probleem te wijten is aan een softwarefout. Lees hieronder hoe u de fabrieksinstellingen kunt herstellen.
Hieronder staan de twee manieren om de fabrieksinstellingen van uw Note10 te herstellen:
Methode 1: Harde reset op de Samsung Galaxy Note10 + via het menu Instellingen
Dit is de gemakkelijkste manier om je Galaxy Note10 + schoon te vegen. het enige dat u hoeft te doen, is naar het menu Instellingen te gaan en de onderstaande stappen te volgen. We raden deze methode aan als u geen problemen ondervindt om onder Instellingen te gaan.
- Maak een back-up van uw persoonlijke gegevens en verwijder uw Google-account.
- Open Instellingen-app.
- Ga naar en tik op Algemeen beheer.
- Tik op Reset.
- Selecteer Fabrieksinstellingen herstellen uit de gegeven opties.
- Lees de informatie en tik vervolgens op Reset om door te gaan.
- Tik op Alles verwijderen om de actie te bevestigen.
Methode 2: hard resetten op de Samsung Galaxy Note10 + met hardwareknoppen
Als in uw geval de telefoon niet opstart of opstart maar het menu Instellingen niet toegankelijk is, kan deze methode nuttig zijn. Eerst moet u het apparaat opstarten in de herstelmodus. Zodra u met succes toegang heeft tot Recovery, is dat het moment waarop u de juiste masterresetprocedure begint. Het kan enkele pogingen kosten voordat u toegang kunt krijgen tot Recovery, dus wees geduldig en probeer het gewoon opnieuw.
- Maak indien mogelijk van tevoren een back-up van uw persoonlijke gegevens. Als uw probleem dat verhindert, slaat u deze stap gewoon over.
- U wilt er ook zeker van zijn dat u uw Google-account verwijdert. Als uw probleem dat verhindert, slaat u deze stap gewoon over.
- Schakel het apparaat uit. Dit is belangrijk. Als je het niet kunt uitschakelen, kun je nooit meer opstarten in de herstelmodus. Als u het apparaat niet regelmatig kunt uitschakelen via de aan / uit-knop, wacht dan tot de batterij van de telefoon leeg is. Laad de telefoon vervolgens 30 minuten op voordat u opstart naar de herstelmodus.
- Houd de toets Volume omhoog en de Bixby / Power-toets ingedrukt.
- Wanneer het groene Android-logo wordt weergegeven, laat u beide toetsen los (‘Systeemupdate installeren’ wordt ongeveer 30-60 seconden weergegeven voordat de menu-opties van het Android-systeemherstel worden weergegeven).
- Het herstelschermmenu zal nu verschijnen. Laat de knoppen los als je dit ziet.
- Gebruik de knop Volume omlaag totdat u ‘Gegevens wissen / fabrieksinstellingen herstellen’ markeert.
- Druk op de aan / uit-knop om ‘Gegevens wissen / fabrieksinstellingen herstellen’ te selecteren.
- Gebruik Volume omlaag om Ja te markeren.
- Druk op de aan / uit-knop om de actie te bevestigen om uw telefoongegevens te wissen.
Problemen met de Galaxy Note10-vingerafdrukscanner oplossen # 10: reparatie
Tot dusver zijn er geen meldingen dat reparatie nodig is voor problemen met de vingerafdrukscanner, tenzij de telefoon fysiek is beschadigd. Als er echter niets wordt opgelost na een fabrieksreset, zijn de problemen met de vingerafdrukscanner mogelijk uniek voor uw Galaxy Note10. We raden u ten zeerste aan uw plaatselijke Samsung-winkel of servicecentrum te bezoeken voor een oplossing.
Laat het ons weten als u een van de gebruikers bent die een probleem met uw apparaat tegenkomt. We bieden gratis oplossingen voor Android-gerelateerde problemen, dus als je een probleem hebt met je Android-apparaat, vul dan gewoon de korte vragenlijst in deze link en we zullen proberen onze antwoorden in de volgende berichten te publiceren. We kunnen geen snelle reactie garanderen, dus als uw probleem tijdgevoelig is, zoek dan een andere manier om uw probleem op te lossen.
Als je dit bericht nuttig vindt, help ons dan door het onder je vrienden te verspreiden. TheDroidGuy is ook aanwezig op sociale netwerken, dus misschien wil je via onze Facebook-pagina communiceren met onze gemeenschap.