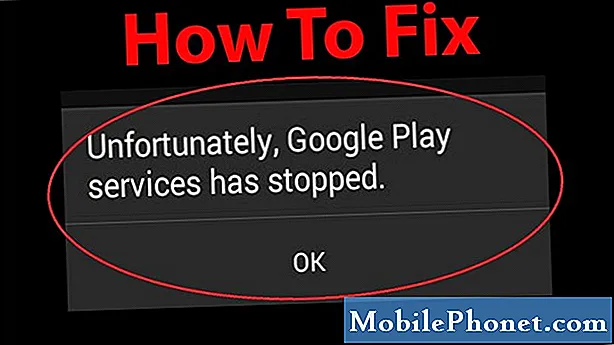
Inhoud
Heeft u de foutmelding "Helaas, e-mail is gestopt" op uw Galaxy S10? Lees in dit bericht hoe u uw e-mailapp kunt repareren die blijft crashen.
Hoe de "Helaas, e-mail is gestopt" -fout op Galaxy S10 | te repareren Wat te doen als de e-mailapp blijft crashen
E-mail is gestopt, fout is een veelvoorkomende bug op veel Android-apparaten, vooral in Galaxy-modellen. Als u wilt weten hoe u met dit probleem om moet gaan, volgt u onze onderstaande voorgestelde probleemoplossing.
E-mail is gestopt met fix # 1: Forceer de e-mailapp
Bij veel problemen met e-mailapps die we in de loop der jaren zijn tegengekomen, wordt het probleem veroorzaakt door kleine bugs. Dergelijke soorten bugs verdwijnen na het herstarten van de app zelf. Als u het nog moet doen, zijn hier de twee manieren om dat te doen:
- Tik op uw scherm op de schermtoets Recente apps (die met drie verticale lijnen aan de linkerkant van de startknop).
- Zodra het scherm Recente apps wordt weergegeven, veegt u naar links of rechts om de Instagram-app te zoeken. Het zou hier moeten zijn als het je eerder is gelukt. Veeg vervolgens omhoog over de app om deze te sluiten. Dit zou het sluiten moeten forceren. Als het er niet is, tik je op de app Alles sluiten om ook alle apps opnieuw te starten.
Een andere manier om een app geforceerd te sluiten, is deze:
- Open Instellingen-app.
- Tik op Apps.
- Tik op het pictogram Meer instellingen (pictogram met drie stippen, rechtsboven).
- Tik op Systeem-apps weergeven.
- Zoek en tik op de Instagram-app.
- Tik op Forceer stop.
E-mail is gestopt met fix # 2: controleer op fouten
Als uw e-mailapp blijft crashen en er een andere fout wordt weergegeven dan dat E-mail is gestopt, moet het probleem een andere oorzaak hebben. Het is belangrijk dat u kennis neemt van de fout, zodat uw probleemoplossing gerichter kan zijn. De beste manier om de fout zelf op te lossen, is door Google te gebruiken. Als de bug wijdverspreid is, kunnen er anderen zijn die deze zijn tegengekomen en opgelost. Wanneer u naar antwoorden op een bepaalde fout zoekt, moet u zo specifiek mogelijk zijn om de oplossingen te beperken.
Als u geen oplossing kunt vinden voor een bepaalde fout die wordt weergegeven in uw e-mailapp, gaat u verder met de onderstaande stappen.
E-mail is gestopt met fix # 3: start uw S10 opnieuw op
Wanneer geforceerd stoppen of herstarten van de app niet werkt, is het volgende goede dat u kunt doen, het apparaat zelf opnieuw opstarten. Net als de eerste, kan deze stap mogelijk de kleine bugs van de telefoon verwijderen nadat deze enige tijd heeft gedraaid. Er kunnen zich enkele bugs voordoen als u uw telefoon dagenlang laat werken zonder opnieuw op te starten. Om problemen op te lossen die uit deze status voortvloeien, moet u een zachte reset uitvoeren op uw apparaat. In tegenstelling tot een normale herstart simuleert zachte reset het effect van het trekken van de batterij, waardoor ook het RAM-geheugen wordt gewist. Dit is in het verleden effectief gebleken bij het omgaan met kleine bugs. Hier is hoe je het doet:
- Houd de aan / uit + volume omlaag-knoppen ongeveer 12 seconden ingedrukt of totdat het apparaat wordt uitgeschakeld. Opmerking: wacht enkele seconden totdat het scherm Onderhoudsopstartmodus wordt weergegeven.
- Selecteer Normaal opstarten in het scherm Onderhoudsopstartmodus. Opmerking: gebruik de volumeknoppen om door de beschikbare opties te bladeren en de knop linksonder (onder de volumeknoppen) om te selecteren. Wacht 90 seconden voordat de reset is voltooid.
- Als het scherm Onderhoudsopstartmodus niet wordt weergegeven, heeft uw apparaat dit niet. Wacht gewoon tot het apparaat volledig is uitgeschakeld.
E-mail is gestopt met fix # 4: updates installeren
Het installeren van updates brengt niet alleen nieuwe cosmetische wijzigingen met zich mee, maar ook oplossingen voor bekende of gemelde bugs. Om de kans op het ontwikkelen van bugs te verkleinen en om bekende problemen op te lossen, moet u uw Galaxy S10 up-to-date houden. Er zijn drie manieren om de softwarekant van uw apparaat up-to-date te houden:
- Installeer Android (OS) -updates
- Update apps via Play Store
- Update apps via Galaxy Store
Als je Galaxy S10 bij je netwerkaanbieder is gekocht, zou hij je automatisch op de hoogte moeten stellen als er Android-updates beschikbaar zijn. Tik gewoon op de melding in de meldingsbalk vanaf de bovenkant en installeer vanaf daar.
Voor apps die zijn gedownload van de Play Store, kunt u de Play Store openen en op de knop Alles bijwerken klikken om in behandeling zijnde updates te installeren. Als u apps heeft die buiten de Play Store zijn gemaakt, moet u mogelijk een APK downloaden om ze bij te werken. Als u niet weet hoe u dat moet doen, neem dan contact op met de ontwikkelaar van de app.
Voor sommige Samsung-apps moet je de Galaxy Store op de telefoon bezoeken of onder het instellingenmenu van elke app gaan om bij te werken. Als u bijvoorbeeld de standaard Gallery-app wilt bijwerken, moet u de app openen, het instellingenmenu openen, op Over galerij tikken en op de updateknop drukken (als er geen updateknop is, betekent dit dat de app up-to-date is) .
E-mail is gestopt met fix # 5: e-mailaccount verwijderen en toevoegen
Als u een verificatiefout of iets dergelijks krijgt, kunt u het beste het e-mailaccount verwijderen en een back-up toevoegen. Zorg ervoor dat u het juiste wachtwoord voor het account kent voordat u dit doet. Dit is in het verleden een geteste oplossing geweest voor veel problemen met e-mailapps, dus hopelijk werkt het ook voor jouw geval. Is dit niet het geval, voltooi dan de rest van de onderstaande suggesties.
E-mail is gestopt met fix # 6: wis de cache van de e-mailapp
Als het probleem in de cache van de e-mailapp ligt, is het volgende goede dat u kunt doen, de app-cache verwijderen. Hier is hoe het is gedaan:
- Open Instellingen-app.
- Tik op Apps.
- Tik op het pictogram Meer instellingen (pictogram met drie stippen, rechtsboven).
- Tik op Systeem-apps weergeven.
- Zoek en tik op de Instagram-app.
- Tik op Opslag.
- Tik op Cache wissen-knop.
E-mail is gestopt met fix # 7: Reset de e-mailapp
Mocht niets werken na het wissen van de cache van de e-mailapp, moet u dit opvolgen met het wissen van gegevens. De stappen zijn hetzelfde met één uitzondering: het kiezen van duidelijke gegevens in plaats van het wissen van de cache. Hier is hoe het is gedaan:
- Open Instellingen-app.
- Tik op Apps.
- Tik op het pictogram Meer instellingen (pictogram met drie stippen, rechtsboven).
- Tik op Systeem-apps weergeven.
- Zoek en tik op de Instagram-app.
- Tik op Opslag.
- Tik op de knop Gegevens wissen.
E-mail is gestopt met fix # 8: controleer op malafide apps
Als de fout E-mail is gestopt na het installeren van een app, heeft u mogelijk een app-probleem van een derde partij. Om te zien of dat het geval is, start u het apparaat opnieuw op naar de veilige modus en controleert u. In de veilige modus worden alle apps van derden opgeschort, zodat alleen vooraf geïnstalleerde apps, zoals de standaard e-mailapp, worden uitgevoerd. Als er geen E-mail is gestopt-fout, betekent dit dat een van de apps die u hebt geïnstalleerd de schuldige is.
Hier leest u hoe u de telefoon opstart in de veilige modus:
- Houd de aan / uit-knop ingedrukt totdat het venster Uitschakelen verschijnt en laat vervolgens los.
- Houd Uitschakelen ingedrukt totdat de prompt Veilige modus wordt weergegeven en laat vervolgens los.
- Tik op Veilige modus om te bevestigen.
- Het proces kan tot 30 seconden duren.
- Bij het opnieuw opstarten verschijnt "Veilige modus" linksonder in het startscherm.
Als het probleem afwezig is in de veilige modus maar terugkeert in de normale modus, moet u het eliminatieproces gebruiken om het te identificeren. Hier is hoe je dat doet:
- Start op in veilige modus.
- Controleer het probleem.
- Zodra u heeft bevestigd dat de schuld van een app van een derde partij is, kunt u apps afzonderlijk gaan verwijderen. We raden u aan te beginnen met de meest recente die u heeft toegevoegd.
- Nadat u een app hebt verwijderd, start u de telefoon opnieuw op naar de normale modus en controleert u het probleem.
- Herhaal stap 1-4 als uw S10 nog steeds problemen geeft.
Als u zich kunt herinneren wanneer het probleem is begonnen nadat u een bepaalde app heeft geïnstalleerd, hoeft u het proces in de veilige modus niet te doorlopen. Verwijder gewoon de app van het systeem en kijk of dat de fout oplost.
E-mail is gestopt met fix # 9: probeer een andere e-mailapp
Als er helemaal geen wijziging is in de veilige modus, kan dit komen doordat de huidige versie van de e-mailapp een bug bevat die aan uw kant niet kan worden opgelost. Probeer te zien hoe e-mail werkt als u andere e-mailapps gebruikt. Er zijn veel goede e-mailapps, dus dit is helemaal geen probleem. We raden u aan om bij officiële apps van vertrouwde ontwikkelaars zoals Google, Microsoft, Yahoo, enz. Te blijven. Elk van deze bedrijven biedt gratis e-mailapps in de Play Store, dus het is aan u welke u wilt gebruiken.
E-mail is gestopt met fix # 10: wis de cachepartitie
Android gebruikt een systeemcache, die is opgeslagen in de cachepartitie, om apps snel te laden. Soms raakt deze cache beschadigd tijdens en na een update, of om een andere reden. Hoewel dit misschien onschuldig klinkt, kan een beschadigde cache uiteindelijk prestatieproblemen veroorzaken, evenals een heleboel andere kleine ergernissen. Om ervoor te zorgen dat de systeemcache van uw telefoon vers is, kunt u de cachepartitie wissen. Hierdoor wordt de telefoon gedwongen de huidige cache te verwijderen en na verloop van tijd te vervangen door een nieuwe.
Om de cachepartitie op uw S10 te wissen:
- Schakel het apparaat uit. Dit is belangrijk. Als je het niet kunt uitschakelen, kun je nooit meer opstarten in de herstelmodus. Als u het apparaat niet regelmatig kunt uitschakelen via de aan / uit-knop, wacht dan tot de batterij van de telefoon leeg is. Laad de telefoon vervolgens 30 minuten op voordat u opstart naar de herstelmodus.
- Houd de knop Volume omhoog en de Bixby-knop tegelijkertijd ingedrukt.
- Houd de toets Volume omhoog en Bixby nog steeds ingedrukt en houd de aan / uit-knop ingedrukt.
- Het herstelschermmenu zal nu verschijnen. Laat de knoppen los als je dit ziet.
- Druk meerdere keren op de toets Volume omlaag om ‘cachepartitie wissen’ te markeren.
- Druk op de aan / uit-knop om te selecteren.
- Druk op de toets Volume omlaag totdat ‘ja’ is gemarkeerd en druk op de aan / uit-knop.
- Wanneer het wissen van de cachepartitie is voltooid, wordt "Systeem nu opnieuw opstarten" gemarkeerd.
- Druk op de aan / uit-toets om het apparaat opnieuw op te starten.
E-mail is gestopt met fix # 11: fabrieksreset
Als u verder wilt controleren, is een fabrieksreset een goede optie. Hierdoor worden alle software-instellingen teruggezet naar hun standaardwaarden. Als de oorzaak van het probleem iets is dat verband houdt met de huidige softwareconfiguratie, kan het herstellen van de fabrieksinstellingen de fout E-mail is gestopt oplossen. Lees hieronder hoe u uw Galaxy S10 in de fabriek kunt resetten.
- Maak indien mogelijk van tevoren een back-up van uw persoonlijke gegevens. Als uw probleem dat verhindert, slaat u deze stap gewoon over.
- U wilt er ook zeker van zijn dat u uw Google-account verwijdert. Als uw probleem dat verhindert, slaat u deze stap gewoon over.
- Schakel het apparaat uit. Dit is belangrijk. Als je het niet kunt uitschakelen, kun je nooit meer opstarten in de herstelmodus. Als u het apparaat niet regelmatig kunt uitschakelen via de aan / uit-knop, wacht dan tot de batterij van de telefoon leeg is. Laad de telefoon vervolgens 30 minuten op voordat u opstart naar de herstelmodus.
- Houd de knop Volume omhoog en de Bixby-knop tegelijkertijd ingedrukt.
- Houd de toets Volume omhoog en Bixby nog steeds ingedrukt en houd de aan / uit-knop ingedrukt.
- Het herstelschermmenu zal nu verschijnen. Laat de knoppen los als je dit ziet.
- Gebruik de knop Volume omlaag totdat u ‘Gegevens wissen / fabrieksinstellingen herstellen’ markeert.
- Druk op de aan / uit-knop om ‘Gegevens wissen / fabrieksinstellingen herstellen’ te selecteren.
- Gebruik Volume omlaag om Ja te markeren.
- Druk op de aan / uit-knop om de fabrieksinstellingen te herstellen.


