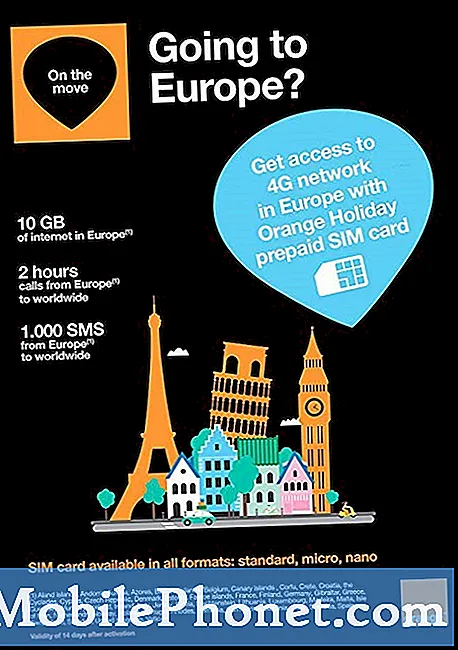Inhoud
Alle nieuwe Android-smartphones en -tablets worden geleverd met een vorm van beveiliging als het gaat om het aanvankelijke vergrendelingsscherm wanneer u voor het eerst wakker wordt of een apparaat inschakelt. De slide-to-unlock-methode is het populairst, om nog maar te zwijgen van de hieronder getoonde patroonontgrendeling. En hoewel velen van deze functies houden, wil niet iedereen een slot op hun apparaat.
Van het instellen van een aangepaste pincode, patroon, wachtwoord of zelfs gezichtsherkenning, deze kunnen zeer veilig zijn, maar ook in de weg staan en voor veel gebruikers frustrerend. Als u een van de velen bent die gewoon op de aan / uit-knop wil tikken en uw telefoon onmiddellijk wil gebruiken zonder enig vergrendelingsscherm, lees dan verder voor een korte handleiding over hoe u deze kunt uitschakelen. Met name op de populaire nieuwe Samsung Galaxy S4 of de grotere Note 3.
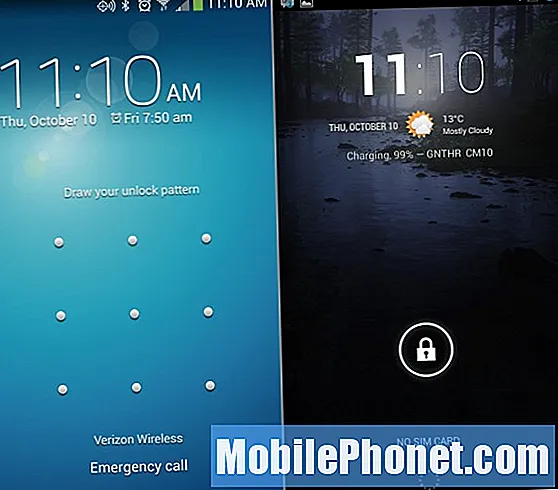
De instructies die je hieronder zult vinden om het vergrendelingsscherm op je Galaxy S4 of Note 3 volledig uit te schakelen, zijn extreem eenvoudig en zijn bijna hetzelfde voor bijna alle andere Android-apparaten. Hoewel sommige fabrikanten de instellingen of interface enigszins wijzigen, kunnen meestal dezelfde algemene locatie en instructies worden toegepast.
Hoe u uw vergrendelingsscherm kunt uitschakelen
Om te beginnen moet u de menuknop op uw apparaat zoeken. Wat voor de Galaxy S4 en Note 3 de capacitieve aanraakknop is links van de hardware homeknop in het midden van het toestel. Tik op menu en ga naar systeeminstellingen. Dit kan ook worden gedaan via de instellingenknop in de vorm van een tandwiel in de vervolgkeuzelijst met meldingen, of met hetzelfde pictogram in uw app-lade.
Voor degenen die een visuele uitleg willen, heeft de onderstaande afbeelding elke hoofdstap genummerd, moet u het vergrendelingsscherm op uw smartphone uitschakelen. De Galaxy Note 3-instellingen zien er iets anders uit, maar hetzelfde tabblad 'Mijn apparaat' bovenaan zal je snel naar de opties voor het vergrendelscherm brengen. Vanaf hier selecteert u eenvoudig schermvergrendeling en kiest u de methode van uw keuze. Hieronder ziet u ook een korte lijst met instructiedetails.
Menu> Systeeminstellingen> Mijn apparaat-tabblad> Vergrendelscherm> Schermvergrendeling> en selecteer de laatste optie "Geen"
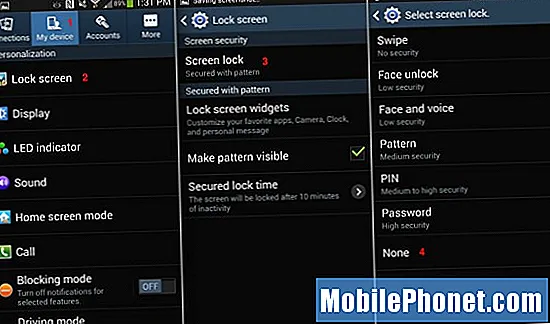
Het is ook vermeldenswaard dat in het midden van de bovenstaande afbeelding 'Beveiligde vergrendelingstijd' staat, waarmee u kunt selecteren hoe lang het duurt voordat het scherm wordt vergrendeld. Als u nog steeds een methode voor schermvergrendeling wilt voor een bepaald beveiligingsniveau, maar deze niet elke keer dat u uw telefoon activeert, wilt gebruiken. U kunt het instellen om pas na een bepaalde tijd om een pincode (of ontgrendelingsmethode) te vragen. Hier hebben we 10 minuten. Dus pas na 10 minuten inactiviteit wordt de vergrendelingsmethode geactiveerd.Hiermee wordt de vergrendeling verwijderd wanneer u uw telefoon constant gebruikt, maar blijft u beveiliging bieden wanneer u het apparaat laat staan.
Moet u deze functie uitschakelen?
Zoals met de meeste instellingen en opties op een apparaat, hangt dit volledig af van de specifieke behoeften van de gebruiker. Sommigen willen of hebben zelfs de beveiliging van een vergrendelingsscherm nodig, terwijl anderen het vervelend vinden. Aangezien smartphones en tablets echter steeds meer een onderdeel van ons dagelijks leven worden, en niet te vergeten toegang hebben tot Gmail, Facebook, Twitter, bankieren-apps en meer, zou een bepaald beveiligingsniveau een goed idee zijn.
Als u een bedrijfsapparaat gebruikt, is dit waarschijnlijk een vereiste, maar voor uw algemene gemoedsrust raden we ten minste de pincodemethode aan om een bepaald niveau van bescherming en beveiliging te bieden.