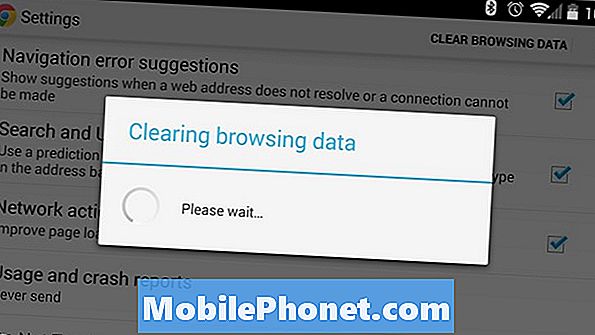Inhoud
Of je nu nieuwsgierig bent naar de spelprestaties of het oplossen van problemen van je computer, het is geen slecht idee om te weten hoe je de framerate (FPS), het CPU-gebruik, het GPU-gebruik en andere relevante details over je systeem kunt controleren. Als u een gamer bent, is het nog belangrijker om te weten hoe u uw systeem moet controleren om u een voorsprong te geven of de prestaties van uw machine te verbeteren.
Zelfs casual gamers zullen het interessant vinden om hun hardware in de gaten te houden, omdat ze de realtime prestaties van de grafische kaart, processor of het systeem in het algemeen te zien krijgen.
In deze zelfstudie laten we u zien hoe u uw machine kunt zien werken door belangrijke statistieken zoals de framerate (FPS), CPU-gebruik, GPU-gebruik en andere informatie te volgen terwijl u aan het gamen bent. We gebruiken de populaire MSI Afterburner-software en het paar, de Rivatuner Statistics Server. Beide zijn bekende software die oorspronkelijk bedoeld was om gamers te helpen hun GPU's gemakkelijk te overklokken. Hoewel we hier niet zijn om u te laten zien hoe u moet overklokken, vinden we MSI Afterburner en Rivatuner Statistics Server eenvoudige tools die ons doel dienen.

Stap 1: Download en installeer MSI Afterburner en Rivatuner Statistics Server (RTSS)
Ga in uw browser naar de officiële MSI-website. Blader vervolgens naar beneden totdat u de downloadknop voor MSI Afterburner ziet.

Na het downloaden van het installatiebestand, opent u het met uw voorkeursprogramma, zoals Winzip of Winrar, en installeert u vervolgens de software.

Zorg ervoor dat u zowel de MSI Afterburner als RTSS installeert.
Stap 2: Configureer Afterburner
Start na de installatie MSI Afterburner en open Instellingen (tandwielpictogram) menu.
Ga dan naar het Toezicht houden tabblad en selecteer de items onder de sectie Grafiek die u wilt controleren.

Dus als u realtime informatie wilt krijgen over FPS, CPU-gebruik en GPU-gebruik, moet u ervoor zorgen dat het vinkje voor GPU-gebruik, CPU-gebruik, en Frame rate zijn actief.

Als u wilt weten hoe elke CPU-kern werkt, kunt u ook alle CPU's in de lijst inschakelen. Als u bijvoorbeeld 12 CPU's heeft, zorg er dan voor dat u op de vinkjes voor CPU1-12 klikt.
Zodra u de items die u wilt controleren al heeft ingeschakeld, markeert u deze en klikt u op het vak met de tekst Weergeven in schermweergave.

Zorg ervoor dat u dit doet voor alle items onder het gedeelte Grafiek die u heeft ingeschakeld. Het tabblad Eigenschappen voor elk item zou moeten verschijnen in OSD.

Nu u de informatie heeft geselecteerd die u nodig heeft, drukt u op Van toepassing zijn knop onderaan en klik vervolgens op OK.
Stap 3: Wijzig de lettergrootte in RTSS
Onthoud RTSS? Je hebt dat maar voor één ding nodig (hoewel het verschillende andere geavanceerde opties heeft) en dat is om de lettergrootte van je voorkeur op de MSI Afterburner-overlay te wijzigen.

U kunt de tekengrootte kleiner of groter maken, afhankelijk van uw keuze met RTSS. Om dat te doen,
Open RTSS en zoek Zoom op schermweergave. Verplaats de schuifregelaar naar rechts of links om de lettergrootte groter of kleiner te maken.
Dat is het! U kunt nu in realtime de FPS, het CPU-gebruik, het GPU-gebruik en meer van uw computer bekijken wanneer u in games bent.
Voorgestelde metingen:
- Hoe u de framerate of fps van uw grafische kaart aanpast | NVIDIA of AMD
- Call Of Duty Warzone-geheugenfout 13-71 | oplossen Xbox
- Hoe Call of Duty Warzone-fout 262146 | te repareren PC PS4 Xbox One
- Hoe Call Of Duty Mobile achterblijvend of bevriezingsprobleem op te lossen
Bezoek ons TheDroidGuy YouTube-kanaal voor meer video's over het oplossen van problemen.