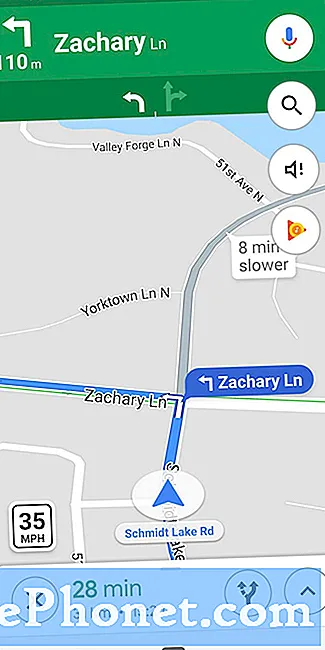Inhoud
- Probleem # 1: Galaxy S7 zit vast in bootloop | Galaxy S7 start niet op naar herstel / veilige modus
- Probleem # 2: Galaxy S7 Edge USB-poort werkt niet meer | Galaxy S7 Edge laadt niet op
- Probleem # 3: Galaxy S7 start niet normaal op en blijft hangen in de bootloop
- Probleem # 4: Galaxy S7 kan geen bestanden op een SD-kaart openen
- Probleem # 5: Google Chrome-app blijft maar zeggen dat Galaxy S7 is geïnfecteerd door een virus
- Probleem # 6: kan geen back-up maken van Galaxy S7 naar de computer via Smart Switch
- Neem contact met ons op
We horen zelden een probleem over de Smart Switch-app van Samsung, dus wanneer een gebruiker er een probleem over meldde tijdens het gebruik van een # GalaxyS7, vinden we het nodig om deze te publiceren. Samen met dit probleem zijn er ook andere 5 S7-problemen, dus we hopen dat dit bericht ook nuttig kan zijn voor andere S7-gebruikers. Als je in dit materiaal je eigen oplossing niet kunt vinden, bezoek dan ook onze hoofdpagina voor het oplossen van problemen met de Galaxy S7.
Probleem # 1: Galaxy S7 zit vast in bootloop | Galaxy S7 start niet op naar herstel / veilige modus
Ik probeer te zien of mijn S7 van enig nut is of dat ik hem gewoon moet recyclen. Het gaat aan. Gaat naar het opstart- / logo (Samsung Galaxy Light, mogelijk gemaakt door Android). Wordt donker (zwart scherm). Logo knippert weer alsof het probeert te laden. Wordt donker. Wassen spoelen herhalen.
Wanneer ik het in de herstel- / veilige modus probeer te forceren, knippert een rechtopstaande Android minder dan een seconde en toont vervolgens een dode Android met een rood uitroepteken. Daaronder staat "Geen commando". Zelfs als u nogmaals op de aan / uit-knop drukt (zoals voorgesteld in de gids voor probleemoplossing), wordt niets weergegeven. Na minder dan een seconde "herstart" het terug naar het logo. Wordt zwart. Toont logo. Wordt zwart…. wassen spoelen herhalen. Het zal dit doen totdat de batterij van de telefoon leeg is. Ik kan het niet uitschakelen als ik het eenmaal aanzet. Ik heb de aan / uit-knop na minstens 10 seconden ingedrukt en hij blijft gewoon opnieuw opstarten. De telefoon is nu meer dan een jaar oud. Nooit in de wc geweest. Ik ben gevallen (maar ik heb een moeilijke zaak omdat ik kinderen heb die mijn telefoon lenen om er YouTube-video's op te bekijken). Het heeft tot nu toe gewerkt. Ik had programma's toegevoegd / verwijderd om de belasting van de processor te verlichten, toen deze werd uitgeschakeld en deze puinhoop begon. Ik heb de telefoon vastgehouden in de hoop dat ik hem als camera / opslagapparaat zou kunnen gebruiken, aangezien ik hem sindsdien heb vervangen .... maar ik heb er een aardige cent aan uitgegeven en ik wil niet zomaar opgeven, tenzij er geen hoop op herstel is. - Hoop
Oplossing: Hallo Hope. Over het algemeen kan een gemiddelde gebruiker in een dergelijk geval niets doen. Bij alle softwareproblemen die op een smartphone kunnen worden gedaan, moet deze op zijn minst normaal kunnen worden ingeschakeld. Als uw telefoon niet opstart naar andere modi, zoals herstel of veilige modus, moet er zeker iets mis zijn met de hardware. Dat gezegd hebbende, raden we u aan de telefoon naar een Samsung-servicecentrum te brengen of een vervanging te zoeken.
Probleem # 2: Galaxy S7 Edge USB-poort werkt niet meer | Galaxy S7 Edge laadt niet op
Hoi. Bedankt dat u de tijd heeft genomen om deze e-mail te lezen. Ik heb een S7 Edge-model SM-935F en de USB-poort werkt niet. Het moest een systeemupdate uitvoeren, maar ik liet het niet toe. Het was eerder op de dag opgeladen en ik heb het opgeladen tot ongeveer 50%. Later legde ik het terug om op te laden en het laadde niet op. Ik heb geprobeerd de systeemupdate uit te voeren, in de veronderstelling dat dit het probleem zou oplossen, maar het staat het niet toe omdat ik minder dan 20% batterij over heb. Ik heb geprobeerd: verschillende USB-kabels, laders, computerpoorten; het resetten van de telefoon met de knoppen volume omhoog, omlaag en aan / uit; de telefoon knippert met behulp van het menu Volume omhoog, Home en aan / uit-knop.
Er blijft een klein sprankje hoop over: wanneer de telefoon is uitgeschakeld, is aangesloten op het stopcontact en ik op de aan / uit-knop druk (die normaal gesproken het display zou activeren om de voortgang van het opladen te tonen), zie ik het oplaadpictogram een paar seconden op het scherm verschijnen (een batterijomtrek met een bliksem in het midden), maar het is niet groen, wat erop zou duiden dat het wordt opgeladen. Update: nu verschijnt het pictogram elke keer dat ik de telefoonoplader in het stopcontact steek. Ik heb nu 13% over en ik heb de telefoon uitgezet. Ik ben bang dat als ik alle batterij gebruik, ik hem misschien niet meer aanzet. Ik zou zelfs een draadloze oplader proberen, maar ik ben in Costa Rica, ver, ver weg van een servicecentrum of winkel die er een zou verkopen. Nogmaals bedankt. - James
Oplossing: Hoi James. Als wat u zei over de USB-poort (dat deze niet werkt) waar is, dan is de enige oplossing voor het probleem om ofwel een draadloze oplader te gebruiken (om de batterij op te laden) of om deze naar een servicecentrum te sturen zodat het beschadigde onderdeel vervangen. We kunnen geen verband zien waarom een USB-poort zou stoppen met werken na het weigeren van een systeemupdate, dus er moet een andere oorzaak voor het probleem zijn. De USB-poort is mogelijk beschadigd door slijtage of verkeerd gebruik. We hebben nog geen melding ontvangen van een softwareprobleem waardoor de USB-poort van een S7 defect is.
Als u echt denkt dat de software de schuldige is, probeer dan de fabrieksinstellingen te herstellen. Hierdoor worden alle software-instellingen teruggezet naar hun bekende, werkende staat. Hier is hoe het te doen:
- Maak een back-up van uw belangrijke bestanden en contacten.
- Schakel uw Samsung Galaxy S7 uit.
- Houd de Home- en Volume HOGER-toetsen ingedrukt en houd vervolgens de aan / uit-toets ingedrukt.
- Wanneer de Samsung Galaxy S7 op het scherm wordt weergegeven, laat u de aan / uit-toets los maar blijft u de toetsen Home en Volume omhoog ingedrukt houden.
- Wanneer het Android-logo wordt weergegeven, kunt u beide toetsen loslaten en de telefoon ongeveer 30 tot 60 seconden laten rusten.
- Gebruik de toets Volume omlaag, navigeer door de opties en markeer ‘gegevens wissen / fabrieksinstellingen herstellen’.
- Eenmaal gemarkeerd, kunt u op de aan / uit-toets drukken om deze te selecteren.
- Markeer nu de optie ‘Ja - verwijder alle gebruikersgegevens’ met de toets Volume omlaag en druk op de aan / uit-knop om deze te selecteren.
- Wacht tot je telefoon klaar is met het uitvoeren van de Master Reset. Als u klaar bent, markeert u ‘Systeem nu opnieuw opstarten’ en drukt u op de aan / uit-toets.
- De telefoon start nu langer dan normaal opnieuw op.
Onthoud dat als er niets verandert na een fabrieksreset, hardwarestoring de boosdoener moet zijn. Stuur de telefoon naar een Samsung-servicecentrum of zoek een manier om deze te laten vervangen.
Probleem # 3: Galaxy S7 start niet normaal op en blijft hangen in de bootloop
Dus we hebben de Galaxy S7, ontgrendeld, en hij is ongeveer 2 maanden oud. Twee dagen geleden kwam het plotseling vast te zitten in een opstartlus. We waren in staat om het in de veilige modus te krijgen, maar als we ervoor kozen om opnieuw op te starten of te annuleren, werd het teruggestuurd. We hebben het systeem geflitst met Samsung om te resetten naar de fabriek, nog steeds niets, nog steeds in de opstartlus. Vandaag hebben we het naar de door Samsung geautoriseerde servicecentrumwinkel in Best Buy gebracht, waar het is gekocht. Ze hebben hem aangesloten, nog steeds niets. Ze boden niet aan om de telefoon te vervangen, ze zeiden dat onze enige optie was om contact op te nemen met de klantenservice van Samsung (vreemd want dat was wat ik dacht dat ze waren) en dat ze binnen 2-3 weken een verzendlabel zouden sturen. - Elizabeth
Oplossing: Hoi Elizabeth. Als een Samsung-servicecentrum zelf aanbeveelt dat de telefoon moet worden vervangen, betekent dit dat hun technici het probleem niet zelf kunnen oplossen. We weten niet wat uw doel is om contact met ons op te nemen, maar er is echt heel weinig dat we kunnen doen om u te helpen. Het enige dat u nu kunt doen, is proberen de telefoon in andere modi op te starten om te zien of deze stabiel wordt. Elk van deze opstartmodi biedt een andere manier om u mogelijk te helpen. Zorg ervoor dat u ze allemaal doet. Hieronder staan de stappen voor het opstarten van de telefoon naar andere modi:
Opstarten in herstelmodus:
- Laad de telefoon minimaal 30 minuten op.
- Houd de Home- en Volume HOGER-toetsen ingedrukt en houd vervolgens de aan / uit-toets ingedrukt.
- Wanneer de Samsung Galaxy S7 op het scherm wordt weergegeven, laat u de aan / uit-toets los maar blijft u de toetsen Home en Volume omhoog ingedrukt houden.
- Wanneer het Android-logo wordt weergegeven, kunt u beide toetsen loslaten en de telefoon ongeveer 30 tot 60 seconden laten rusten.
- Gebruik de toets Volume omlaag, navigeer door de opties en markeer ‘cachepartitie wissen’.
- U kunt in deze modus de cachepartitie wissen of de fabrieksinstellingen herstellen.
Opstarten in downloadmodus:
- Laad de telefoon minimaal 30 minuten op.
- Houd de Home- en Volume DOWN-toetsen ingedrukt en houd vervolgens de aan / uit-toets ingedrukt.
- Wanneer de Samsung Galaxy S7 op het scherm wordt weergegeven, laat u de aan / uit-toets los maar blijft u de toetsen Home en Volume DOWN ingedrukt houden.
- Wacht tot het downloadscherm verschijnt.
- Als u de telefoon in de downloadmodus kunt opstarten, maar niet in andere modi, betekent dit dat uw enige uitweg is om een voorraad of aangepaste firmware te flashen.
- Gebruik Google om een handleiding te zoeken over hoe u dit moet doen.
Start op in veilige modus:
- Laad de telefoon minimaal 30 minuten op.
- Houd de aan / uit-knop ingedrukt.
- Zodra het ‘Samsung Galaxy S7’ -logo verschijnt, laat u de aan / uit-toets los en houdt u onmiddellijk de knop Volume omlaag ingedrukt.
- Blijf de knop ingedrukt houden totdat de telefoon opnieuw is opgestart.
- Zodra u de tekst 'Veilige modus' in de linkerbenedenhoek van het scherm ziet, laat u de knop Volume omlaag los.
- Het enige verschil tussen de veilige modus en de normale modus is dat de eerste voorkomt dat apps van derden worden uitgevoerd. Als u de telefoon in de veilige modus kunt opstarten, maar niet in de normale modus, verwijdert u alle apps totdat het probleem (waardoor u niet normaal kunt opstarten) is verholpen.
Probleem # 4: Galaxy S7 kan geen bestanden op een SD-kaart openen
Hoi. Ik heb net een nieuwe S7 gekocht omdat het geheugen op mijn S6 helemaal vol was. Ik heb een geheugenkaart van 64 GB gemonteerd en deze geformatteerd. Mijn S6 zei nog steeds dat er niet genoeg geheugen was om over te zetten naar de S7. Ik heb video's, afbeeldingen en muziek verplaatst en vervolgens naar de SD-kaart verplaatst, alleen om te ontdekken dat de meeste niet meer konden worden geopend. Zelfs nieuwe foto's die ik met de S7 maakte, verdwenen van de ene op de andere dag.
Ook kreeg ik nog steeds de melding over onvoldoende ruimte op de oude telefoon, ondanks het ongedaan maken van de mediabestanden. Wat kan ik doen? - Martina
Oplossing: Hallo Martina. Een van de vervelende nadelen van digitale bestanden is dat als deze eenmaal beschadigd zijn, er niet veel meer aan kan worden gedaan.Als u op dit moment geen bestanden op de SD-kaart kunt openen, betekent dit dat ze mogelijk beschadigd zijn geraakt. U kunt niets meer aan uw bestanden doen, maar als u de SD-kaart wilt blijven gebruiken, kunt u deze opnieuw formatteren met uw Galaxy S7. Hier is hoe:
- Tik vanuit een startscherm op Apps Apps-pictogram (rechtsonder).
- Tik op Instellingen.
- Tik op Opslag.
- Tik op SD-kaart formatteren.
- Tik op SD-kaart formatteren.
- Opmerking Voer indien weergegeven het juiste wachtwoord, pincode of patroon in en tik op Doorgaan.
- Tik op Alles verwijderen.
Voor uw tweede probleem raden we u aan om door te gaan met het verwijderen van bestanden om de fout "onvoldoende ruimte" te verwijderen. Als de fout zich blijft voordoen, zelfs nadat er al meerdere GB aan bestanden is vrijgemaakt, kan de oorzaak een softwareprobleem zijn. Zorg ervoor dat u de fabrieksinstellingen van uw S6 herstelt om deze te repareren.
Probleem # 5: Google Chrome-app blijft maar zeggen dat Galaxy S7 is geïnfecteerd door een virus
Hallo, dus ik heb net 4 dagen geleden een Samsung Galaxy S7 gekregen en toen ik Chrome opende, verscheen er plotseling iets. Het leek op de Google-zoekpagina, maar zonder het kleine vakje waarin je typt om te zoeken en als vervanging is een bericht met een kapotte robot aan de rechterkant. het beweert dat mijn telefoon is geïnfecteerd met het 2-virus en waardoor 28,1% van mijn telefoon is beschadigd en om verdere schade aan mijn telefoon te voorkomen, moet ik een app downloaden uit de Play Store. Ik heb eerst niets gedaan, gewoon gesloten. kom en heropende het daar was de boodschap weer. Ik sloot en heropende 5 keer en elke keer was het daar. dus ik klikte op de app die erop staat om te downloaden en het is om naar de Play Store te gaan om een schoonmaak-app te downloaden. Ik heb het toen net gesloten, maar dat bericht verschijnt nog steeds minstens 20 keer. Wat moet ik doen? Ik ben nieuw op mijn Samsung S7. het lijkt erop dat mijn telefoon al antivirussoftware heeft in de instellingenmoer. was niet zeker of dat is wat er werd gezegd. er zijn er geen gevonden. ik heb 2 Antivirus geïnstalleerd. ze konden ook niets vinden, dus ik ben bang omdat ik op het bericht heb geklikt en het kostte me om een app te installeren om een virus op mijn telefoon te zetten. Help me alstublieft en welke antivirus-app zou u aanbevelen om het beste te werken. - Sarah
Oplossing: Hallo Sarah. Uw telefoon is hoogstwaarschijnlijk geïnfecteerd met malware die de Chrome-app heeft gekaapt. Malwares van dit type kunnen andere apps installeren zonder uw medeweten, dus het maakt uw telefoon feitelijk kwetsbaarder. Virussen of andere vormen van schadelijke software worden meestal geïnstalleerd door onschuldig ogende apps zoals games. Als u graag apps installeert zonder na te gaan waar ze vandaan komen, of dat de ontwikkelaar betrouwbaar is, kan geen enkele hoeveelheid antivirus-apps u helpen. Als het gaat om het beschermen van de huidige apparaten tegen malware-infectie, is voorkomen altijd beter dan genezen. U moet op uw hoede zijn voor elke app die u installeert, vooral als u niet bekend bent met de ontwikkelaar ervan. Sommige apps zijn ontworpen door hackers, dus we kunnen niet genoeg benadrukken dat u eerst wat onderzoek moet doen voordat u een app installeert. Een algemene regel om de kans te verkleinen dat u een slechte app installeert, is door alleen officiële of reguliere apps te gebruiken. Als je bijvoorbeeld graag games installeert, zorg er dan voor dat je alleen games installeert die zijn gemaakt door gerenommeerde ontwikkelaars. Houd er rekening mee dat het ontwikkelen van een app financieel veeleisend kan zijn en dat niet alle ontwikkelaars enthousiast genoeg zijn om hun producten gratis aan te bieden. Ze zullen een manier vinden om de middelen die ze op de een of andere manier aan hun producten hebben besteed, terug te verdienen. Voor gerenommeerde ontwikkelaars kunnen ze mogelijk hun geld terugkrijgen door advertenties op hun producten toe te staan. Voor sommige ontwikkelaars kunnen ze hun app later bijwerken, zodat een kwaadaardige versie de oorspronkelijke goede versie vervangt. Zodra de kwaadaardige app is geïnstalleerd, kan deze allerlei enge dingen doen, zoals het verzamelen van persoonlijke informatie om aan andere partijen te verkopen, de installatie van andere kwaadaardige apps toestaan of, in jouw geval, het kapen van je telefoonbrowser om je te dwingen een andere app te installeren .
Om uw probleem op te lossen, raden we u aan eerst uw telefoon terug te zetten naar de fabrieksinstellingen (bovenstaande stappen). Daarna willen we dat u uw lijst met apps doorneemt en alleen officiële apps installeert. Installeer geen apps die u niet hebt beoordeeld opnieuw, aangezien een van deze apps in de eerste plaats de reden moet zijn waarom u het probleem ondervindt. Niet alle antivirus-apps kunnen slechte apps filteren, dus we raden u aan er niet te veel op te vertrouwen. Wees voorzichtig met uw app-selectie en u zult braaf zijn.
Probleem # 6: kan geen back-up maken van Galaxy S7 naar de computer via Smart Switch
Ik wil een back-up van mijn telefoon op de computer maken met Smart Switch. Ik heb de telefoon met een USB-kabel op de computer aangesloten. Zodra ik de USB-kabel op de computer aansluit, zegt Smart Switch Unsupported Device. Ik heb USB-foutopsporing ingeschakeld. geen geluk. Ik ging naar de USB-configuratie en koos voor MTP (Media Transfer Protocol). Geen geluk. Ik heb gecontroleerd of ik de nieuwste versie van Smart Switch heb. Geen geluk. Ik ging naar Smart Switch en koos voor Opnieuw installeren (Samsung USB-stuurprogramma voor mobiele telefoons. Geen geluk. Ik heb vier verschillende USB-poorten geprobeerd. Geen geluk. Ik heb drie verschillende USB-kabels geprobeerd. Geen geluk. Ik hoop dat je me kunt helpen. - Geraldpayne
Oplossing: Hallo Geraldpayne. Het probleem kan bij de computer liggen. Probeer Smart Switch op een andere pc te installeren en sluit uw telefoon erop aan om het verschil te zien. Als dat ook niet werkt, wis dan de cachepartitie op je S7 voordat je een nieuwe verbinding probeert. Hier is hoe je dat doet:
- Schakel uw Samsung Galaxy S7 uit.
- Houd de Home- en Volume HOGER-toetsen ingedrukt en houd vervolgens de aan / uit-toets ingedrukt.
- Wanneer de Samsung Galaxy S7 op het scherm wordt weergegeven, laat u de aan / uit-toets los maar blijft u de toetsen Home en Volume omhoog ingedrukt houden.
- Wanneer het Android-logo wordt weergegeven, kunt u beide toetsen loslaten en de telefoon ongeveer 30 tot 60 seconden laten rusten.
- Gebruik de toets Volume omlaag, navigeer door de opties en markeer ‘cachepartitie wissen’.
- Eenmaal gemarkeerd, kunt u op de aan / uit-toets drukken om deze te selecteren.
- Markeer nu de optie ‘Ja’ met de toets Volume omlaag en druk op de aan / uit-knop om deze te selecteren.
- Wacht tot je telefoon klaar is met het uitvoeren van de Master Reset. Als u klaar bent, markeert u ‘Systeem nu opnieuw opstarten’ en drukt u op de aan / uit-toets.
- De telefoon start nu langer dan normaal opnieuw op.
Mocht er niets veranderen na het wissen van de cachepartitie, voer dan een fabrieksreset uit.
Neem contact met ons op
Laat het ons weten als u een van de gebruikers bent die een probleem met uw apparaat tegenkomt. We bieden gratis oplossingen voor Android-gerelateerde problemen, dus als je een probleem hebt met je Android-apparaat, vul dan gewoon de korte vragenlijst in deze link en we zullen proberen onze antwoorden in de volgende berichten te publiceren. We kunnen geen snelle reactie garanderen, dus als uw probleem tijdgevoelig is, zoek dan een andere manier om uw probleem op te lossen.
Als je dit bericht nuttig vindt, help ons dan door het onder je vrienden te verspreiden. TheDroidGuy is ook aanwezig op sociale netwerken, dus misschien wilt u communiceren met onze gemeenschap op onze Facebook- en Google+ pagina's.