![#329: Jaarverbod in Bouwmarkt [OPDRACHT]](https://i.ytimg.com/vi/x1wZHk5-abk/hqdefault.jpg)
Inhoud
- Ga door oude bestanden en apps
- Maak een back-up van uw MacBook
- Inlogitems onderhouden
- Start uw MacBook regelmatig opnieuw op
- Vermijd de meeste "Tune-Up" -apps
MacBooks behoren tot de meest efficiënte laptops op de markt, maar het kost wat moeite van de gebruiker. Hier zijn vijf MacBook-onderhoudstaken die u regelmatig zou moeten uitvoeren.
Auto's hebben regelmatig olieverversing nodig. Instrumenten moeten worden gestemd na zoveel spelen. Zelfs mensen hebben wat onderhoud aan hun eigen lichaam nodig om in topconditie te blijven. MacBooks hebben dezelfde regelmatige zorg nodig om soepel te werken.
Vaak kopen gebruikers gewoon een MacBook, maar nemen ze nooit de tijd om deze gedurende de hele levensduur te onderhouden. Hierdoor bouwen applicaties zich op, zijn er overal willekeurige bestanden verspreid, en het loopt allemaal vast op de MacBook waardoor het traag en traag wordt om mee te werken.
Maar een klein beetje tijd besteden aan het onderhoud van uw machine, ook al is het maar één keer per maand, is een geweldige manier om uw MacBook sneller te laten werken en in topvorm te houden, zodat deze zo lang mogelijk meegaat.
Dus zonder verder oponthoud, hier zijn een paar onderhoudstaken die u regelmatig op uw MacBook zou moeten uitvoeren.
Ga door oude bestanden en apps
Meer dan waarschijnlijk heb je een heleboel apps die je hebt geïnstalleerd en maar één keer hebt gebruikt voor een bepaald doel. Deze apps zijn nu zinloos en nemen alleen maar kostbare schijfruimte in beslag op uw MacBook.
Open een Finder-venster en klik op Toepassingen in de zijbalk. Dit toont alle apps die je hebt geïnstalleerd. Als u een app ziet die u niet meer gebruikt, kunt u deze naar de prullenbak slepen en neerzetten.
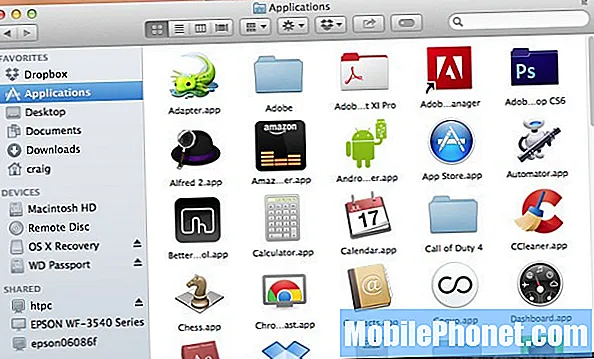
Het is ook een goed idee om hetzelfde te doen met algemene bestanden. Door de jaren heen zult u veel verschillende bestanden downloaden en verzamelen, waaronder .DMG-installatiebestanden voor applicaties. Deze kunnen zich echter ophopen en uw MacBook in een ongeorganiseerde puinhoop veranderen. Als uw bureaublad eruitziet als een digitale tornado die er net doorheen is gegaan, wordt het waarschijnlijk tijd dat u het opruimt.
Ik vind het meestal leuk om ongeveer één keer per maand door mijn apps en bestanden te bladeren en alles te verwijderen dat ik niet langer nodig heb.
Als u een bestand absoluut moet bewaren, maar er niet per se toegang toe hebt, plaats het dan op een externe schijf of flashstation om het uit het zicht te houden, maar het is nog steeds beschikbaar wanneer u het nodig heeft.
Maak een back-up van uw MacBook
Dit is bijna vanzelfsprekend, maar het moet nog gezegd worden. Zorg ervoor dat u regelmatig een back-up van uw MacBook maakt, zodat u geen van uw bestanden kwijtraakt als er iets ergs mee gebeurt.
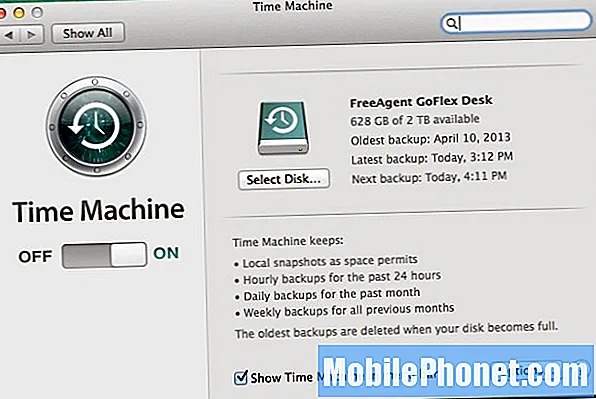
Het is uiteindelijk aan jou hoe vaak je een back-up van je MacBook wilt maken, maar hoe vaker je dit doet, hoe beter je af bent. U kunt Time Machine eenvoudig instellen om dagelijks automatisch een back-up van uw MacBook te maken op een externe harde schijf, of u kunt experimenteren met andere back-upopties.
Een back-up van uw computer maken is een van de meest cruciale dingen die u moet doen als het gaat om het onderhoud van uw apparaten. We vermoeden dat dit de locatie is waar de meeste van uw foto's, video's, muziek en vrijwel al uw andere bestanden zich bevinden, en als er iets met uw computer zou gebeuren, zoals een defecte harde schijf, zou u absoluut alles verliezen, tenzij u al die bestanden waarvan een back-up is gemaakt.
Inlogitems onderhouden
Elke keer dat u een nieuwe toepassing op uw MacBook installeert, wordt deze mogelijk toegevoegd aan de lijst met items die automatisch worden opgestart wanneer u uw MacBook opstart. Dit is per se geen groot probleem, maar hoe meer items er op de lijst staan, hoe langzamer je MacBook zal zijn bij het opstarten, aangezien hij al deze apps heeft die hij moet openen en laden.
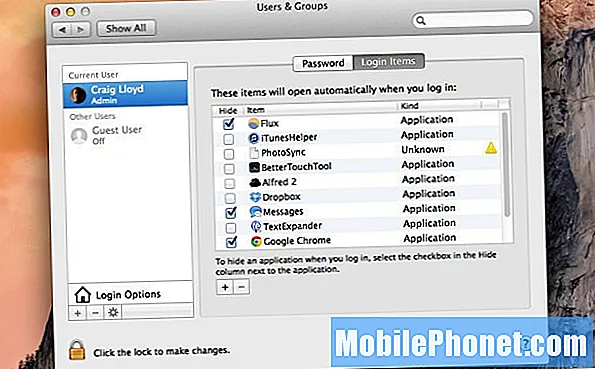
Doe open Systeem voorkeuren, Klik op Gebruikers en groepen, en klik vervolgens op het Login-items tab naar boven. Voordat u doorgaat met het bewerken van de lijst, moet u wellicht op het hangslot in de linkerbenedenhoek klikken en uw beheerderswachtwoord invoeren om wijzigingen aan te brengen.
Om een item uit de lijst te verwijderen, klikt u erop en klikt u vervolgens op het minteken om het te verwijderen. Poef! Dit zou hopelijk de opstarttijd van je MacBook moeten versnellen.
Ik doe dit graag ongeveer een keer per maand, naast het doornemen van oudere applicaties die ik niet meer gebruik.
Start uw MacBook regelmatig opnieuw op
Met de manier waarop MacBooks tegenwoordig worden gemaakt, samen met hoe ze worden gebruikt, sluiten we je MacBooks zelden aan het einde van elke dag af, en in plaats daarvan leggen we ze gewoon in slaap zodat we er niet op hoeven te wachten om 's ochtends op te starten.

Het is echter een goed idee om uw MacBook ongeveer één keer per week af te sluiten en opnieuw op te starten. Dit is het equivalent van het herstarten van een router om deze leeg te maken en een nieuwe start te geven.
Door een MacBook opnieuw op te starten, wordt het RAM gewist en vrijgemaakt, zodat u een schone lei hebt. Dit is de reden waarom veel computertechnici zullen aanbevelen om uw computer opnieuw op te starten als u er problemen mee ondervindt, omdat het eventuele ruis kan verwijderen en het een nieuwe start kan geven.
Vermijd de meeste "Tune-Up" -apps
Er zijn tal van Mac-applicaties die zeggen dat ze je Mac zullen afstemmen en deze soepeler zullen laten werken, maar je moet voorzichtig zijn met deze beweringen.
Een van de grootste boosdoeners zijn apps die RAM vrijmaken zodat je MacBook efficiënter kan werken, maar ze knoeien eigenlijk gewoon met het natuurlijke proces dat OS X gebruikt om geheugen te beheren, dus het is het beste om geen apps te gebruiken die rotzooien met het proces.
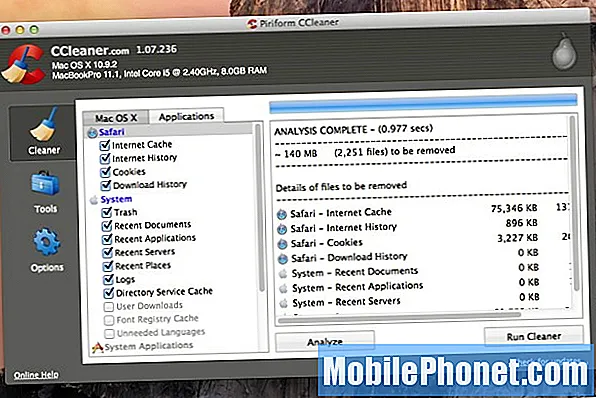
Apps zoals Onyx en CCleaner zijn echter goede apps om ongeveer één keer per maand uit te voeren.
Onyx doet een handvol verschillende dingen, zoals het verifiëren van de opstartschijf en de structuur van de systeembestanden, zodat er nergens op het systeem fouten zijn. Het hulpprogramma kan ook diverse systeemonderhoudstaken uitvoeren en ongewenste en onnodige bestanden verwijderen om schijfruimte vrij te maken.
Wat CCleaner betreft, het heeft een gemakkelijk te begrijpen gebruikersinterface waarmee u verborgen tijdelijke bestanden kunt verwijderen die niet langer worden gebruikt door applicaties op uw Mac. Met de app hoeft u alleen maar de items die u wilt verwijderen aan te vinken en vervolgens op te klikken Analyseren om te zien hoeveel ruimte het verwijderen van deze bestanden zou besparen. Als u daar tevreden mee bent, klikt u op Voer Cleaner uit en laat de app het doen.


