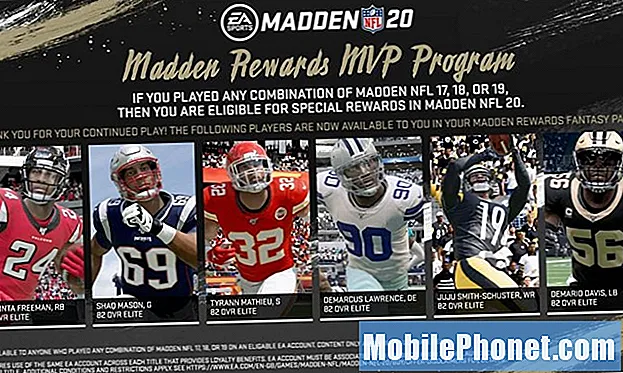Inhoud
- Vergrendel scherm
- Widgets voor vergrendelingsscherm
- Vergrendelingsbediening voor camera en muziek
- HDR-camera
- Foto's tijdens het opnemen
- Vergrendel scherm Google Now
- Schakel Google Now uit
- Draadloos opladen
- Slimme kiezer en nummerherkenning
- Hangouts en standaard sms-app
- Geef het toetsenbord een boost
- Schakel het blokkeren van aanstootgevende woorden uit
- Maak een screenshot
- Snelle instellingen trucs en schakelaars
- Schakel ontwikkelaarsopties in
- ART-looptijd
- Verbeter de batterijduur van de Nexus 5
- Schakel app-installaties van derden in
- Multitasking
- Beginschermen toevoegen en verwijderen
- Gebruik de Nexus 5 als hotspot
- KitKat Paasei
De afgelopen maanden waren opwindend voor Android-fans met de release van Google's vlaggenschip Nexus 5-smartphone met Android 4.4 KitKat, en als gevolg daarvan hebben we tal van nieuwe functies en trucs die het waard zijn om te delen.
De Nexus 5 is een extreem krachtig apparaat voor een geweldige prijs, waardoor het een van de meest populaire Nexus-smartphones tot nu toe is. Met zoveel kopers die genieten van de nieuwe smartphone, vraagt u zich waarschijnlijk af of er enkele tips, trucs of verborgen functies zijn onder die standaardversie van Android 4.4.2 KitKat.
Met een nieuwe Google Experience Launcher en talloze kleine functies die verborgen zijn onder instellingenmenu's, snelle schakelingen, combinaties van lang indrukken en meer, zullen we blij zijn te weten dat we 25 verborgen functies hebben ontdekt die u allemaal zou moeten kennen. Velen zullen voor sommigen misschien duidelijk zijn, maar de overgrote meerderheid van de consumenten zou maanden, zo niet een jaar door kunnen gaan met het gebruik van het apparaat zonder enkele hiervan op te sporen.

Google's vlaggenschip-smartphone Nexus 5
U hoeft uw smartphone niet te rooten (Android-versie van Jailbreak), aangepaste software of ROM's te flashen of zelfs apps te downloaden. Al deze functies en trucs zijn direct uit de verpakking op het apparaat beschikbaar en zullen het gebruik van de Nexus 5 en KitKat veel aangenamer maken.
Hier zijn 25 functies voor de Nexus 5 waar de Gotta Be Mobile-medewerkers van hebben genoten na een paar maanden gebruik te hebben gemaakt van de vlaggenschip-smartphone van Google. Het duurde langer dan verwacht, maar lees verder om iets nieuws te leren.
Vergrendel scherm
Het vergrendelingsscherm is net zo krachtig als altijd in Android 4.4 KitKat en als gevolg daarvan zijn er talloze opties voor widgets, snelle toegang tot Google Now, snel starten voor de camera en zelfs muziekbediening, allemaal als nooit tevoren. Het eerste dat u ziet wanneer u op de aan / uit-knop drukt, is het vergrendelingsscherm, dus hier zijn een paar dingen die u kunt doen zonder uw apparaat te ontgrendelen.
Widgets voor vergrendelingsscherm
Om veiligheidsredenen zijn lockscreen-widgets standaard uitgeschakeld, omdat gebruikers Gmail-informatie kunnen hebben in widgets, agendagegevens en andere gevoelige informatie. Ga je gang en schakel lockscreen-widgets in en voeg vervolgens klokken, Gmail-meldingen, kalenderwidgets, SoundHound-muziekzoekopdrachten en meer toe aan je lockscreen. Talloze functies inschakelen zonder uw apparaat ooit te ontgrendelen.
Instellingen> Beveiliging> Widgets inschakelen (tweede optie) en dat is het. Helemaal klaar!
DashClock is een app in de Play Store vol met extensies en functies voor de lockscreen-widgets, en veel app-ontwikkelaars hebben hun apps bijgewerkt met ondersteuning voor lockscreen-widgets. Tik op de knop voor toevoegen (+) en gooi wat je maar wilt op dat scherm, houd het vervolgens lang ingedrukt en sleep om het opnieuw te rangschikken of te verwijderen.
Vergrendelingsbediening voor camera en muziek
Als eerdere versies van Android van rechts naar links over het vergrendelingsscherm zouden schuiven, kreeg ik snel toegang tot de camera, wat een van mijn favoriete functies is, maar veel gebruikers wisten er niets van. Met KitKat en de Nexus 5 is het nog steeds beschikbaar, maar er is ook een speciale cameraknop linksonder op het vergrendelingsscherm om u eraan te herinneren.
Zoals je hierboven hebt gezien, kun je met een simpele veeg vanaf een willekeurige plek aan de rechterkant de camera-app snel starten, of je kunt het camerapictogram naar links slepen om direct foto's te maken met de 8 megapixel camera.
Vervolgens zijn de muziekbedieningen op het vergrendelingsscherm verbeterd. Je krijgt nu albumhoezen op volledig scherm, zoals je in de video hierboven ziet, maar er is een kleine verborgen functie. Druk lang op Pauze -knop en de bedieningselementen voor vooruit en achteruit verdwijnen en worden een schuifregelaar, waardoor gebruikers snel en nauwkeurig door nummers kunnen zoeken. Hoe meer je weet!
HDR-camera
Over de camera gesproken, de Nexus 5 heeft een 8 megapixel shooter met optische beeldstabilisatie. Over het algemeen is de camera redelijk goed, maar blinkt hij alleen uit in een omgeving met goede verlichting. Als je geen foto's van een bewegend object of een actiefoto maakt, schakel je de HDR-modus in de instellingen in voor de beste foto-ervaring.

HDR-fotografie (High Dynamic Range) met de Nexus 5 kost twee foto's. Een met een hoge belichtingstijd en een met een lagere, en combineert vervolgens de twee waardoor u de schaduwen en helderheden krijgt, allemaal in één betere foto dan met normale opties. Dit is de enige manier waarop ik mijn camera gebruik, tenzij ik actiefoto's maak.
Foto's tijdens het opnemen
Een andere leuke functie die velen niet kennen, die zo eenvoudig is dat we geen video nodig hebben om uit te leggen, is het maken van foto's tijdens het opnemen van video. Op de Nexus 5 en de meeste standaard Android 4.4 KitKat-apparaten kunt u eenvoudig foto's maken tijdens het opnemen van een video.

Tik tijdens het opnemen van video gewoon op het scherm en er wordt automatisch een foto gemaakt en aan uw galerij toegevoegd. Het heeft dezelfde hoge resolutie als de meeste foto's en is waarschijnlijk perfect scherp. Dit is een snelle manier om foto's te maken en tegelijkertijd een speciaal moment vast te leggen.
Vergrendel scherm Google Now
Voordat we wegkomen van het vergrendelingsscherm, moeten we het hebben over Google Now. De zoek-app van Google (Google Now) is de krachtigste functie van Android en doet zo veel dingen die bij elkaar een ander verhaal zijn. Als u echter snel vanaf uw vergrendelingsscherm toegang wilt krijgen tot Google Now om een winkel in de buurt te zoeken, routebeschrijvingen op te zoeken, Google een vraag te stellen en al het andere, kunt u dit snel als volgt doen.

Er is een kleine pijl in het midden onderaan het vergrendelingsscherm, iets dat in eerdere versies van Android een vreemde cirkel verving. Dit kleine pictogram herinnert u eraan dat Google Now wordt gestart door snel naar boven te schuiven vanaf de onderrand. Het is zo makkelijk. Zeg nu vanaf het vergrendelingsscherm 'Oké Google' (waardoor spraakbediening wordt geactiveerd) en zoek naar wat je maar wilt. Zeg eens: "Oké Google, ga naar GottaBeMobile.com"
Schakel Google Now uit
Google Now is een krachtig hulpmiddel waar ik nooit meer zonder zou leven nu Google het in Android heeft geïntegreerd. We weten niet zeker waarom iemand Google Now ooit zou willen uitschakelen, maar als u dat wilt, kunt u het volgende doen.

Open Google Now met de snelle instelling hierboven, of veeg naar links en voer Google Now op de Nexus 5 in. Scroll naar beneden en tik op de drie stippen linksonder (menu)> tik op instellingen> en tik eenvoudig op Aan / Uit schakelaar bovenaan om Google Now uit te schakelen.
Draadloos opladen
In tegenstelling tot sommige smartphones die een tweede batterijklepje of een uniek hoesje nodig hebben dat duur is, heeft de Nexus 5 een ingebouwde draadloze QI-oplading. Hierdoor kunnen gebruikers een draadloos oplaadstation kopen (zoals Google's eigen Nexus-oplader) en de telefoon gewoon laten vallen om op te laden zonder gedoe met kabels. Het is een drop and go-systeem.
Dit kan van jou zijn voor slechts $ 49, rechtstreeks vanuit de Google Play Store.
Slimme kiezer en nummerherkenning
Met Android 4.4 KitKat heeft Google de dialer en telefoon-app volledig veranderd. Hoewel ik geen fan ben van het herontwerp en de verwarring bij het vinden van oproepgeschiedenis, is al het andere over de nieuwe dialer geweldig. Google Zoeken en beller-ID zijn in wezen ingebouwd in KitKat en de Nexus 5.

In plaats van een nummer, begint u een bedrijfsnaam te typen en Google Zoeken vindt het voor u, het dichtst bij uw locatie, en u kunt het binnen enkele seconden bellen. De gele pagina's zijn niet nodig. Vervolgens haalt het, indien mogelijk, zelfs locatiegegevens op, en een afbeelding van internet, indien beschikbaar. Alles van het postkantoor, Best Buy tot een nabijgelegen restaurant en meer. Het zijn de kleine dingen die het verschil maken, en dit is er een van.
Hangouts en standaard sms-app
Met Android 4.4 KitKat is Google Hangouts nu de nieuwe standaard sms-app in plaats van Messenger. Het resultaat is dat al je online chats en sms'jes gecombineerd worden tot één. Velen zijn dol op deze nieuwe optie, maar met honderden aanpasbare sms-apps van derden voor Android wil je deze misschien uitschakelen. Ik gebruik Textra, maar Chomp SMS, Evolve SMS en Handcent zijn allemaal populaire alternatieven.

Tik in Instellingen> Draadloos en netwerken op meer, waarna de tweede optie die wordt vermeld als 'standaard sms-app', is waar je snel kunt schakelen tussen Hangouts, Handcent, GO SMS of een andere sms-app naar keuze. Schakel Hangouts uit als de stock-sms-app en gebruik iets anders dat meer aanpasbaar is.
Geef het toetsenbord een boost
Je kunt dit als een verborgen functie of truc tellen, maar hieronder is een video met vijf tips om sneller te typen op Android met het standaard Google-toetsenbord op de Nexus 5. Dingen zoals typen met gebaren, suggesties voor het volgende woord en zelfs tekstuitbreiding ondersteuning allemaal kan je sneller maken als het gaat om typen op een smartphone.
Er zijn talloze kleine trucs en functies verborgen in het toetsenbord van Google, waardoor je sneller kunt typen op een toetsenbord. Ik schakel het voorspellen van het volgende woord uit omdat het te opdringerig is, maar de video hierboven zou je veel ideeën moeten geven.
Schakel het blokkeren van aanstootgevende woorden uit
Google schakelt vloeken uit wanneer u Google spraak-naar-tekst-functies gebruikt, en het standaardtoetsenbord suggereert geen vloekwoorden. Daarom kun je als volgt vloeken op Android. U moet het vinkje bij 'beledigende woorden blokkeren' in de Google-toetsenbordinstellingen van de video hierboven of onderstaande afbeelding verwijderen, en hetzelfde geldt voor Google Now-spraakbediening.

Ga naar Google Now (als je het niet hebt uitgeschakeld zoals hierboven weergegeven) en tik op instellingen> stem> en schakel hier ook de functie voor het blokkeren van beledigende woorden uit. Hierdoor kan vloeken doorgaan met spraak-naar-tekst in plaats van een S * * * of andere sterren in de weg van letters te krijgen.
Maak een screenshot
Soms wil je wat er op je scherm staat met anderen delen. Of dat nu een hilarisch sms-bericht is dat je hebt ontvangen, een autocorrectie mislukt zoals we allemaal op Buzzfeed zien, of zelfs een klein fragment uit een e-mail. U kunt op een paar toetsopdrachten tikken en direct een screenshot maken van wat er precies op uw scherm staat.
Druk gewoon lang op het volume omlaag en de aan / uit-knop op exact hetzelfde moment. Iets langer dan een tik en dan loslaten, en het legt onmiddellijk het scherm vast. Vervolgens laat de vervolgkeuzelijst voor meldingen zien dat deze is opgeslagen en kunt u deze onmiddellijk delen met de ingebouwde deelfunctie van Android.
Snelle instellingen trucs en schakelaars
Wanneer u vanaf de bovenkant van het scherm naar beneden trekt, krijgt u de zogenaamde meldingslade. Dit toont de datum en tijd, laat je meldingen wissen en zelfs toegang tot een snel instellingenmenu. De rasterknop in de rechterbovenhoek is Snelle instellingen, maar er zijn een paar andere dingen die u hier kunt doen.
Als u met één vinger naar beneden trekt, wordt het meldingenvak geopend. Als u met twee vingers naar beneden trekt, wordt het menu met snelle instellingen onmiddellijk geopend. Hier hebt u toegang tot uw Google-account, kunt u de instellingen en helderheid in een oogwenk wijzigen, batterijstatistieken bekijken en zelfs wifi in enkele seconden in- en uitschakelen. De video hierboven laat dit zien, en ook hoe je lang op wifi, Bluetooth of vliegtuigmodus kunt drukken om deze onmiddellijk aan / uit te zetten, in plaats van met een enkele tik naar die specifieke instelling te gaan.
Schakel ontwikkelaarsopties in
Ontwikkelaarsopties is een verborgen menu dat Google volledig heeft verwijderd, zodat de gemiddelde gebruiker niet met belangrijke systeeminstellingen knoeit. Er zijn echter een paar dingen die veel gebruikers nodig hebben in dit menu, waaronder de instelling om USB-foutopsporing in te schakelen voor zaken als het gebruik van de Nexus 5 als een hotspot, die we verderop zullen uitleggen, dus hier is hoe u ontwikkelaaropties inschakelt.

Tik op instellingen en scrol omlaag naar Over telefoon, en helemaal onderaan zie je het Android-buildnummer. Tik zeven (7) keer snel op het buildnummer. Raar dat we weten. Na een paar uur krijg je een melding dat je dichtbij bent, en na zeven keer tikken verschijnt het ontwikkelaarsmenu weer in het oorspronkelijke instellingenmenu, net boven het menu 'Over de telefoon' waar je net in zat.
ART-looptijd
ART is een nieuwe functie die binnenkort beschikbaar is en zich nog in de testfase bevindt door Google in Android 4.4, dat staat voor Android Runtime. Het is de nieuwe runtime die Dalvik zal vervangen, wat een beetje technisch is voor gemiddelde gebruikers. In wezen voert Dalvik de code uit en start een app telkens wanneer deze nodig is, en ART doet dit van tevoren, waardoor uw telefoon sneller en soepeler wordt. Dit is een erg vanille verklaring, maar laten we zeggen dat het in de toekomst alle Android-apparaten veel sneller zal maken. Hier leest u hoe u deze testfunctie (die voor sommige apps instabiel kan zijn) inschakelt als u dat wilt.

In de hierboven genoemde nieuw ontdekte ontwikkelaaropties is de vierde optie "Select Runtime", waarmee u van Dalvik naar ART kunt gaan. Uw telefoon wordt opnieuw opgestart, het duurt waarschijnlijk 10-20 minuten om al uw apps te compileren en voor te bereiden en start vervolgens opnieuw op. De prestaties zouden beter moeten zijn, net als de levensduur van de batterij.
Verbeter de batterijduur van de Nexus 5
ART brengt ons bij een ander onderwerp, het verbeteren van de batterijduur van de Nexus 5. Alles, van schermhelderheid en slaaptijden, wifi en Bluetooth, locatieservices en gps, en nog veel meer, wordt allemaal uitgelegd in de bovenstaande link.

Het wijzigen van de locatie en GPS-services is een nieuwe functie in Android 4.4 KitKat die voor de meesten verborgen is. Ga daarnaar via instellingen> locatie> en selecteer batterijbesparing zoals hierboven weergegeven. Of selecteer een hoge nauwkeurigheid als u Google Maps en navigatie dagelijks gebruikt, maar dit kan de levensduur van de batterij verkorten.
Schakel app-installaties van derden in
Hoewel het wordt aanbevolen om ALLEEN apps te downloaden en te installeren vanuit de Google Play Store, zijn er andere veilige gebieden waar gebruikers apps en games voor Android kunnen downloaden. De Amazon AppStore is er een, om nog maar te zwijgen van het feit dat sommige gebruikers app APK-installatiebestanden van vrienden kunnen krijgen, terwijl bètatest-apps of voor toetsenborden van derden worden getest, en je moet de telefoon inschakelen om apps van onbekende bronnen te installeren. Dit is een beveiligingsfunctie die u kunt uitschakelen als dat nodig is.
Ga opnieuw naar Instellingen> Beveiliging> en tik op "Onbekende bronnen", zodat de telefoon apps kan downloaden die niet rechtstreeks uit de Google Play Store komen. Denk eraan om voorzichtig te zijn en slim te zijn met wat u installeert en waar u het vandaan haalt.
Multitasking
Dit is een eenvoudige die in elk gebruikersgezicht past, maar sommige mensen gebruiken deze extreem krachtige tool niet. De Nexus 5-schermtoetsen zijn terug, thuis en twee vierkanten, dat is multitasking! Dit toont u alle eerder geopende apps en laat u gemakkelijk heen en weer schakelen.

Het bespaart je plaats, dus als je een app verlaat en terugstuurt, gaat er niets verloren. Je bent precies waar je was, en ik gebruik dit dagelijks om mijn ervaring te verbeteren en efficiënter te zijn. Dit is absoluut niets nieuws voor Android, maar met een geweldige Nexus 5 die slechts $ 349 is, hebben veel nieuwkomers op Android er een en zullen ze dol zijn op de multitasking-functie.
Beginschermen toevoegen en verwijderen
Dit is een andere die voor zichzelf zou moeten spreken, maar met de Nexus 5 met Google’s 'ervaringsstarter' is het toevoegen van nieuwe startschermen anders dan voorheen. Standaard is er alleen Google Now aan de linkerkant en één scherm aan de rechterkant met enkele Google-apps, Gmail, YouTube en Google Music. U wilt een ander scherm aan de zijkant met meer apps, widgets en andere dingen, dus hier leest u hoe u ze kunt toevoegen en verwijderen.
Helaas is er geen gemakkelijke manier om een volledig startscherm te verwijderen. En je zult elk app-pictogram en elke widget serieus moeten verwijderen totdat er niets meer over is, en dan zal dat scherm verdwijnen. Google zal dit waarschijnlijk aanpakken in Android 4.4.3 KitKat of 4.5, maar voorlopig is dit de enige manier, tenzij je een aangepast opstartprogramma zoals Nova gebruikt.
Gebruik de Nexus 5 als hotspot
Veel smartphonebezitters weten niet dat ze hun smartphone als hotspot kunnen gebruiken en in feite de internet- en gegevensverbinding kunnen delen met een tablet of laptop. Net zoals u zich aanmeldt bij WiFi bij Starbucks of een hotel, kunt u uw telefoon de verbinding laten verzenden naar apparaten in de buurt.

Je zult naar binnen willen gaan Instellingen> Meer (onder draadloos en netwerken)> Tethering en draagbare hotspot en druk op inschakelen. Hiermee deelt u de internet- en gegevensverbinding als een draadloos netwerk, maar zorg ervoor dat u deze eerst configureert en de verbinding beveiligt met een wachtwoord, anders kunnen anderen in het park op een busrit er ook gebruik van maken. Voor een volledig overzicht raadpleegt u de onderstaande handleiding.
KitKat Paasei
Last but zeker not least is een kleine verborgen truc, maar niet per se een functie. Als u in elke versie van Android snel op de Android-versie in de telefooninstellingen tikt, krijgt u een verborgen afbeelding of een traktatie van Google. KitKat heeft een draaiende K waarop je lang kunt drukken om een enorm rood Android 4.4 KitKat-opstartscherm te zien, maar we kunnen nog een stap verder gaan.
Tik daar nogmaals op en zoals je in de video hierboven ziet, heeft Google een soort mozaïek verborgen met een pictogram of afbeelding van elke versie van Android. Er zijn donuts, cupcake, eclair, honingraat, jelly bean en alle andere leuke dessertnamen van Android. Tik rond om er wat plezier mee te hebben. Er is geen toegevoegde waarde, maar het is nog steeds leuk om mee te spelen.
We hopen dat je genoten hebt van de vele nieuwe trucs en functies die hier vandaag worden beschreven, en bekijk onze recensie nadat je hieronder meer dan een maand het apparaat van Google hebt gehad.