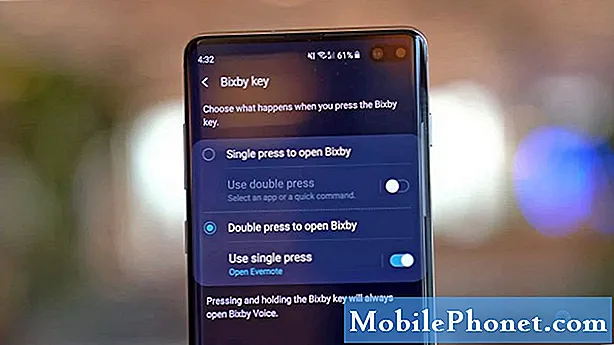Inhoud
- Gebruik de Galaxy Note 3 One Handed
- Controle S Voice, zelfs als het scherm is uitgeschakeld
- Gebruik de Samsung Galaxy Note 3 met handschoenen
- Bekijk alle meldingswisselingen met twee vingers
- Gebruik twee apps tegelijkertijd
- Maak de Galaxy Note 3 gebruiksvriendelijker met de basismodus
- Pas geluid en weergave aan
- Gebruik Flash als oproepwaarschuwing
- Niet storen voor Galaxy Note 3 (blokkeermodus)
- Bedien de Galaxy Note 3 met je stem
- Gebruik de Galaxy Note 3 handsfree in uw auto
- Verlies nooit uw S Pen
- Snel naar meldingen kijken
- Gebruik Air View voor snellere toegang tot informatie
- Slimme trillingen om nooit waarschuwingen te missen
- Smart Stay om het scherm ingeschakeld te houden
- Doorzoek alle instellingen
- Pagina's toevoegen of verwijderen op het startscherm
- Zoek in de Galaxy Note 3
- Snelle opmerking over vergrendelscherm
- Snelle toegang tot Google Now
- Beheers de Galaxy Note 3-camera
- Gebruik een USB-stick met de Galaxy Note 3
- Gebruik altijd een handschrifttoetsenbord wanneer u de S Pen Out heeft
- Behandel uw ogen beter met de leesmodus
De Samsung Galaxy Note 3 zit vol met functies die de meeste gebruikers over het hoofd zullen zien of die nooit diep genoeg in de instellingen gaan om erachter te komen. Na het verkennen van de instellingen van de Samsung Galaxy Note 3 en het zoeken naar de beste manier om de Galaxy Note 3 te gebruiken, ontdekten we een verzameling verborgen Samsung Galaxy Note 3-functies die het volledige potentieel van dit apparaat ontgrendelen. Naast die moeilijk te vinden items, hebben we een aantal Galaxy Note 3-tips en -trucs om gebruikers te helpen meer uit dit apparaat te halen.
Of dit nu je eerste Galaxy Note is of je derde, Samsung staat erom bekend functies diep in de instellingen te verbergen en kleine extra's in de meer bekende functies zoals multitasking en de S Pen op te nemen. We laten je zien hoe je extra opslagruimte kunt toevoegen aan de Samsung Galaxy Note 3, bovenop een Micro SD-kaart, hoe je het toetsenbord een boost kunt geven, wat je moet weten voor een betere multitasking-ervaring en nog veel, veel meer.
Voor de meeste van deze verborgen Galaxy Note 3-functies zijn geen extra accessoires nodig, dus u hoeft alleen maar door de instellingen te tikken en de tips en trucs te leren voor het gebruik van de Galaxy Note 3. Deze verborgen Galaxy Note 3-functies zijn niet vergrendeld achter een speciale toegangscode en vereist geen gebruiker om de Galaxy Note 3 te rooten, ze zijn gewoon moeilijk voor de gemiddelde gebruiker om zelf te vinden.

Bekijk deze Galaxy Note 3-tips en -trucs.
Het maakt niet uit of u de Galaxy Note 3 gebruikt op AT&T, T-Mobile, Verizon, Sprint of U.S. Cellular, aangezien deze speciale Galaxy Note 3-functies op elk model zouden moeten werken. We konden enkele tweaks en wijzigingen zien komen, aangezien Samsung in de toekomst gespreide Android-updates aanbiedt, maar voorlopig zouden gebruikers dezelfde toegang moeten ervaren.
Hier zijn 25 moeilijk te vinden en verborgen Galaxy Note 3-functies die het Gotta Be Mobile-team heeft ontdekt tijdens het gebruik van de Note 3.
Gebruik de Galaxy Note 3 One Handed
De Galaxy Note 3 is een grote smartphone die een uitdaging is om met één hand te gebruiken, maar er zijn instellingen die je kunt wijzigen waardoor je het grote apparaat met één hand kunt gebruiken. Met name kunnen deze wijzigingen ervoor zorgen dat de Note 3 wordt ontgrendeld, de Note 3 wordt getypt en wordt gebeld. Er is ook een optie om de modus voor één hand te gebruiken voor alle schermen met een veegbeweging vanaf de zijkant. hierdoor wordt het scherm verkleind tot ongeveer het formaat van het scherm van de iPhone 5s.
Ga naar om de Galaxy Note 3 in te stellen voor gebruik met één hand Instellingen -> Controletabblad -> Bediening met één hand -> Vink de gewenste opties aan. De optie Gebruik voor alle schermen is een beetje veel voor dagelijks gebruik, maar er zijn momenten waarop je haast hebt en niet kunt stoppen om twee handen te gebruiken om een bericht te typen of iets te controleren. De meest gebruikte eenhandige bediening voor Moet mobiel zijn teamleden is de toetsenbordschakelaar, waarmee het toetsenbord naar rechts of links van het scherm wordt geduwd. Hier is een volledige uitleg over het gebruik van het toetsenbord met één hand op de Galaxy Note 3.
Om de kleine schermmodus op de Galaxy Note 3 te gebruiken, veeg je in en weer terug vanaf de rechterkant van het scherm terwijl je in een app bent. Hierdoor wordt het scherm kleiner, zodat u het gemakkelijker met één hand kunt gebruiken. Hierdoor kunt u het venster verplaatsen en vergroten of verkleinen zodat het in uw hand past.
Controle S Voice, zelfs als het scherm is uitgeschakeld
Altijd op stembesturing is een belangrijk kenmerk van nieuwe smartphones en Samsung neemt het op de Samsung Galaxy Note 3 op als je weet waar je moet zoeken. Zodra deze modus is ingeschakeld, kunt u "Hi Galaxy" zeggen om S Voice te starten, zelfs als de telefoon al in slaap is. Voor eerdere versies moest de gebruiker de telefoon aanraken om het scherm in te schakelen voordat S Voice werd gebruikt.
Met de nieuwe S Voice voor Galaxy Note 3 hoeven gebruikers alleen maar "Hallo Galaxy" te zeggen en vervolgens de telefoon te vertellen wat ze moeten doen. Opties zoals bellen, lokale zoekopdrachten uitvoeren, informatie opzoeken, sms-berichten verzenden en apps openen. Gebruikers kunnen muziek afspelen, maar in tegenstelling tot de Always listening Google Now op sommige Android-apparaten bestuurt S Voice alleen de ingebouwde muziekspeler-app, dus geen gebruik van Google Play All Access of Spotify.
Tik op S Voice in apps -> Tik op de Menu-knop -> Tik op Instellingen -> Scroll naar beneden en vink Voice Wakeup aan om deze functie in te schakelen. Zodra dit is ingeschakeld, zegt u gewoon "Hallo Galaxy" om S Voice te gebruiken.
Gebruik de Samsung Galaxy Note 3 met handschoenen
De Samsung Galaxy Note 3 werkt met handschoenen aan, zolang je de instelling maar aanzet. Dit is perfect voor aannemers en buitensporters die de telefoon willen gebruiken zonder handschoenen uit te doen. Het is ook een handige functie voor iedereen die een strenge winter meemaakt.
Ga naar Instellingen -> Controle tabblad -> Scroll naar beneden -> Controleer Verhoog aanraakgevoeligheid.
Zodra dit is ingeschakeld, kun je de Galaxy Note 3 gebruiken met handschoenen aan. In onze ervaring werkt het het beste met dunnere handschoenen, omdat sommige zware winterhandschoenen niet werken.
Bekijk alle meldingswisselingen met twee vingers
De Samsung Galaxy Note 3 plaatst instellingenwissels in de meldingslade, zodat gebruikers snel instellingen kunnen in- en uitschakelen en zodat ze snel naar een specifieke instelling kunnen springen.De meeste gebruikers openen waarschijnlijk de meldingen en tikken in de rechterbovenhoek om alle schakelaars te zien of om heen en weer te scrollen, maar er is een eenvoudigere manier.
Trek met twee vingers naar beneden op de meldingenlade om alle instellingen weer te geven in plaats van uw lopende meldingen. Op dit scherm kun je ook op het kleine potloodpictogram in de rechterbovenhoek klikken om de schakelaars voor instellingen te verwijderen en opnieuw te rangschikken om degene die je het meest gebruikt bovenaan te plaatsen.
Om ook snel naar een van de instellingen te gaan, kun je de instelling blijven aanraken. Dit opent die specifieke instellingenpagina, voor snellere toegang.
Gebruik twee apps tegelijkertijd
De Samsung Galaxy Note 3 wordt geleverd met een Multi Window-modus die veel gebruikers multitasking noemen. Hierdoor kunnen gebruikers twee apps tegelijkertijd op het scherm gebruiken. In deze nieuwe versie van de Multi-Window-modus kan de Note 3 zelfs dezelfde app twee keer op het scherm zetten om het praten in twee Google Hangout-vensters te vereenvoudigen. In de onderstaande video wordt beschreven hoe u de Multi Window-modus instelt en gebruikt op de Galaxy Note 3.
In de bovenstaande video wordt uitgelegd hoe u de Multi-Window-modus op de Samsung Galaxy Note 3 gebruikt, hoe u de Pen-modus gebruikt voor een kleiner venster bovenop andere apps en hoe u twee van dezelfde app gebruikt in de Multi Window-modus.
U moet een aantal van deze instellingen inschakelen door naar Instellingen -> Apparaat -> Meerdere vensters -> Aan te gaan. De Pen Window-modus en de mogelijkheid om twee van dezelfde app tegelijk te gebruiken, zijn al ingeschakeld zodra dit is aangevinkt.
Maak de Galaxy Note 3 gebruiksvriendelijker met de basismodus
De Samsung Galaxy Note 3 kan ontmoedigend zijn voor de eerste keer dat een smartphonegebruiker is, of zelfs voor een iPhone-switcher. Als u niet alle opties en instellingen wilt zien, maar in plaats daarvan gewoon een gebruiksvriendelijke telefoon met een groot scherm en een S Pen wilt, schakelt u de eenvoudige modus in.

De Galaxy Note 3 Basic Mode is een gemakkelijkere manier om de Note 3 te gebruiken.
Ga naar Instellingen -> Apparaattabblad -> Eenvoudige modus -> Aan. Dit vereenvoudigt het gebruik van de Note 3, inclusief het instellingenmenu en toegang tot veelgebruikte apps. Ga naar om het uit te schakelen Eenvoudige instellingen -> Meer instellingen -> Eenvoudige modus - Uit.
Pas geluid en weergave aan
De Samsung Galaxy Note 3 wordt geleverd met de optie om adaptief geluid en een adaptief scherm in te schakelen. Deze opties zullen de weergave en het geluid aanpassen aan uw omgeving of uw oren.
Als Adapt-display is ingeschakeld, verandert de Note 3 automatisch het kleurbereik, de verzadiging en de scherpte voor apps zoals Camera, Galerij, Google Play Books en verschillende andere apps om een betere algehele look te bieden. Schakel dit in Instellingen -> Apparaat -> Weergave -> Schermmodus - Weergave aanpassen. Als je het niet leuk vindt, selecteer dan een modus om te gebruiken.

Gebruik Adapt Display en Adapt Sound om het display en geluidsprofiel voor uw Note 3 aan te passen.
Ga na het instellen naarInstellingen -> Apparaat -> Geluid -> Geluid aanpassen -> Start. Dit laat je zien wat klinkt en voelt als een oortest, waardoor de Note 3 het beste geluid voor je kan leveren tijdens gesprekken en tijdens het afspelen van muziek. Hiervoor heeft u een koptelefoon nodig.
Gebruik Flash als oproepwaarschuwing
Als je zeker wilt weten wanneer iemand de Galaxy Note 3 belt, kun je de cameraflitser gebruiken als waarschuwing. Dit is een populaire toegankelijkheidsfunctie op de iPhone, en nu kunnen Samsung-bezitters deze ook gebruiken.

Gebruik de Note 3-flitser als een waarschuwing voor oproepen.
Ga naar Instellingen -> tabblad Apparaat -> Toegankelijkheid -> Blader omlaag naar Flash-meldingen vink het vakje aan de rechterkant aan. Dit levert een zeer heldere waarschuwing op voor meldingen. Als u het apparaat omdraait, wordt het uitgeschakeld voor die melding.
Niet storen voor Galaxy Note 3 (blokkeermodus)
De Samsung Galaxy Note 3 wordt geleverd met de blokkeermodus, wat in feite een niet storen-modus is voor het apparaat. Gebruikers kunnen dit handmatig inschakelen wanneer ze naar een vergadering gaan of een middagdutje proberen te doen, of een schema instellen om het elke avond in te schakelen.

Gebruik de blokkeermodus als een niet-storen-optie op de Note 3.
De eenvoudigste manier om het handmatig in te schakelen, is door erop te tikken in het meldingenvak. Houd deze ingedrukt om de instellingen te openen waarin u een automatische start- en stoptijd voor de blokkeermodus kunt instellen. In de blokkeermodus kunt u zowel oproepen van favorieten als van degenen die herhaaldelijk bellen toestaan, zodat gebruikers in geval van nood kunnen doorkomen.
Bedien de Galaxy Note 3 met je stem
Naast het gebruik van S Voice wanneer het scherm is uitgeschakeld en de Note 3 slaapt, zijn er nog een aantal andere manieren waarop u de Galaxy Note 3 met uw stem kunt bedienen. Ga naar Instellingen -> tabblad Besturing -> Spraakbesturing. Schakel dit in en plaats vinkjes naast de onderdelen die u met uw stem wilt bedienen. Hier is een kort overzicht van wat u kunt regelen.
- Oproepen beantwoorden of weigeren
- Snoozen of een alarm uitschakelen
- Maak een foto door Capture, Shoot, Smile of Cheese te zeggen
- Pauzeer, speel en sla nummers over in de Muziek-app.
Dit werkt niet als de telefoon alleen trilt om oproepen aan te nemen. Wanneer u Voice gebruikt om een oproep te beantwoorden, gaat de Note 3 automatisch in de luidsprekermodus. Wees voorzichtig met de mogelijkheid om alarmen te snoozen zonder te bewegen.
Gebruik de Galaxy Note 3 handsfree in uw auto
De Samsung Galaxy Note 3 wordt geleverd met een gemakkelijker te gebruiken handsfree modus die het mogelijk maakt om de Galaxy Note 3 gemakkelijker te gebruiken tijdens het rijden. Als de handsfree modus is ingeschakeld, leest het apparaat oproepen, berichten, alarmen en geplande gebeurtenissen voor en kunnen gebruikers een oproep beantwoorden met Air Wave.

Bedien de Galaxy Note 3 handsfree.
Schakel dit in door naar te gaan Instellingen -> tabblad Bediening -> Handsfree modus en inschakelen. U kunt de opties kiezen die u in dit volgende menu wilt hebben. Terwijl actieve S Voice meer gericht is op een bestuurder en verbinding kan maken met een auto vanuit de S Voice-instellingen.
Verlies nooit uw S Pen
De S Pen wordt in de Note 3 bevestigd, zodat u deze niet gemakkelijk kwijtraakt, maar breng wat tijd door met het apparaat en u zult het minstens één keer op een bureau of tafel kwijtraken. Samsung heeft een kleine tool meegeleverd die je waarschuwt als je wegloopt zonder de S Pen in de meegeleverde silo.

S Pen Keeper laat een waarschuwing horen wanneer u wegloopt zonder de S Pen in de Note 3.
Ga naar Instellingen -> tabblad Besturing -> S Pen -> S Pen-houder -> schakel dit selectievakje in. Wanneer dit is ingeschakeld, klinkt er een waarschuwing en verschijnt er een melding om te controleren op de S Pen als je wegloopt met het scherm uit en de S Pen niet bevestigd.
Snel naar meldingen kijken
De Moto X wordt geleverd met Active Display zodat je meldingen kunt zien zonder het apparaat te ontgrendelen, en Samsung biedt iets soortgelijks met Quick Glance. Je kunt de meldingstekst niet zien zoals op de Moto X, maar je kunt in ieder geval snel de meldingen zien die je hebt gemist.
Ga naar Instellingen -> tabblad Bediening -> Luchtgebaar -> Snelle blik -> Aan. Zodra dit is ingeschakeld, veeg je gewoon met je hand over de Note 3 wanneer het scherm is uitgeschakeld om meldingen te zien die je hebt gemist. Bekijk het in actie in de video hierboven.
Gebruik Air View voor snellere toegang tot informatie
De Samsung Galaxy Note 3 bevat Air View waarmee je de S Pen of een vinger kunt gebruiken om over details in bepaalde apps te bewegen om meer te zien zonder erop te tikken of verder te gaan in een bericht of galerij. Ga naar Instellingen -> tabblad Regelingen -> Air View -> Aan.Vanaf hier kunt u bepaalde acties selecteren waarmee het zal werken.
Het is een goed idee om Auto als modus te kiezen als u de S Pen en uw vinger wilt mengen, of u kunt kiezen met welke deze werkt. Als het is ingeschakeld, kunt u voorbeelden van berichten, galerijen en meer zien zonder te tikken.
Slimme trillingen om nooit waarschuwingen te missen
Met de Samsung Galaxy Note 3 kunnen gebruikers een slimme trilfunctie inschakelen waardoor de telefoon snel trilt wanneer je hem oppakt als je een melding hebt gemist terwijl hij op een tafel zat. Dit is vooral handig voor gebruikers die de Note 3 stil houden of trillen en hem op een tafel zetten.

De Galaxy Note 3 trilt als je hem oppakt met Smart Vibration aan.
Ga naar Instellingen -> Controle tabblad -> Bewegingen -> Smart Alert -> Aan. Als je de korte trilling niet leuk vindt wanneer je je Note 3 oppakt, kun je hem hier natuurlijk uitschakelen.
Smart Stay om het scherm ingeschakeld te houden
Als je het beu bent dat het Note 3-display leeg gaat wanneer je het gebruikt, zorg er dan voor dat je Smart Stay inschakelt, een functie die je ogen kan detecteren met behulp van sensoren aan de voorkant van het apparaat. Met deze instelling op de Note 3 blijft het display actief.

Gebruik Smart Screen om het scherm ingeschakeld te houden terwijl u ernaar kijkt.
Ga naarInstellingen -> tabblad Bediening -> Smart screen -> Smart Stay -> Aan. U kunt ook Smart Pause en Smart Rotation inschakelen, hoewel ze niet zo handig zijn omdat ze alleen in specifieke gevallen of in specifieke apps werken.
Doorzoek alle instellingen
Zoals je wellicht al weet, wordt de Galaxy Note 3 geleverd met veel instellingen en opties. Zelfs de instellingen hebben instellingen op de Note 3. Dit kan het moeilijk maken om een specifiek item te vinden, maar Samsung heeft een handige zoekfunctie die dit probleem oplost.

Galaxy Note 3-instellingen zijn moeilijk te vinden, maar u kunt specifiek naar instellingen zoeken en wijzigingen aanbrengen in de resultaten.
Tik op een van de instellingenschermen op het zoekveld en voer de informatie in waarvoor u een instelling wilt wijzigen om de instellingenopties te zien en zelfs om de instelling rechtstreeks vanuit de zoekresultaten om te schakelen.
Pagina's toevoegen of verwijderen op het startscherm
Met Samsung kunnen gebruikers het startscherm van de Galaxy Note 3 aanpassen door pagina's toe te voegen en te verwijderen, maar het is niet het meest intuïtieve om te vinden. Ga om te beginnen naar een startscherm en tik op de menuknop.

Pas het startscherm van de Galaxy Note 3 aan met meer pagina's.
Wanneer de lijst met pagina's verschijnt, kunt u een pagina toevoegen of verwijderen. Dit is ook waar u pagina's kunt herschikken en een nieuwe startpagina kunt instellen. Deze startpagina is waar de startknop u naartoe brengt wanneer u erop drukt.
Zoek in de Galaxy Note 3
Als je iets wilt vinden dat je op de Galaxy Note 3 hebt opgeslagen, moet je deze twee trucs in gedachten houden. een lange druk op de menuknop opent een zoekoptie waarmee gebruikers kunnen zoeken door te typen of te praten. De zoek-app kan filteren op tijd, op type en kan zelfs zoeken naar handgeschreven en gepersonaliseerde tags.

Zoek in uw Note 3 naar contacten, agenda-items, Evernote en meer.
Als u de S Pen verwijdert en op het kleine zoekpictogram in de pop-uplijst met opdrachten tikt, wordt de zoekopdracht ook geopend. Zoekopdrachten kijken op je telefoon, inclusief agenda, contacten en Evernote, en bieden de opties om op internet te zoeken.
Snelle opmerking over vergrendelscherm
De S Pen is ongelooflijk handig voor het maken van aantekeningen, en soms moet je een snel commando kunnen schrijven zonder de Galaxy Note 3 te ontgrendelen. Instellingen -> Apparaattabblad -> Vergrendelscherm -> scrol omlaag en vink het vakje aan naast Actiememo op vergrendelscherm.
Wanneer de Note 3 is vergrendeld, verwijdert u de S Pen en dubbeltikt u op het vergrendelingsscherm terwijl u de knop ingedrukt houdt. Hierdoor wordt een actiememo-venster geopend. Met dit venster kunt u snel noteren dat wanneer opgeslagen, doorzoekbaar zijn in de S Finder.
Snelle toegang tot Google Now
Samsung neemt Google Now op, de persoonlijke assistent van Google op de Note 3, maar deze is verborgen in de hoop dat je in plaats daarvan S Voice gaat gebruiken. Hoewel S Voice een leuke functie is, is Google Now flexibeler en voor veel gebruikers een betere optie. De Google Now-knop is weggestopt in multitasking, maar is nog steeds vrij snel te bereiken.
Houd de startknop ingedrukt. Tik op het volgende scherm op het kleine Google-pictogram recht boven de startknop. Hiermee wordt Google Now geopend. Vanaf hier kun je 'Google' zeggen en vervolgens wat je wilt weten.
Beheers de Galaxy Note 3-camera
De Samsung Galaxy Note 3-camera is een zeer capabel apparaat dat 4K-videobestanden kan opnemen voor de ultieme HD-ervaring en ook fantastische foto's kan leveren in verschillende modi.
- Burst-modus - Houd de ontspanknop ingedrukt om snel 20 foto's te maken met één druk op de knop.
- Beste foto en beste gezicht - Kies deze opties van de modusknop om een serie foto's te maken die het beste in het algemeen of het beste gezicht voor elke gebruiker op een foto kunnen kiezen.
- Filters en effecten - Trek aan de kleine pijl aan de linkerkant van het scherm om filters en effecten zoals fisheye toe te passen zonder dat je speciale accessoires nodig hebt.
- Slow motion en fast motion - Tik op het tandwielpictogram aan de rechterkant en vervolgens op het camerapictogram om te kiezen tussen slow motion of fast motion.
- Dubbele opname - Tik op de kleine camera en de achterkant van het camerapictogram om beide camera's tegelijk te gebruiken. Hiermee zet u uw gezicht op de foto voor een familiefoto om uzelf op een vakantiefoto te plaatsen.
Verken de andere cameramodi voor meer verborgen functies, zoals het wissen van ongewenste mensen van een foto, het toevoegen van beweging aan een foto en nog veel meer.
Gebruik een USB-stick met de Galaxy Note 3
De Samsung Galaxy Note 3 wordt geleverd met een Micro SD-kaartsleuf die geweldig is voor foto's, maar als je veel films of andere bestanden wilt opslaan voor toegang op de Note 3, is een USB-stick wellicht een betere optie. Met een goedkope Micro USB OTG-kabel kunt u dit realiseren.
Koop een USB OTG-kabel op Amazon of uw favoriete winkel en sluit deze aan zoals u een Micro USB-oplaadkabel zou gebruiken. Sluit vervolgens een USB-stick aan op het andere uiteinde van de kabel. Dit zou een bestandsbrowser moeten openen die bij de Note 3 wordt geleverd. Tik op bestanden of films om ze rechtstreeks vanaf de schijf af te spelen.
Gebruik altijd een handschrifttoetsenbord wanneer u de S Pen Out heeft
De S Pen is een mooie Galaxy Note 3-accessoire die gebruikers kunnen gebruiken om met de hand te schrijven in plaats van op het toetsenbord te tikken. Gebruikers die hun berichten liever uitschrijven, kunnen het toetsenbord automatisch laten overschakelen naar handschrift als de S Pen niet beschikbaar is.
Open hiervoor het toetsenbord door in een tekstveld te tikken. Tik op het instellingenpictogram om de toetsenbordinstellingen te openen of houd het pictogram voor spraakgestuurd typen ingedrukt om de instellingen te openen. Scroll in de instellingen-app naar beneden en tik op Pendetectie om de pen automatisch te gebruiken voor handschrift wanneer de S Pen uit is.
Behandel uw ogen beter met de leesmodus
De Note 3 wordt geleverd met een leesmodus die het scherm aanpast om je ogen beter te laten lijken. Dit zorgt voor een iets andere toon op het scherm, waardoor het gedurende langere tijd gemakkelijker te lezen is.

De leesmodus maakt het scherm prettiger voor uw ogen.
In tegenstelling tot de meeste speciale apps die Samsung bevat, kunnen gebruikers hun favoriete apps toevoegen aan de leesmodus. Favorieten zijn onder meer Google Play Books, Amazon Kindle-app en Reddit is Fun. Probeer dit eens om te zien of je het leuk vindt voor langere lees- en browsesessies.
Trek het meldingenpaneel met twee vingers naar beneden en druk lang op het leesmoduspictogram. Tik op dit scherm op het potlood rechtsboven om de apps te bewerken waarmee het werkt. Voeg Kindle of andere apps toe waarmee u deze wilt gebruiken. Tik op het pictogram om het te activeren. De leesmodus is ingeschakeld en u gaat naar een van deze apps, de schermtoon verandert automatisch en verandert weer wanneer u de app afsluit.