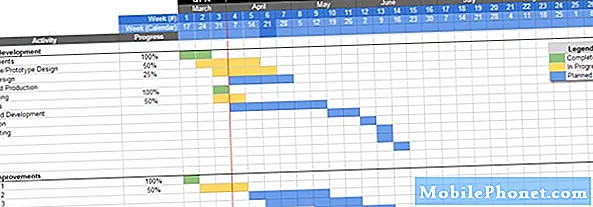Inhoud
- Waar vind ik zoeken of instellingen op Surface Pro 3?
- Hoe zoek ik op Surface Pro 3
- Hoe deel ik inhoud met anderen?
- Hoe kom ik bij het bureaublad om normale Windows-software uit te voeren?
- Hoe maak ik een screenshot op Surface Pro 3?
- Hoe druk ik af vanuit Windows Store-apps?
- Hoe toon ik inhoud op externe beeldschermen?
- Hoe verander ik instellingen of personaliseer ik het uiterlijk en het gedrag van de Surface Pro 3?
- Wat doen de Surface-penknoppen?
- Kan ik een andere stylus gebruiken?
- Wat zijn de punten op de bovenrand?
- Moet ik de Surface Type Cover van $ 129 van Microsoft gebruiken?
- Waar plaats ik mijn pen?
- Hoe gebruik ik de standaard?
- Waar is de micro-SD-kaartsleuf?
De Microsoft Surface Pro 3 balanceert laptop en tablet in één handig 2-in-1-pakket, maar voor sommige mensen bevat het apparaat functies die nieuwe eigenaren in verwarring kunnen brengen. We bieden 16 basistips voor het beheersen van de Microsoft Surface Pro 3, zijn functies, accessoires en software.
Veel van onze basistips zijn bedoeld voor beginnende Surface Pro 3-gebruikers, maar zelfs mensen die er al een paar maanden of langer een hebben gehad, zullen waarschijnlijk iets nuttigs vinden tussen deze tips.
Lees 5 coole dingen die een Microsoft Surface Pro 3 kan doen en hoe u uw nieuwe Surface Pro 3 instelt
Onderstaande video laat zien hoe een architectenbureau de Surface Pro 3 gebruikt in hun werk.
Waar vind ik zoeken of instellingen op Surface Pro 3?

Schuif vanaf de rechterkant naar binnen om de Charms Bar op de Surface Pro 3 te openen.
Om op internet, apps op de Surface Pro 3 of bestanden te zoeken, kan de gebruiker de zogenaamde Charms-balk openen. Microsoft zal het verwijderen wanneer Windows 10 wordt gestart, maar tot die tijd moeten ze de Charms Bar onder de knie krijgen om het meeste uit de Surface Pro 3 te halen.
De Charms Bar bevindt zich aan de rechterkant van het scherm. U kunt het bereiken door vanaf de rechterrand naar het midden van het scherm te vegen of gebruik de Windows-toets + C-muis naar de rechterbovenhoek van het scherm om het te openen.
U ziet de volgende vijf pictogrammen:
- Zoeken - doorzoekt meerdere delen van het besturingssysteem en internet, tenzij een app geopend is; dan kan het in die app zoeken als de app dit ondersteunt.
- Delen - deel inhoud met verschillende apps die op de Surface Pro 3 zijn geïnstalleerd of op plaatsen zoals sociale media of e-mail
- Begin - het Windows-startscherm.
- Apparaten - opent de balk met apparaatinstellingen, die specifieke functies bevat, zoals afdrukken, het scherm projecteren op een extern beeldscherm of media afspelen in mediaspeler-apps.
- Instellingen - Met de instellingenbalk kunnen gebruikers Surface Pro 3-instellingen wijzigen, zoals apparaatinstellingen, het uiterlijk van de gebruikersinterface of het Configuratiescherm openen.
Haal de Charms Bar weg door deze naar rechts weg te schuiven.
Laten we eens kijken wat elk van de Charms Bar-items doet.
Hoe zoek ik op Surface Pro 3

Schuif van rechts naar binnen en tik op Zoeken om de zoekbalk te openen. Er is een dialoogvenster. Voer iets in om naar te zoeken en het zal "Overal" zoeken, dat wil zeggen de tablet, het internet of binnen een open app die is geprogrammeerd om te profiteren van de zoekfunctie. Niet elke app werkt met de zoekbalk in Charms en alleen apps die zijn gedownload van de Windows App Store, gebruiken deze.
Merk op in de bovenstaande schermafbeelding dat ik naar Microsoft Word heb gezocht en het toont Word 2013, een paar apps uit de Store en daaronder dat er enkele voorgestelde internetzoekopdrachten zijn die de browser openen en Bing doorzoeken.
Let ook op het woord "Overal" boven het zoekvak. Tik hierop om te wijzigen waar Zoeken eruitziet. De pijl gaat omlaag in een lijst met ...
- Overal
- Instellingen
- Bestanden
- Web afbeeldingen
- Webvideo's
Hoe deel ik inhoud met anderen?
De Delen -knop in de Charms-balk deelt inhoud met verschillende plaatsen, afhankelijk van welke apps de gebruiker heeft geïnstalleerd of welke app ze hebben geopend.

Ik opende bijvoorbeeld de Amazon-winkel-app en vond het Surface Pro 3-dockingstation dat we afgelopen herfst hebben beoordeeld. Misschien wil ik dit delen met mijn Twitter-volgers. Veeg naar binnen om de Charms-balk weer te geven en tik op Zoeken. Tik vervolgens op Post op Twitter in de lijst met optionele apps. Er wordt een screenshot gemaakt en op Twitter geplaatst. Andere apps delen een internetlink of geselecteerde tekst.
Meestal maakt de Share-functie een screenshot en deelt deze. Sommige apps kunnen webkoppelingen, foto's, bestanden of meer delen. Zie onze tutorial over delen vanuit Windows 8 voor meer informatie.
Hoe kom ik bij het bureaublad om normale Windows-software uit te voeren?
Windows 8 verbergt het bureaublad, maar Surface Pro 3-gebruikers kunnen het gemakkelijk vinden. Tik op de Start-knop aan de rechterkant en tik vervolgens op het bureaubladpictogram op het startscherm.

Ik heb mijn Surface Pro 3 Desktop-pictogram naar de linkerbovenhoek verplaatst.
Een andere manier om naar het bureaublad te gaan, is door op de Start-knop in de Charms-balk te tikken. Schuif van rechts naar binnen en daar is het. Een derde manier is om van links naar binnen te glijden. Windows 8 toont de actieve software in een kolom die aan de linkerrand van het scherm is gedokt.

Schuif van links naar binnen om actieve apps en het bureaublad te zien.
Hoe maak ik een screenshot op Surface Pro 3?
Er zijn een aantal verborgen kenmerken van de fysieke startknop. De Start-knop plus de knop Volume omlaag maakt een schermafbeelding en slaat deze op in een map Schermafbeeldingen onder Afbeeldingen van de map van de gebruiker. Dit slaat de screenshot op.
Gebruikers kunnen ook screenshots maken van een geselecteerd gebied met de Surface-pen. Dubbeltik op de paarse knop bovenop de pen en het scherm wordt gedimd. Selecteer het gebied op het scherm dat u wilt vastleggen. Hiermee wordt dat gebied op een nieuwe pagina in OneNote opgeslagen. Om het te exporteren, tik je op de nieuwe schermafbeelding en houd je deze vast en sla je het op als een png ">
Als u op de Charms-charm in de Charms-balk tikt, verschijnen er nog drie knoppen: Play, Print en Project. Gebruik de afspeelknop om het afspelen op een apparaat te starten. Eerst moet de gebruiker er een aansluiten. Lees onze tutorial over het aansluiten van de Xbox One als ontvanger voor dit soort media. Dit helpt wanneer de Xbox verbinding maakt met een stereosysteem. Gebruikers kunnen hun muziek afspelen via de Xbox.
Hoe druk ik af vanuit Windows Store-apps?
De meeste Windows-software bevat een afdrukfunctie, maar het is niet duidelijk hoe u moet afdrukken vanuit apps die zijn geïnstalleerd vanuit de Windows Store. De Charms Bar komt weer te hulp. Open het en kies Apparaten en Afdrukken.

Hierdoor kunnen gebruikers ze ook naar OneNote sturen of nieuwe printers aan het systeem toevoegen.
Hoe toon ik inhoud op externe beeldschermen?
Met de Project-functies kunnen gebruikers een extern beeldscherm inschakelen. Het biedt vier opties, waaronder ...
- Alleen pc-scherm - gebruik dit om het externe beeldscherm uit te schakelen en alleen inhoud op de Surface Pro 3 weer te geven
- Duplicaat - toont hetzelfde op zowel de Surface als het externe beeldscherm
- Uitbreiden - toont inhoud op zowel de Surface Pro 3 als het externe beeldscherm om een groter enkel bureaublad te maken en maakt het mogelijk om de Presentatiemodus in PowerPoint te gebruiken, die de presentatiedia's op het externe beeldscherm laat zien en een speciale gebruikersinterface voor de presentator die toont haar sprekernotities, de volgende dia en tools zoals de virtuele laserpointer en markeerstiften
- Alleen tweede scherm - toont alleen inhoud op het tweede scherm en schakelt het Surface-scherm uit, wat logisch is wanneer je de Surface Pro 3 in het dock plaatst om het te gebruiken als desktopvervanger met het Surface Pro 3 Docking Station

De Project-tool maakt het ook mogelijk om verbinding te maken met een draadloos beeldscherm met behulp van zoiets als de Microsoft Wireless Display Adapter (hierboven te zien) of een ander Wi-Di-beeldscherm. Een paar mensen hebben problemen met deze functie. Als de link om verbinding te maken met een draadloos beeldscherm verdwijnt, volg dan de stappen in onze gids om het te herstellen.
Lees hoe u uw Windows 8-tablet op een externe monitor aansluit.
Om een monitor, tv of projector te gebruiken die niet draadloos is, moet u de juiste kabel aansluiten. De Surface Pro 3 wordt niet geleverd met een HDMI, VGA, DVI of gewone Displayport. Koop een adapter. Ze kosten meestal ongeveer $ 30-40 bij een plaatselijke elektronicawinkel of minder online.
Bepaal met welk type apparaat u meestal verbinding maakt. De meeste mensen zullen verbinding maken met een VGA-monitor voor oudere beeldschermen of projectoren of HDMI voor nieuwere beeldschermen, tv's of projectoren. Zoek naar een Mini Displayport-naar-VGA- of Mini-Displayport-naar-HDMI-adapter. Deze [amazon_link id = "B00NH13K8S" target = "_ blank"] AmazonBasics Mini Displayport (Thunderbolt) naar HDMI-adapter [/ amazon_link] zal uitstekend werken voor aansluiting op de meeste tv's sets of HDMI-compatibele monitoren of projectoren. Of haal deze [amazon_link id = ”B00C28L138 ″ target =” _ blank ”] AmazonBasics Mini Displayport (Thunderbolt) naar VGA-adapter [/ amazon_link] om aan te sluiten op een VGA-compatibel beeldscherm.
Hoe verander ik instellingen of personaliseer ik het uiterlijk en het gedrag van de Surface Pro 3?
Gebruik het pictogram Instellingen in de Charms-balk om het configuratiescherm of het personalisatiescherm te openen om de achtergrond of het kleurenschema te wijzigen of om specificaties voor de Surface Pro 3 op te halen. Open de Charms-balk en tik op Instellingen en dan verderVerander pc instellingen aan de onderkant.

Instellingenbalk op Surface Pro 3 = bovenste helft
Wanneer een gebruiker de instellingenbalk opent vanuit de Charms-balk, worden er twee delen weergegeven. Op de bovenste helft van de instellingenbalk zien we vier algemene links naar het besturingssysteem voor verschillende instellingenschermen. Tik hierop om de bijbehorende schermen te openen. Dit is wat de vier links doen:
- Controlepaneel - kijk voor meer informatie over het configuratiescherm naar het nuttige Help-artikel van Microsoft.
- Personalisatie - laat de gebruiker zaken zoals schermachtergronden, kleurthema's van de gebruikersinterface, geluiden en hun schermbeveiliging wijzigen
- PC-informatie - lees meer over de specificaties van hun systeem, de versie van het besturingssysteem en meer.
- Helpen - de ingebouwde Microsoft Windows Help-tool
Onderaan de instellingenbalk zien we een raster van zes pictogrammen met een link om pc-instellingen te wijzigen eronder.

De pictogrammen vertegenwoordigen het volgende:
- Wi-Fi-verbindingen
- Volumeregelaar
- Schuifregelaar voor schermhelderheid
- Meldingengebied
- Aanknop
- Toetsenbord knop
Daaronder vinden we de knop PC-instellingen wijzigen. Gebruik het om toegang te krijgen tot zaken als de Surface-penconfiguratie, OneDrive-configuratie en andere accounts, en update / herstel. Gebruikers kunnen ook hun screensaver instellen.
Wat doen de Surface-penknoppen?

Dubbeltik op de bovenste knop om een screenshot te maken.
Microsoft heeft de beste stylus voor een tablet gemaakt toen ze de Surface-pen ontwierpen. Gebruikers kunnen met precisie en drukgevoeligheid inkten in de juiste app. Het is echter niet duidelijk wat de penknoppen doen of hoe deze verbinding maakt.
De Surface-pen maakt verbinding via Bluetooth. Bij de eerste keer opstarten zal de gebruikersinterface de gebruiker instrueren hoe de pen voor de eerste keer moet worden ingesteld. Soms gebeurt er echter iets en wordt de verbinding verbroken en wordt OneNote niet meer geschreven of gestart. Meer informatie over het starten van OneNote hieronder
Stel de pen opnieuw in door het scherm PC-instellingen wijzigen te openen via de Instellingsknop van de Charms Bar. Selecteer PC en apparaten en vervolgens Bluetooth.
Houd de paarse knop aan de bovenkant van de pen met het Bluetooth-scherm ingedrukt. Vind het onder Pc-instellingen wijzigen en vervolgens Pc en apparaten gevolgd door Bluetooth. Nadat je de knop ingedrukt hebt gehouden, verschijnt de Surface-pen in de lijst met Bluetooth-apparaten. Tik erop en tik vervolgens op Koppelen.
De paarse knop bovenop de pen opent ook OneNote, het Microsoft-notebookprogramma. Standaard kiest het de moderne UI-versie in plaats van de desktopversie. Om dit te wijzigen, opent u OneNote 2013 en het zal de gebruiker een optie bieden om dit de standaard te maken. Vanaf dat moment opent de knop de meer complete OneNote 2013-functie.

De andere twee knoppen werken als rechtsklikken en als gum. Houd de knop die het verst van de punt verwijderd is ingedrukt en tik ergens om het contextmenu met de rechtermuisknop te openen. In de meeste programma's zal de onderste knop die zich het dichtst bij de punt bevindt niets doen. In apps die zijn ontworpen om er gebruik van te maken, werkt de knop als een gum. In OneNote wordt bijvoorbeeld alles gewist dat u zojuist met de pen hebt getekend.
Ten slotte kunnen gebruikers, zoals hierboven vermeld, dubbeltikken op de bovenste knop een screenshot maken van een deel van het scherm dat ze selecteren met de penpunt.
Kan ik een andere stylus gebruiken?
Ja. Het biedt niet dezelfde functionaliteit als de Surface-pen, maar elke stylus die op een touchscreen werkt, werkt ook op de Surface Pro 3. De enige goede reden om dit te doen is als je de Surface-pen kwijtraakt of vergeet omdat deze werkt beter dan elke andere stylus op de markt.
Wat zijn de punten op de bovenrand?

In het midden bovenaan de Surface Pro 3 zullen drie stippen worden opgemerkt. Ze zijn van links naar rechts, de camera, het privacylampje en de microfoon aan de voorkant. Het privacylampje gaat branden wanneer de gebruiker een videochat start of video opneemt van de camera.
Moet ik de Surface Type Cover van $ 129 van Microsoft gebruiken?

Mensen houden over het algemeen van of haten de Type Cover die is ontworpen om met de Surface Pro 3 te werken. Hij klikt op de bodem van de Surface Pro 3 dankzij magneten. Het scherm wordt automatisch uitgeschakeld wanneer de gebruiker de hoes sluit. Het beschermt het scherm. Er is geen software om Bluetooth te installeren of te koppelen. Als u het gebruikt in plaats van een USB- of Bluetooth-toetsenbord, gaat de batterij langer mee, omdat de Type Cover deze niet zo lang leegraakt als een apparaat dat via USB of Bluetooth is aangesloten.
Ondanks dat alles haten sommige mensen het om het te gebruiken. Het verzamelt vuil en pluisjes en begint er slecht uit te zien. Gebruikers kunnen het schoonmaken met een vochtige doek, en dat is niet schadelijk voor het zachte materiaal.
Mensen die liever een goedkoper toetsenbord gebruiken, kunnen dat.Sluit er gewoon een aan op de USB-poort of koppel hem via Bluetooth. Schuif hiervoor van rechts naar binnen om de Charms-balk te openen en tik op Instellingen. Tik op Verander pc instellingen onderaan en druk op Bluetooth in de lijst aan de linkerkant.
Schakel het Bluetooth-toetsenbord in en volg de instructies die erbij zijn geleverd om het in de koppelingsmodus te zetten. Er is meestal een knop die de gebruiker moet ingedrukt houden totdat een lampje snel knippert.

Op de Surface verschijnt het apparaat in de lijst. Er kan "Onbekend" staan, zoals de afbeelding hierboven laat zien. Tik erop en het zal u waarschijnlijk vragen om een code op het toetsenbord in te voeren om het te koppelen.
Waar plaats ik mijn pen?
Het ontwerp van de Surface Pro 3 bevat geen betrouwbare manier om de Surface-pen vast te houden. Als gevolg hiervan melden veel gebruikers dat ze hun pen van $ 50 zijn kwijtgeraakt. Als dat je overkomt, kun je er meestal een vinden die goedkoper is dan dat ze ze in de Microsoft Store verkopen door online rond te kijken.
De Type Cover wordt geleverd met een lus die verwijst naar het oppervlak van het toetsenbord en houdt de pen losjes vast. Ik heb echter gemerkt dat het gemakkelijk is om de pen aan dingen vast te houden terwijl je hem draagt, waardoor hij eraf valt. Dat is hoe ik mijn pen verloor.

De Clean Stylus voor Surface Pro 3 vervangt de verschrikkelijke lus die Microsoft levert met de Type Cover.
Geef een paar dollar uit en ontvang de geweldige Clean Stylus Surface-penhouder die we hebben aanbevolen in een verzameling geweldige Surface Pro 3-accessoires. Het is $ 20 en past bij de verschillende kleuren van de Type Cover.
Hoe gebruik ik de standaard?
Aan de achterkant van de Surface Pro 3 vinden we de standaard. Gebruik het om de Surface Pro 3 in meerdere hoeken te plaatsen. De standaard kan de Surface Pro 3 in een comfortabele hoek houden om het scherm te bekijken terwijl de gebruiker de media typt of bekijkt. Het beweegt ook terug om de gebruiker de Surface Pro 3 in een lage hoek te laten zetten om direct op het scherm te typen of naar beneden te kijken op de tablet zonder deze perfect vlak te plaatsen.

Ik plaats de Surface Pro 3 meestal op een plat oppervlak waarbij de rand die aansluit op de Type Cover het vlakke oppervlak raakt. Klap het toetsenbord naar beneden als u het wilt gebruiken om te typen. Dan is er langs de linkerbenedenhoek of de rand van de nok een uitsparing die het gemakkelijk maakt om de standaard vast te pakken. Verplaats de kickstandaard totdat deze in de gewenste hoek staat. Als u klaar bent, beweegt u het terug naar de achterkant van de Surface Pro 3 totdat het op zijn plaats klikt. Magneten houden het gesloten.
Waar is de micro-SD-kaartsleuf?

Gebruikers zullen merken dat de micro-SD-kaart onder de standaard zit. Ik plaats de Surface Pro 3 graag op een plat oppervlak met het scherm naar beneden gericht, en til de standaard op om de kaartsleuf te laten zien. Met de Type Cover-connector naar u toe gericht, zit deze aan de linkerkant.
Druk de kaart op zijn plaats totdat hij vastklikt. Om het te verwijderen, drukt u het lichtjes naar binnen totdat de veren het naar buiten laten springen. Zorg ervoor dat u het alleen verwijdert als het besturingssysteem geen bestanden leest van of schrijft naar de kaart. Als u het verwijdert terwijl het bestanden op de kaart opslaat, kan dit het bestand en mogelijk de kaart beschadigen.