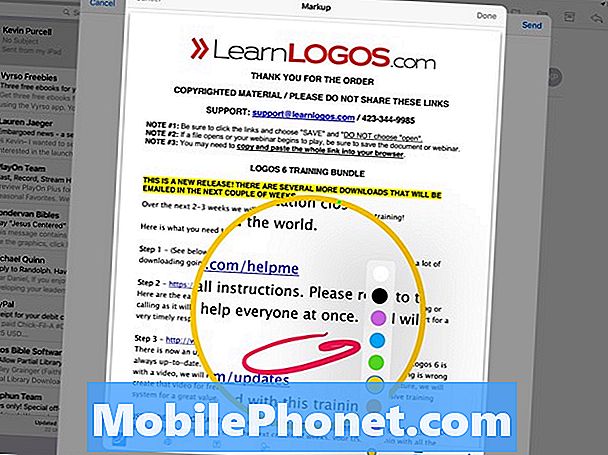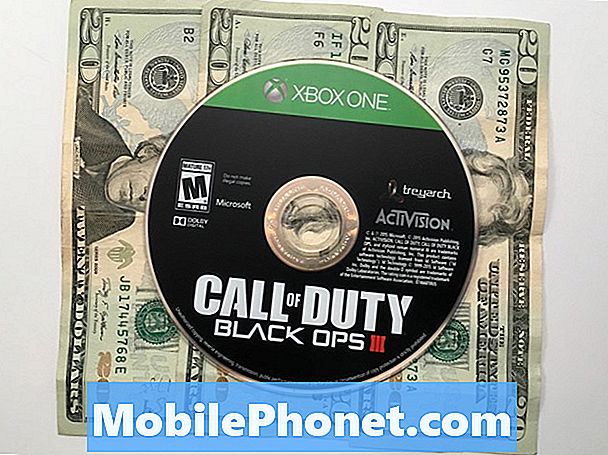Inhoud
- Beveilig uw Apple-potlood zodat u het niet verliest
- Laad Apple Pencil op met behulp van iPad Pro Lightning Connector
- Laad Apple Pencil op met Lightning Dock
- Schroef de tip los om deze te vervangen
- Teken dikkere lijnen door harder te drukken
- Kantel het potlood voor potloodschaduwen in tekeningen
- Voeg tekeningen toe aan notities
- Maak rechte lijnen en perfecte vormen
- Precision Pointing
- Maak notities in uw handschrift
- Door papier bladeren
- Teken op afbeeldingen en bestanden van e-mailbijlagen
Het Apple Pencil is een hit. Toen Apple het introduceerde met hun grote 12,9-inch iPad Pro, gaven artiesten het lovende kritieken dankzij hoe goed het werkt. Mensen zoals ik houden ervan omdat het handgeschreven notities beter behandelt dan elke stylus die je voor de iPad kunt krijgen. Bovendien werkt de iPad Pro uitstekend als vervanging voor een laptop. Nu hebben we de kleinere iPad Pro met een 9,7-inch scherm om mee te gaan met de grotere iPad Pro.
De Apple Pencil heeft enkele problemen, maar het kan ook een aantal coole dingen doen. Of je nu de grotere iPad Pro 12.9-inch-versie hebt of de kleinere versie van de iPad Pro 9.7-inch, de Apple Pencil kan je helpen om wat coole dingen gedaan te krijgen. We hebben 12 dingen verzameld waarvan je niet wist dat de Apple Pencil dit kon doen.
iPad versus iPad Pro: 9 redenen waarom de iPad Pro beter is

Beveilig uw Apple-potlood zodat u het niet verliest
Ik verloor mijn eerste Apple Pencil. Het is gemakkelijk om te doen omdat Apple het slecht ontwierp zonder het Apple-potlood op de iPad Pro te bevestigen. Sommige derde partijen bieden nu manieren om dit te voorkomen. Bekijk deze eens.

Een van de beste opties komt van Switch Easy. De Cover Buddy voor de grotere iPad Pro bevat een plek op de achterkant die het Apple-potlood op zijn plaats houdt. Het houdt het veilig en komt niet gemakkelijk naar buiten.
Wanneer de gebruiker zijn iPad wil neerleggen houdt deze de iPad Pro in een lichte hoek vast, wat beter werkt bij schrijven en typen op het scherm.
De cover wordt geleverd in zwart, wit en transparant. Het is $ 39,99 op hun site of Amazon.

Twee andere opties zijn de Leuchtturm Black Pen Loop die kopers voor slechts $ 8 op Amazon kunnen krijgen. Het kleeft aan de iPad Pro of een aangesloten toetsenbord. Het potlood schuift met een goede pasvorm in de lus zodat het niet te gemakkelijk naar buiten schuift. Dit biedt de goedkoopste optie.

De beste tussenoptie is Stylus Sling. Het houdt het Apple-potlood vast in een elastische zak die zich over de rand van de iPad Pro Smart Cover of het Smart Keyboard uitstrekt. Er is ook een klein vakje voor de USB-adapter waarmee gebruikers hun Apple Pencil kunnen opladen met een Lightning-naar-USB-kabel. Ontvang het voor $ 25 op Amazon.
Laad Apple Pencil op met behulp van iPad Pro Lightning Connector
Wanneer eigenaren van een Apple-potlood eerst de doos openen, moeten ze het Apple Pencil koppelen aan de iPad Pro door het aan te sluiten op de Lightning-connector van de iPad Pro. Laat het een tijdje aangesloten om het Potlood op te laden.

Tik op Koppelen wanneer het verschijnt nadat je Apple Pencil met iPad Pro hebt verbonden
Apple belooft 30 minuten gebruik nadat het potlood gedurende 15 seconden is verbonden. Laat het voor meer dan vijftien minuten aangesloten en het zal waarschijnlijk 100% raken.
Voor een blik op Hoe Apple Pencil te koppelen en op te laden met iPad Pro, bekijk de onderstaande video om te zien hoe dit moet.
Laad Apple Pencil op met Lightning Dock
Heeft u ook een iPad- of iPhone-dock? Gebruik de meegeleverde Lightning-adapter die Apple in de doos verzendt en schuif deze in de Lightning-connector van het oplaadstation. Plaats vervolgens je potlood in het dock. Het werkt prima op de dock die ik gebruik.
Schroef de tip los om deze te vervangen

Om de Apple Pencil-tip te vervangen, schroeft u deze los. Houd de punt vast en draai het potlood.
Apple heeft een vervangende tip in de doos met de Apple Pencil geplaatst, maar hoe kun je dit veranderen? Het is makkelijk. Schroef gewoon de tip los die geïnstalleerd is en hij zal loskomen. Bevestig vervolgens de vervangende punt en schroef deze vast.
Teken dikkere lijnen door harder te drukken
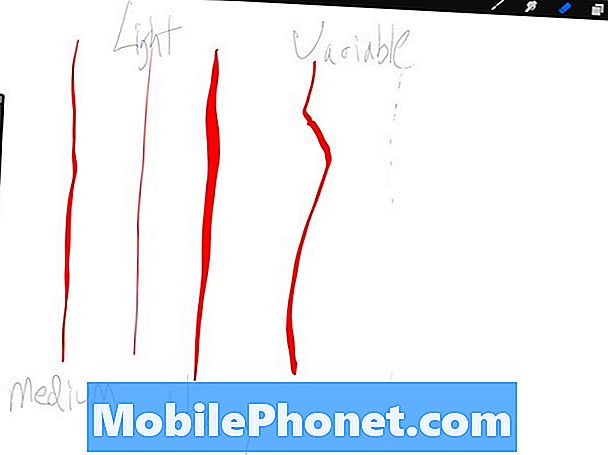
Druk harder en het potlood reageert in apps zoals Procreate die het ondersteunen.
Het Apple Pencil bevat drukgevoeligheid in ondersteunde apps. Procreate 3 ondersteunt de drukgevoeligheid van het Apple Pencil. Druk harder en je krijgt dikkere lijnen zoals in de bovenstaande afbeelding wordt getoond. Druk licht en het zal reageren. Dit helpt artiesten om een aantal mooie dingen te maken.

Kantel het potlood voor potloodschaduwen in tekeningen
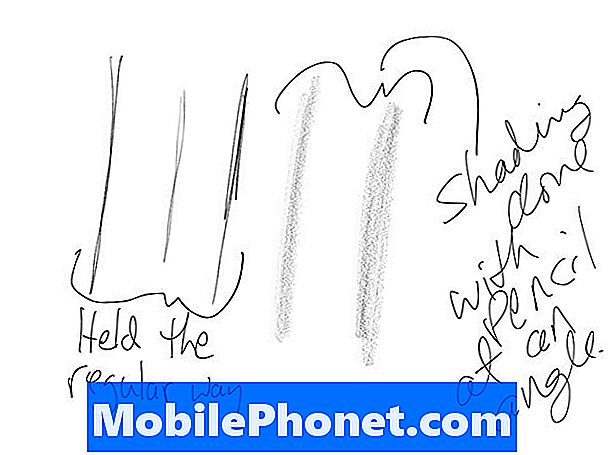
Houd het potlood normaal vast en krijg vaste lijnen. Houd het bij een extreem lage hoek en teken met de zijkant van de punt en je krijgt schaduw.
Hieronder ziet u hoe u het potlood vasthoudt om dit schaduweffect te krijgen. Adobe Sketch ondersteunt de shading-functie net als de iOS 9 Notes-app van Apple.

Papier van FiftyThree biedt ook ondersteuning voor schaduw.
Voeg tekeningen toe aan notities
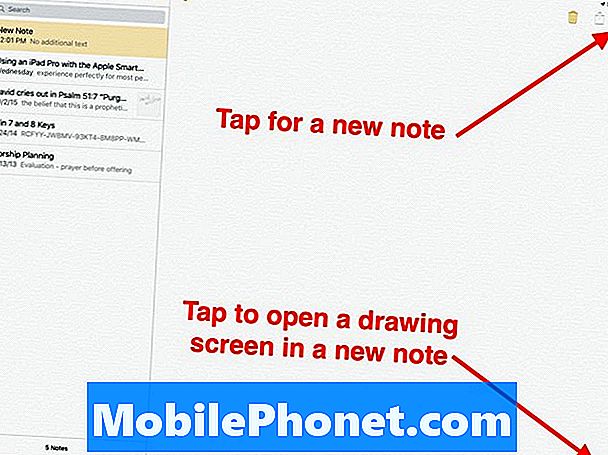
Tik op het nieuwe notitiepictogram om een nieuwe notitie toe te voegen. Tik op het tekeningpictogram om een tekening toe te voegen.
De Notes- en Mail-apps op iOS kunnen vanaf iOS 9 tekeningen en inkt toevoegen. Maak in een notitie een nieuwe notitie door op de nieuwe notitie in de rechterbovenhoek te tikken. Het lijkt op een vierkant met een potlood erop in een hoek van 45 graden. Als het schermtoetsenbord wordt weergegeven, verbergt u het door op de knop in de rechterbenedenhoek van het schermtoetsenbord te tikken met de pijl omlaag onder een toetsenbordpictogram.
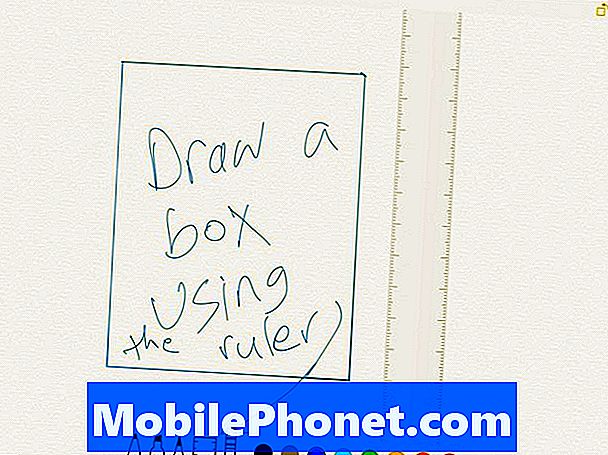
De tekeninterface in de iOS 9 Notes-app.
Tik op het pictogram rechtsonder dat eruit ziet als een kronkelende lijn. Dit brengt de tekeninterface naar voren. Onder aan het scherm verschijnt een tekenwerkbalk.
Maak rechte lijnen en perfecte vormen
Terwijl we naar notities kijken, kunnen gebruikers het potlood gebruiken om een rechte lijn te maken door op het liniaalpictogram te tikken. Gebruik twee vingers om het te plaatsen waar u de rechte lijn wilt. Roteer het met de twee vingers. Gebruik nu het potlood om een lijn langs de rand van de liniaal te tekenen. Het maakt de lijn automatisch recht.
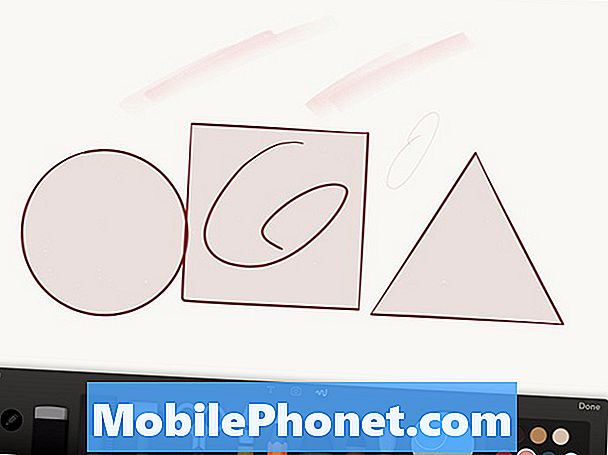
Paper by FiftyThree laat Apple Pencil-gebruikers perfecte vormen maken.
De app Paper by FiftyThree ondersteunt nu Apple Pencil en bevat een functie waarmee mensen perfecte vormen kunnen tekenen, zoals cirkels, vierkanten en driehoeken.
Open een tekening en tik op de werkbalkknop die een liniaal achter de pen toont. De app begint vormen en lijnen te herkennen en perfect te maken.
Precision Pointing
Vergeet niet dat de Apple Pencil het prima doet om gewoon op het scherm te tikken. Gebruikers kunnen door pagina's scrollen, kleine knoppen selecteren, op het schermtoetsenbord jagen en pikken of een toetsenbord van een andere fabrikant zoals Swype of Swiftkey gebruiken. Met deze toetsenborden kunt u typen door van toets naar toets te gaan zonder het potlood op te tillen.
Maak notities in uw handschrift
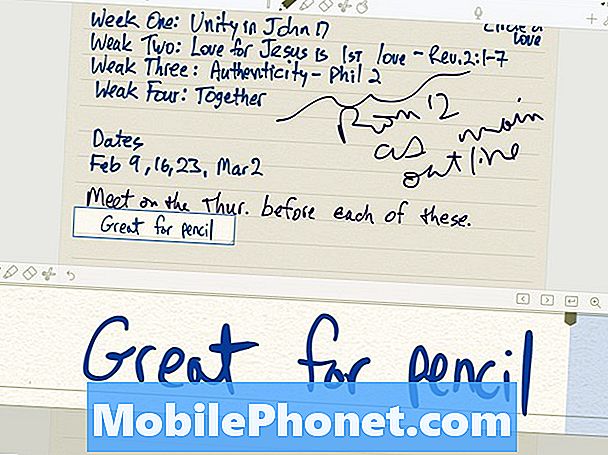
De beste app voor handgeschreven notities op iOS is Notability.
De meeste mensen zullen het Apple-potlood zien als een teken- of kunsttool. Het is echter een geweldige handschrifttool. Je kunt de Apple Notes-app gebruiken vanuit iOS 9. Maar een paar betere opties zijn onder andere:
- Penultimate - maakt verbinding met Evernote voor geweldige tekeningen en handschriften
- Notability - gebruikt iCloud om met een geweldige organisatie tussen iPad, iPhone en Mac te synchroniseren en zal naar Evernote worden geëxporteerd.
- OneNote - de beste oplossing voor Windows-gebruikers die ook de desktopversie van OneNote gebruiken
- Evernote - het bedrijf heeft handschrift- en tekenhulpmiddelen aan de app toegevoegd, maar we geven nog steeds de voorkeur aan Penultimate of Notability
- MetaMoji Note - Bijna net zo goed als Notability, maar biedt platformonafhankelijke synchronisatie van notities, dus het is de beste optie voor mensen die een iPad gebruiken met een Android-telefoon en een Windows-computer.
Door papier bladeren
Met dank aan Apple Insider voor deze tip. Leg een vel papier op het iPad Pro-scherm en gebruik het Apple Pencil om het beeld op de pagina te traceren. Het iPad Pro-scherm herkent nog steeds de invoer van het potlood via de meeste 20 lb. bond-papier.
Als iemand u een pagina in een vergadering of school overhandigt, kunt u dingen zoals afbeeldingen, grafieken of grafieken traceren.
Teken op afbeeldingen en bestanden van e-mailbijlagen
Zoals we opmerkten in onze 51 nieuwe iOS 9-tips, trucs en verborgen functies, heeft iOS 9 de mogelijkheid toegevoegd om te tekenen op e-mailbijlagen zoals afbeeldingsbestanden of pdf-bestanden. Open hiervoor een bericht met een bijlage. Blijf de bijlage aanraken tot de pop-up verschijnt (zie hieronder). Kiezen Opmaak en antwoord.
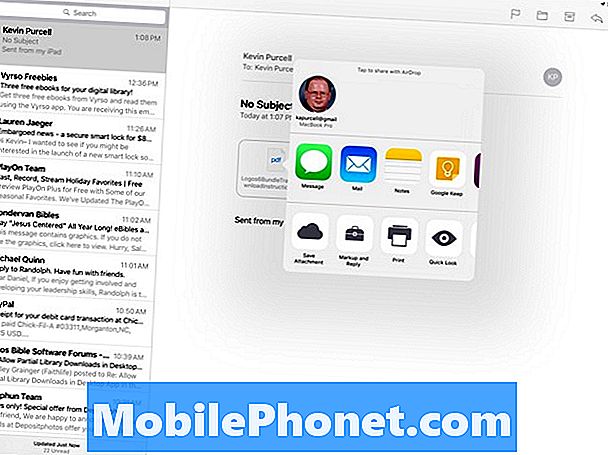
Houd een e-mailbijlage ingedrukt en kies Markup and Reply.
Het bijlagebeeld of PDF-bestand wordt geopend en onderaan het scherm bevindt zich een werkbalk. Gebruik de hulpmiddelen om aantekeningen te maken, dingen te markeren of een PDF te ondertekenen. De Apple Pencil zal het goed doen om bestanden te markeren.