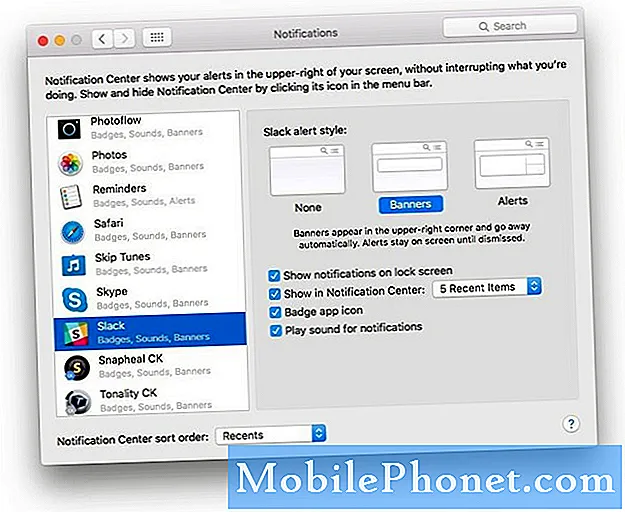De geheel nieuwe Samsung Galaxy Note 5 en Galaxy S6 Edge Plus zijn voorzien van grote 5,7-inch beeldschermen en hoogwaardige specificaties, en een van de vele nieuwe functies is de sterk verbeterde vingerafdrukscanner voor beveiliging. In deze korte handleiding wordt uitgelegd hoe u de vingerafdruksensor op de Galaxy Note 5 en Galaxy S6 Edge Plus instelt.
In 2014 had de Galaxy Note 4 een vingerafdrukscanner, maar deze was niet erg goed of nauwkeurig en vereiste een vreemde veegmethode. De nieuwe Galaxy Note 5 heeft echter een veel betere vingerafdrukscanner vergelijkbaar met de iPhone 6 of Galaxy S6, en na het plaatsen van je vinger op de homeknop duurt het maar een paar milliseconden om de telefoon te ontgrendelen.
De Note 5-vingerafdruklezer kan de smartphone ontgrendelen, veilige draadloze mobiele betalingen doen met Samsung Pay, inloggen op accounts of websites en zelfs inloggen op bankapps zoals Bank of America dankzij een nieuwe update. Hier leggen we uit hoe u alles instelt en zelfs meerdere vingers toevoegt als gebruikers deze stap tijdens de eerste installatie hebben overgeslagen.
 In een poging om je nieuwe Galaxy Note 5 te beschermen tegen dieven of nieuwsgierige blikken, om nog maar te zwijgen van het geven van meer veiligheid in het algemeen, zullen we als veiligheidsmaatregel meerdere vingerafdrukken instellen. Dit is een van de weinige stappen die worden aanbevolen en aangeboden tijdens de eerste installatie van de nieuwe Note 5 en S6 Edge Plus, maar veel gebruikers en zelfs winkelmedewerkers slaan het over.
In een poging om je nieuwe Galaxy Note 5 te beschermen tegen dieven of nieuwsgierige blikken, om nog maar te zwijgen van het geven van meer veiligheid in het algemeen, zullen we als veiligheidsmaatregel meerdere vingerafdrukken instellen. Dit is een van de weinige stappen die worden aanbevolen en aangeboden tijdens de eerste installatie van de nieuwe Note 5 en S6 Edge Plus, maar veel gebruikers en zelfs winkelmedewerkers slaan het over.
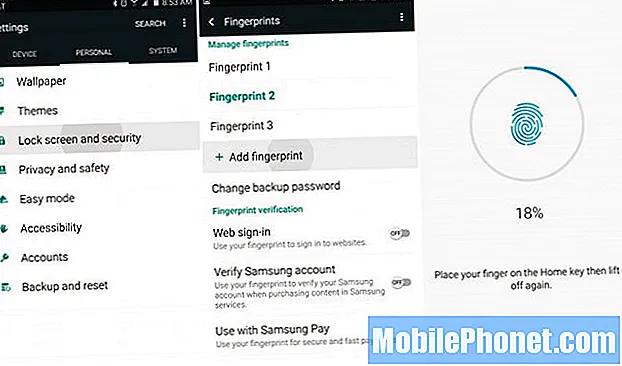
Als gevolg hiervan kunnen gebruikers niet genieten van deze functie voor lockscreen-beveiliging en alles wat we hierboven hebben genoemd, tenzij ze deze inschakelen en de installatie doorlopen en alle stappen voltooien. Het wordt tijdens het gebruik niet meer vermeld, tenzij u het opzoekt. Dus laten we beginnen.
Volg de onderstaande stappen om deze functie voor de eerste keer in te stellen of om meer vingerafdrukken toe te voegen.
Instructies
- Stap 1: Open de app Instellingen en tik op "Vergrendelscherm en beveiliging" onder de kolom Persoonlijk.
- Stap 2: Selecteer de optie "Vingerafdrukken", die zich halverwege het scherm bevindt.
- Stap 3: Gebruikers wordt gevraagd om een vingerafdruk te scannen en deze lockscreen-methode in te schakelen. Degenen die al een vingerafdruk hebben geregistreerd, moeten "+ Vingerafdruk toevoegen" selecteren en de instructies op het scherm volgen.
Hier is een praktische video die gebruikers laat zien hoe ze extra vingerafdrukken kunnen instellen, inschakelen en toevoegen voor beveiliging op de Galaxy Note 5.
De Galaxy Note 5 zal eigenaren vragen om hun vinger op de homeknop te plaatsen en deze vervolgens weer op te tillen, en dit keer op keer en onder verschillende hoeken te doen, om een 100% nauwkeurige meting te krijgen. Doe dit meerdere keren nadat het trilt totdat het is voltooid en groen wordt. Het is het beste om de punt, het volledige vingerafdrukblok te gebruiken, zijwaarts te draaien en dit met één hand te doen, of andere mogelijke hoeken die gebruikers zullen proberen tijdens het bedienen van de smartphone. Dit zorgt voor de best mogelijke lezing, voor een nauwkeurige en snelle inlogervaring met vingerafdrukken. Vergeet dit niet nogmaals te doen voor een 2e of zelfs 3e vinger.
- Stap 4: Voer een reservewachtwoord in dat wordt gebruikt wanneer uw vingerafdruk niet leesbaar is. Samsung vereist dat dit uit zes tekens bestaat, met minimaal één letter en één cijfer.
Samsung biedt gebruikers ook de keuze om een 'reservewachtwoord' in te voeren, wat we ten zeerste aanbevelen. Dit is een extra optie en is handig als vingers nat of vuil zijn, of als er iets met de vingerafdruklezer gebeurt na jarenlang gebruik.
De Galaxy Note 5 kan maximaal vier verschillende vingerafdrukken opslaan, ik heb mijn duim en wijsvinger op elke hand gedaan, maar er een verwijderd en ook de duim van mijn dochter toegevoegd.
In het instellingenmenu voor vingerafdrukken kunnen eigenaren ook nog een paar opties van deze functie inschakelen. Webaanmelding om met één vingerbeweging in te loggen op websites, te verifiëren en in te loggen op een Samsung-account, en zelfs te gebruiken met Samsung Pay, dat zich in een beperkte bèta bevindt en later deze maand wordt gelanceerd.
Het is ook vermeldenswaard dat veel apps van derden ondersteuning voor vingerafdruktechnologie hebben toegevoegd voor eenvoudig inloggen. Enkele populaire zijn PayPal, Bank of America, LastPass en meer. Volg de bovenstaande stappen en geniet van een eenvoudigere, veiligere en comfortabelere Galaxy Note 5 en Galaxy S6 Edge Pus-ervaring.