
Inhoud
Als je het leuk vindt om schermafbeeldingen te maken tijdens het gamen op je PS4, kun je deze schermafbeeldingen als volgt naar je computer overbrengen met een USB-stick.
Op de PS4 kun je snel een screenshot maken door op de Share-knop van je controller te drukken. Je kunt het vervolgens delen met andere vrienden en op Facebook of Twitter posten, maar de optie om je screenshot over te zetten naar een computer is niet direct duidelijk. Het kan echter nog steeds worden gedaan, zij het met wat meer moeite.
Toegegeven, de ingebouwde functies voor delen die de PS4 heeft met schermafbeeldingen zijn geweldig en alles, maar soms heb je een geweldige schermafbeelding die je wilt delen op Reddit of een gameforum, waarvoor je die schermafbeelding eerst op je computer moet hebben .
Dus hoe krijg je schermafbeeldingen in de eerste plaats op je computer? Het is eigenlijk heel simpel, maar het is niet zo snel als het simpelweg delen van een screenshot met Twitter, rechtstreeks vanuit het menu Delen terwijl je een game speelt.
Voordat we beginnen, heeft u een USB-flashstation nodig. Vanaf daar ben je helemaal klaar. Hier leest u hoe u PS4-schermafbeeldingen snel en gemakkelijk naar uw computer kunt overbrengen.
PS4-screenshots overzetten
Begin door je USB-stick aan te sluiten op een van de USB-poorten aan de voorkant van je PS4. Schakel vanaf daar de console in als dit nog niet het geval is.
Selecteer in het startscherm het Capture Gallery. Hier worden al je screenshots van elke game opgeslagen.
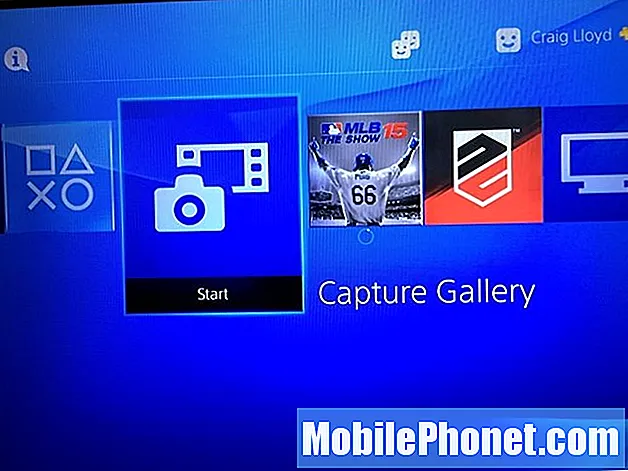
Op het volgende scherm kun je selecteren Allemaal of selecteer het specifieke spel uit de lijst als je het tot dat punt wilt beperken.
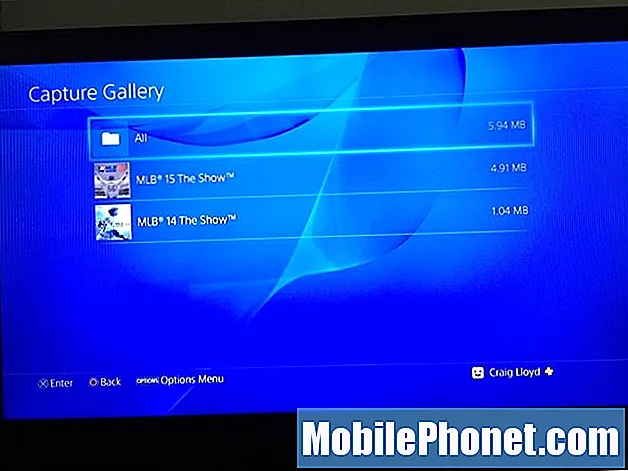
Van daaruit zie je een lijst met alle screenshots die je hebt gemaakt. Je kunt slaan Rechtsaf op de D-pad en begin dan door de schermafbeeldingen te bladeren. Zoek degene die u naar uw computer wilt overbrengen en klik vervolgens op de knop Opties op uw controller.
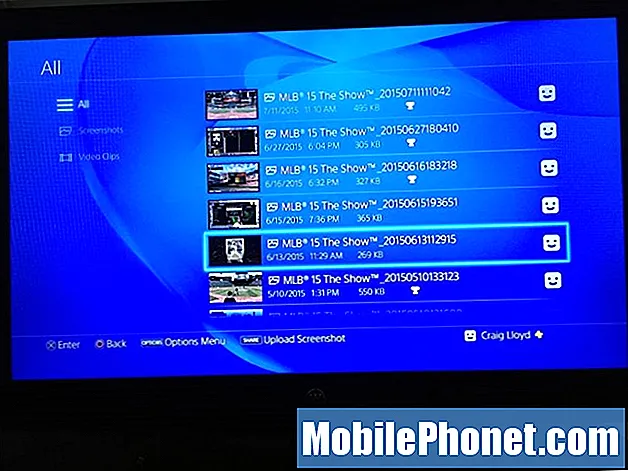
Er verschijnt een menu aan de rechterkant, waaruit u vervolgens een keuze wilt maken Kopiëren naar USB-opslagapparaat.
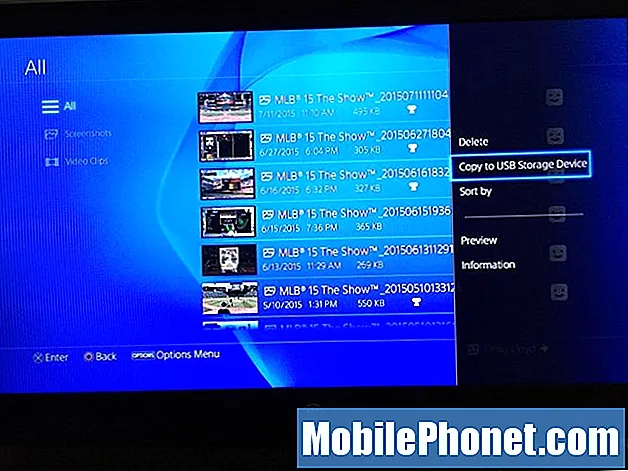
U selecteert vervolgens alle schermafbeeldingen die u naar uw USB-flashstation wilt overbrengen door een vinkje naast de gewenste schermafbeeldingen te plaatsen. Nadat u degene heeft geselecteerd die u wilt overzetten, selecteert u Kopiëren in de rechter benedenhoek.
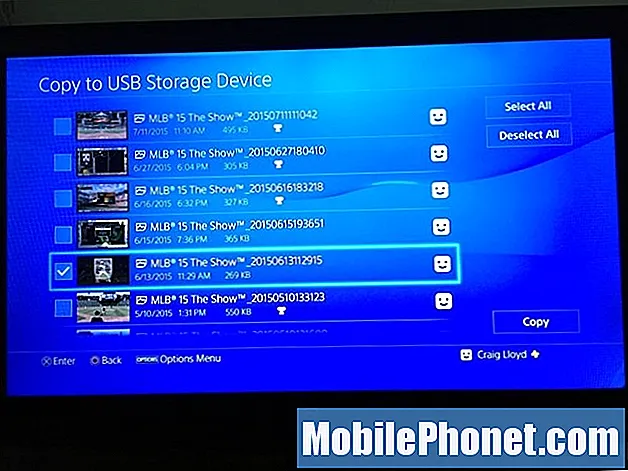
Het volgende scherm zal u vertellen hoe de maphiërarchie eruitziet op uw flashstation wanneer u deze op uw computer aansluit, zodat u weet waar u uw schermafbeeldingen moet zoeken. Raken OK om te bevestigen en de schermafbeeldingen worden naar de flashdrive gekopieerd.
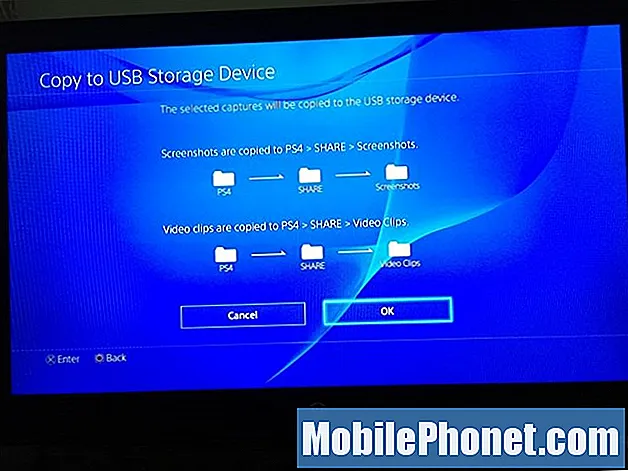
Op dit punt kunt u de Capture Gallery verlaten en uw USB-flashstation loskoppelen. Sluit vervolgens de schijf aan op uw computer en uw schermafbeeldingen worden weergegeven als .webp-afbeeldingsbestanden, net als elke foto. Op dit punt kunt u alles doen wat u wilt met de schermafbeelding.
Schermafbeeldingen hebben een resolutie van 1280 × 720, wat niet zo spectaculair is als volledige 1920 × 1080 HD, maar het is groot genoeg om te delen op forums en dergelijke waar mensen de schermafbeelding gemakkelijk kunnen zien zonder zeker te turen, en het verkleint de bestandsgrootte een beetje zodat de laadtijden worden verkort.
Als je meer wilt weten over meer PS4-tips en -trucs, hebben we een grondige gids met een handvol tips die je moet weten, inclusief het gebruik van een hoofdtelefoon met de PS4 en het gebruik van een toetsenbord met Sony's nieuwste troosten. Er is zelfs een PlayStation-app die je op je telefoon kunt krijgen, waarmee je je PS4 rechtstreeks vanuit de app kunt bedienen, wat echt indrukwekkend is en behoorlijk van pas kan komen.


