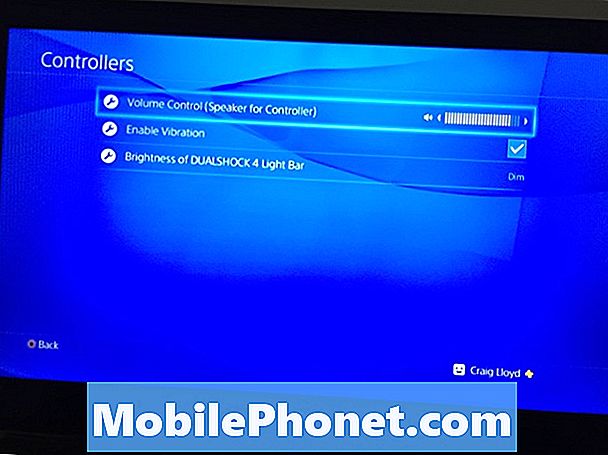Een snelle oplossing voor een onvoldoende opslagprobleem op mobiele apparaten is het gebruik van een SD-kaart. Het biedt extra opslagruimte om meer bestanden en media-inhoud toe te wijzen. Niet alle SD-kaarten werken echter probleemloos op elk apparaat, gezien het gediversifieerde ondersteuningssysteem voor SD-kaarten. Problemen met het monteren van SD-kaarten op mobiele apparaten worden meestal toegeschreven aan verschillende factoren. Tot de meest voorkomende boosdoeners behoren het niet-ondersteunde SD-kaarttype, beschadigde SD-kaart en beschadigde SD-kaart, SD-kaartsleuf of het apparaat zelf. In andere gevallen is het mogelijk dat een apparaat de SD-kaart niet kan detecteren of herkennen, simpelweg omdat de kaart is losgeraakt of niet correct is geïnstalleerd. Hier in dit bericht zullen we een relevant probleem met de nieuwe Samsung Galaxy S9 aanpakken. Lees wat u moet doen als uw SD-kaart niet wordt gedetecteerd op uw nieuwe Galaxy-handset.
De nieuwe Samsung Galaxy S9 en S9 Plus ondersteunen microSD- of TransFlash-geheugenkaarttypes, bij voorkeur klasse 10, UHS klasse 1, 3 of nieuwere geheugenkaarttypes. Controleer en zorg ervoor dat u een compatibele microSD-kaart gebruikt om een incompatibiliteitsprobleem uit te sluiten van de onderliggende oorzaak. Overweeg anders om deze te vervangen door de juiste kaart.
Als uw telefoon uw SD-kaart nog steeds niet kan detecteren, ook al is dit het juiste kaarttype, ga dan verder en los softwareproblemen op uw Galaxy S9 op die u mogelijk deze problemen hebben veroorzaakt. En hier zijn uw opties.
Voordat je verder gaat, als je dit bericht hebt gevonden omdat je een oplossing voor je probleem probeerde te vinden, probeer dan onze Galaxy S9-pagina voor het oplossen van problemen te bezoeken, aangezien we de meeste van de vaak gemelde problemen met de telefoon al hebben aangepakt. We hebben al oplossingen aangedragen voor enkele van de problemen die door onze lezers zijn gemeld, dus probeer problemen te vinden die vergelijkbaar zijn met die van u en gebruik de oplossingen die we hebben voorgesteld. Als ze niet voor u werken en u meer hulp nodig heeft, vult u onze vragenlijst voor Android-problemen in en klikt u op Verzenden.
Eerste oplossing: verwijder de SD-kaart en installeer deze opnieuw.
Soms kan een apparaat een SD-kaart niet detecteren of lezen, simpelweg omdat de kaart is losgeraakt of bedekt met vuil. Probeer de SD-kaart uit uw telefoon te verwijderen om er zeker van te zijn dat dit u deze problemen niet veroorzaakt. Om het veilig te verwijderen, moet u eerst ontkoppelen voordat u de SD-kaart verwijdert. Hier is de juiste manier om de SD-kaart te verwijderen en opnieuw te installeren op uw Samsung S9:
- Ontkoppel de SD-kaart door naar Instellingen-> Apparaatonderhoud-> Opslag-> Meer optie-> Opslaginstellingen-> SD-kaart-> selecteer vervolgens de optie om Ontkoppelen.
- Zet je telefoon helemaal uit.
- Ga met het display naar boven naar de bovenhoek van uw telefoon en verwijder vervolgens de kaarthouder door het verwijdergereedschap of een paperclip in de daarvoor bestemde sleuf te steken. Hierdoor wordt de lade ontgrendeld.
- Trek de lade voorzichtig naar buiten en verwijder vervolgens de SD-kaart.
- Controleer de kaart op zichtbare tekenen van beschadiging of vuil. Als dat niet het geval is, plaatst u de SD-kaart terug in de lade met de gouden contacten naar beneden.
- Duw de kaartlade terug in de sleuf en druk hem vervolgens vast.
Schakel uw telefoon weer in en test of de SD-kaart al wordt herkend. De meeste apparaten plaatsen automatisch een SD-kaart nadat deze in de SD-kaartsleuf is geplaatst. Maar als dit niet het geval is, kunt u het handmatig monteren via de Instellingen-> SD-kaart en telefoonopslag menu. Tik ten slotte op de optie om Monteer SD card.
MicroSD-kaart reinigingstip:
- Als het nodig is om de SD-kaart schoon te maken, kunt u een witgekleurde rubberen wisser gebruiken om voorzichtig over het koperen stuk of de gouden contacten op uw microSD-kaart te wrijven om eventueel vuil te verwijderen. Je kunt ook wat nagellakreiniger gebruiken, het met een wattenstaafje deppen en dan voorzichtig over de gouden contacten van de SD-kaart wrijven. Hierdoor kan eventuele erosie worden opgeheven. Laat de SD-kaart na het reinigen uitdrogen en steek hem vervolgens weer in de SD-kaartsleuf van je telefoon. Schakel uw telefoon in nadat u de SD-kaarthouder hebt vastgezet. Kijk of je geluk hebt met de eerdere oplossing.
Tweede oplossing: test de SD-kaart op uw andere apparaat.
Om te bepalen of uw SD-kaart werkt of niet, probeert u deze in uw andere apparaten te plaatsen die hetzelfde SD-kaarttype ondersteunen. Als de SD-kaart wordt herkend door uw andere apparaat, betekent dit dat iets verhindert dat uw S9 de kaart leest, maar dat de kaart werkt. In dit geval moet u erachter komen welke van de systeemcomponenten van uw telefoon de boosdoener is. Nogmaals, u kunt beginnen door uw Samsung S9 op te starten in de veilige modus en apps van derden te diagnosticeren. Raadpleeg de volgende procedure.
Derde oplossing: start uw telefoon op in de veilige modus.
Alle apps van derden worden in deze modus omzeild of tijdelijk uitgeschakeld, zodat u gemakkelijker kunt bepalen of het probleem al dan niet wordt veroorzaakt door een app van derden. Hier leest u hoe u uw Samsung S9 opstart in de veilige modus:
- Houd de Aanknop tot de Power menu verschijnt op het scherm.
- Tik op het Schakel uit optie totdat het overschakelt naar een Veilige modus keuze.
- Tik vervolgens op Veilige modus.
Uw telefoon start dan automatisch opnieuw op naar de veilige modus. U zou een Veilige modus-badge in de linkerbenedenhoek van het scherm moeten zien. Als uw telefoon de SD-kaart kan herkennen in de veilige modus, betekent dit dat een app van een derde partij de schuldige is. In dat geval moet u mogelijk de meest recente app die u heeft toegevoegd, verwijderen en vervolgens uw telefoon testen.
Ga naar om een onregelmatige app te verwijderen Instellingen-> Apps menu en selecteer vervolgens de app die u wilt verwijderen.
Als het probleem zich blijft voordoen terwijl u uw apparaat in de veilige modus gebruikt, houdt u de aan / uit-knop ingedrukt en tikt u vervolgens op Herstarten om terug te schakelen naar de normale modus. Ga verder met de volgende toepasselijke oplossing.
Vierde oplossing: formatteer uw SD-kaart.
Als uw SD-kaart nieuw is en nog steeds leeg, kunt u deze direct formatteren. Als u er echter al enkele bestanden in hebt opgeslagen, moet u eerst een bestandsoverdracht uitvoeren, omdat ze allemaal tijdens het formatteringsproces zullen worden gewist. U kunt de inhoud van uw SD-kaart naar uw computer verplaatsen via een kaartlezer. Zodra alles is ingesteld, volgt u deze stappen om uw SD-kaart te formatteren:
Volg deze stappen om de SD-kaart op uw Samsung Galaxy S9 te formatteren:
- Veeg omhoog op een lege plek vanaf het Thuis scherm om het Apps dienblad.
- Kraan Instellingen.
- Kraan Apparaatonderhoud.
- Kraan Opslag.
- Kraan Menu.
- Selecteer Opslag instellingen.
- Kraan SD-kaart.
- Selecteer Formaat.
- Kraan Formaat nogmaals om actie te bevestigen.
- Wacht tot de SD-kaart volledig is geformatteerd en tik vervolgens op Gedaan.
Start uw telefoon opnieuw op en kijk of deze uw SD-kaart nu kan detecteren.
Vijfde oplossing: reset je Galaxy S9 hard (fabrieksreset).
Dit moet worden beschouwd als het laatste redmiddel als al het andere het probleem niet heeft opgelost en uw Samsung S9 uw SD-kaart nog steeds niet kan detecteren. Een volledige systeemreset lost het probleem waarschijnlijk op, vooral als het wordt veroorzaakt door een complexe systeemfout op de telefoon. Maar het is ook de moeite waard om op te merken dat bij deze reset al uw gegevens worden gewist, inclusief persoonlijke instellingen en informatie die is opgeslagen in het interne geheugen. Dat gezegd hebbende, maak een back-up van uw telefoon voordat u doorgaat met deze stappen:
- Kraan Instellingen vanaf het startscherm.
- Ga naar en tik op Algemeen bestuur.
- Ga naar en tik op Reset.
- Selecteer Herstel fabrieksinstellingen van de gegeven opties. Hiermee worden al uw gegevens en persoonlijke informatie van uw apparaat gewist. Bugs en softwareproblemen worden ook uitgewist in het proces, waardoor uw apparaat een schone, frisse start krijgt.
Wacht tot het opnieuw instellen is voltooid en je telefoon opnieuw opstart. Ga verder met de eerste apparaatconfiguratie en probeer uw SD-kaart opnieuw te koppelen om te zien of deze nu wordt herkend door uw telefoon.
Zoek verdere hulp
Neem contact op met Apple Support en zoek verdere hulp en andere opties als uw Samsung Galaxy S9 nog steeds geen SD-kaart kan detecteren die u probeerde te plaatsen. Er is mogelijk een serieuzer probleem op het apparaat dat moet worden verholpen door een technicus of een ingewikkelde systeemfout die op uw telefoon moet worden verholpen.
Verbind je met ons
We staan altijd open voor uw problemen, vragen en suggesties, dus neem gerust contact met ons op door dit formulier in te vullen. Dit is een gratis service die we aanbieden en we brengen u er geen cent voor in rekening. Houd er echter rekening mee dat we elke dag honderden e-mails ontvangen en dat het voor ons onmogelijk is om op elk ervan te reageren. Maar wees gerust, we lezen elk bericht dat we ontvangen. Voor degenen die we hebben geholpen, verspreid het nieuws door onze berichten te delen met je vrienden, door simpelweg onze Facebook- en Google+ pagina leuk te vinden of ons te volgen op Twitter.
Posts die je misschien ook leuk vindt om te bekijken:
- Hoe Facebook te repareren dat blijft crashen op de Samsung Galaxy S9 (eenvoudige oplossing)
- Samsung Galaxy S9 repareren die willekeurig opnieuw opstart (eenvoudige stappen)
- Hoe Samsung Galaxy S9 te repareren die blijft bevriezen en achterblijft (eenvoudige stappen)
- Samsung Galaxy S9 oplossen met een flikkerend schermprobleem (eenvoudige stappen)
- Hoe Samsung Galaxy S9 met Black Screen of Death-probleem op te lossen (eenvoudige stappen)