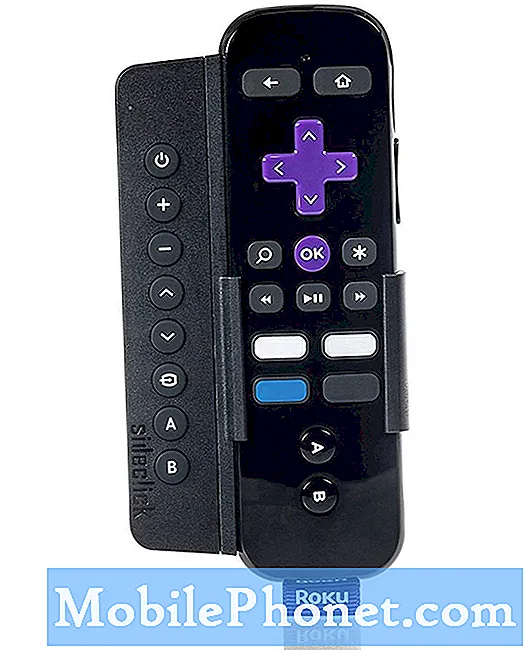Inhoud
Afhankelijk van hoe het flikkeren begon, kan het een klein probleem zijn dat wordt veroorzaakt door sommige apps of storingen in het systeem, of het kan een ernstig hardwareprobleem zijn. Als uw nieuwe Samsung Galaxy Tab S4 is gevallen en dit probleem is begonnen, kan dit het laatste zijn, maar als het zonder duidelijke reden of oorzaak is begonnen, kan er nog steeds iets zijn dat u eraan kunt doen.
Lees verder, want ik zal je helpen bij het oplossen van problemen met je Galaxy Tab S4 met een flikkerend scherm. We zullen proberen vast te stellen of het een hardwareprobleem of een softwaregerelateerd probleem is. Onthoud dat het een hardwareprobleem is, u kunt er maar zoveel aan doen. U kunt het beter door de technicus laten controleren. Maar als het slechts een softwareprobleem is, kunt u het zelf oplossen.
Voordat je verder gaat, als je dit bericht hebt gevonden omdat je een oplossing voor je probleem probeerde te vinden, probeer dan onze pagina voor probleemoplossing te bezoeken, aangezien we de meeste van de vaak gemelde problemen met de telefoon al hebben behandeld. We hebben al oplossingen aangedragen voor enkele van de problemen die door onze lezers zijn gemeld, dus probeer problemen te vinden die vergelijkbaar zijn met die van u en gebruik de oplossingen die we hebben voorgesteld. Als ze niet voor u werken en u meer hulp nodig heeft, vult u onze vragenlijst voor Android-problemen in en klikt u op Verzenden.
Hoe los ik Galaxy Tab S4 op met een flikkerend scherm?
Het doel van deze gids voor probleemoplossing is om te bepalen of het een hardware- of softwareprobleem is en om het op te lossen als het het laatste is. Hier is wat u moet doen met betrekking tot dit probleem ...
Start eerst uw tablet opnieuw op - Zorg ervoor dat u voordat u begint uw Tab S4 opnieuw opstart, want het is altijd mogelijk dat het probleem slechts een kleine storing in het systeem is. Sommige storingen worden zelfs veroorzaakt door apps die op de achtergrond worden uitgevoerd en als u opnieuw opstart, worden ze allemaal gesloten en wordt het probleem dus opgelost. Als het probleem hiermee niet is opgelost, gaat u verder met de volgende stap.
Gebruik uw tablet in de veilige modus - dit is om erachter te komen of de oorzaak van het probleem apps of services van derden zijn. Door uw Tab S4 in de veilige modus te gebruiken, schakelt u tijdelijk alle elementen van derden op uw apparaat uit. Dus als het probleem inderdaad wordt veroorzaakt door een van hen, zal het flikkeren niet optreden in deze modus. Als dat het geval is, hoeft u alleen maar de app te zoeken die het probleem veroorzaakt en deze te verwijderen. Hier leest u hoe u uw tablet in de veilige modus kunt gebruiken:
- Schakel het apparaat uit.
- Houd de aan / uit-toets ingedrukt.
- Laat de aan / uit-toets los wanneer Samsung op het scherm verschijnt.
- Onmiddellijk nadat u de aan / uit-toets heeft losgelaten, houdt u de toets Volume omlaag ingedrukt.
- Blijf de toets Volume omlaag ingedrukt houden totdat het apparaat opnieuw is opgestart.
- Laat de toets Volume omlaag los wanneer u Veilige modus op het apparaat ziet.
Wis de cachepartitie - het is ook mogelijk dat de oorzaak van het flikkeren enkele corrupte systeemcaches zijn. Hoewel dit tijdelijke en kleine bestanden zijn, kunnen ze nog steeds veel problemen veroorzaken als ze beschadigd of verouderd raken en het onmiddellijke resultaat zijn problemen met de prestaties van het apparaat en dat omvat ook schermflikkering en andere kleine hardwareproblemen. Door de inhoud van de cachepartitie te wissen, verwijdert u niet alleen de cache en vervangt u deze door een nieuwe set. Hier is hoe het is gedaan ...
- Schakel het apparaat uit.
- Houd de toets Volume omhoog en de starttoets ingedrukt en houd vervolgens de aan / uit-toets ingedrukt.
- Wanneer het logoscherm van de Samsung Galaxy Tab S2 wordt weergegeven, laat u alle drie de toetsen los en drukt u vervolgens kort op de aan / uit-toets
- ‘Systeemupdate installeren’ wordt gedurende ongeveer 30 - 60 seconden weergegeven, waarna een ‘Geen opdracht’ Android verschijnt voordat de menu-opties van het Android-systeemherstel worden weergegeven.
- Druk meerdere keren op de toets Volume omlaag om ‘cachepartitie wissen’ te markeren.
- Druk op de aan / uit-knop om te selecteren.
- Wanneer het wissen is voltooid, wordt ‘Systeem nu opnieuw opstarten’ gemarkeerd.
- Druk op de aan / uit-toets om het apparaat opnieuw op te starten.
Voer de masterreset uit - dit is uw laatste redmiddel en als het probleem daarna blijft bestaan, kunnen we zeggen dat het probleem echt bij de hardware zit, met name het scherm. Maar voordat we dat kunnen zeggen, moet uw apparaat worden teruggebracht naar de standaardinstellingen en configuratie.Er gebeuren veel meer dingen wanneer het apparaat wordt gereset, dus dit is mogelijk een zeer effectieve oplossing voor dit soort problemen. Zorg er echter voor dat u een back-up maakt van uw belangrijke bestanden en gegevens, aangezien deze tijdens het proces worden verwijderd. Hier leest u hoe u de Galaxy Tab S4 kunt resetten:
- Schakel het apparaat uit.
- Houd de toets Volume omhoog en de starttoets ingedrukt en houd vervolgens de aan / uit-toets ingedrukt.
- Wanneer het Samsung Galaxy-logoscherm wordt weergegeven, laat u alle toetsen los en drukt u kort op de aan / uit-toets
- ‘Systeemupdate installeren’ wordt gedurende ongeveer 30 - 60 seconden weergegeven, waarna een ‘Geen opdracht’ Android verschijnt voordat de menu-opties van het Android-systeemherstel worden weergegeven.
- Druk meerdere keren op de toets Volume omlaag om ‘gegevens wissen / fabrieksinstellingen herstellen’ te markeren.
- Druk op de aan / uit-toets om te selecteren.
- Druk op de volume-omlaagtoets totdat ‘Ja - verwijder alle gebruikersgegevens’ is gemarkeerd.
- Druk op de aan / uit-toets om de masterreset te selecteren en te starten.
- Wanneer de masterreset is voltooid, wordt ‘Systeem nu opnieuw opstarten’ gemarkeerd.
- Druk op de aan / uit-toets om het apparaat opnieuw op te starten.
Zodra de reset is voltooid, ga je verder met je observatie om te weten of je tafel nog steeds een flikkerend scherm heeft, want als dat het geval is, wordt het tijd dat je hem terugbrengt naar de winkel of winkel, zodat een technicus het voor je kan controleren.
RELEVANTE POSTS:
- Hoe Samsung Galaxy Tab S4 te repareren die vastzit op het zwarte scherm van de dood?
- Wat te doen als uw Samsung Galaxy Tab S4 blijft bevriezen en achterblijft?
- Wat te doen als uw Samsung Galaxy Tab S4 de foutmelding "Moisture Detected" blijft weergeven?
- Samsung Galaxy Tab S4 Reset-gids: Master Reset, Reset netwerkinstellingen, Soft Reset uw tablet
Verbind je met ons
We staan altijd open voor uw problemen, vragen en suggesties, dus neem gerust contact met ons op door dit formulier in te vullen. Dit is een gratis service die we aanbieden en we brengen u er geen cent voor in rekening. Houd er echter rekening mee dat we elke dag honderden e-mails ontvangen en dat het voor ons onmogelijk is om op elk ervan te reageren. Maar wees gerust, we lezen elk bericht dat we ontvangen. Voor degenen die we hebben geholpen, verspreid het nieuws door onze berichten met je vrienden te delen of door simpelweg onze Facebook- en Google+ pagina leuk te vinden of ons te volgen op Twitter.