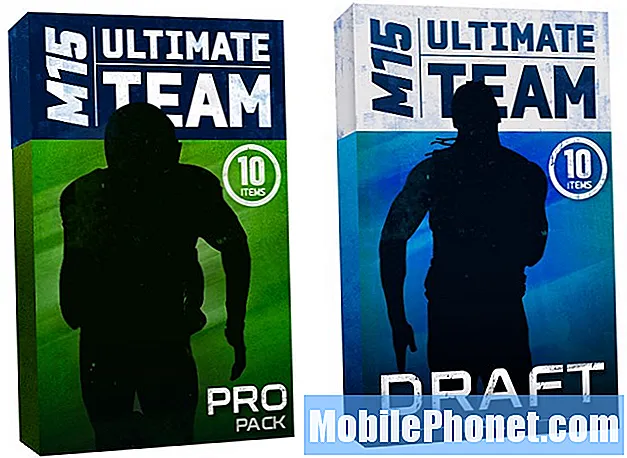Inhoud
Computers spelen een sleutelrol als het gaat om het beheer van smartphonebestanden, met name back-ups. Afgezien van cloudopslag en SD-kaarten, zouden veel mensen liever computers gebruiken om een back-up te maken van belangrijke bestanden die ze in het telefoongeheugen hebben opgeslagen. Afgezien van toegankelijkheid, zijn computerstations geloofwaardiger dan andere opslagmedia zoals SD-kaarten. Om bestanden van uw telefoon naar een computer over te brengen, moet u de twee apparaten met een USB-kabel verbinden. De computer moet ook beschikken over de vereiste stuurprogramma's om uw telefoon te kunnen herkennen zodra deze op de USB-poort is aangesloten. Maar er zijn slechts enkele gevallen waarin de computer de telefoon niet kan herkennen, zelfs niet als deze al is aangesloten.
Er zijn veel redenen waarom dit gebeurt door een slechte USB-poort, beschadigde kabel of softwareproblemen op de telefoon of het computersysteem. Dit bericht belicht enkele handige oplossingen om hetzelfde probleem op een Motorola Moto G5 Plus-smartphone aan te pakken. Lees verder om erachter te komen wat u moet doen als uw Moto G5 Plus niet wordt herkend door uw Windows-pc, zelfs niet als deze al is verbonden.
Voor smartphonebezitters die onze site hebben gevonden terwijl ze probeerden een oplossing te vinden, probeer te zien of uw telefoon een van de apparaten is die we ondersteunen. Als dit het geval is, gaat u naar de pagina voor probleemoplossing voor dat apparaat, bladert u er doorheen om problemen te vinden die vergelijkbaar zijn met die van u en kunt u onze oplossingen en tijdelijke oplossingen gebruiken. Als u daarna echter nog steeds onze hulp nodig heeft, vult u onze vragenlijst voor Android-problemen in en klikt u op Verzenden om contact met ons op te nemen.
Problemen met de Moto G5 Plus oplossen met problemen bij het verbinden met de computer
Zorg ervoor dat u de originele of OEM USB-kabel gebruikt om uw Moto G5 Plus op uw computer aan te sluiten. Zorg er ook voor dat de kabel niet beschadigd raakt en dat de USB-poort functioneel is. U kunt tussen USB-poorten schakelen om te zien of andere poorten werken.
Als dat allemaal niet helpt, probeer dan deze tijdelijke oplossingen om softwareproblemen op te lossen die de verbinding tussen uw Moto G5 Plus-smartphone en uw Windows-pc mogelijk hebben verbroken.
Problemen met uw telefoon oplossen
Alles zou moeten werken zolang er geen hardwareschade aanwezig is, maar aangezien het niet werkte zoals verwacht, moet je bepalen wat echt de schuld is. Probeer deze tijdelijke oplossingen om problemen met uw Moto G5 Plus op te lossen om er zeker van te zijn dat het probleem niet aan de telefoon ligt.
Eerste oplossing: opnieuw opstarten / zachte reset.
Dit kan een willekeurige storing zijn, die eenvoudig kan worden verholpen door een zachte reset of opnieuw opstarten op de telefoon. Een zachte reset verwijdert effectief kleine softwarefouten die willekeurige problemen veroorzaakten zonder de opgeslagen gegevens in het interne geheugen te beïnvloeden. Hier is hoe een zachte reset wordt uitgevoerd op uw Moto G5 Plus:
- Houd de Aanknop een paar seconden ingedrukt en laat dan los wanneer het Schakel uit menu verschijnt.
- Kraan Schakel uit om de telefoon uit te schakelen.
- Houd na 30 seconden de Aanknop totdat het Moto-logo verschijnt.
Nadat je telefoon opnieuw is opgestart, sluit je hem weer aan op de computer via USB en kijk je of hij al wordt herkend. Zorg ervoor dat de stekker stevig in het stopcontact zit.
Tweede oplossing: schakel de USB-foutopsporingsmodus in op uw Moto G5 Plus.
Met de USB-foutopsporingsmodus kan uw Android-apparaat communiceren met uw computer. Hoewel andere apparaten onmiddellijk worden herkend als een extern apparaat wanneer ze worden aangesloten op de USB-poort van de computer, moet u voor sommige Android-apparaten, zoals uw Motorola Z3, USB-foutopsporing inschakelen zodat beide apparaten kunnen communiceren. Hier leest u hoe u de USB-foutopsporingsmodus op uw Moto G5 Plus inschakelt:
- Sleept de Pijl omhoog symbool vanuit het startscherm om het scherm Apps te openen.
- Kraan Instellingen.
- Selecteer Systeem.
- Kraan Ontwikkelaarsopties. Als er geen ontwikkelaarsopties beschikbaar zijn, gaat u naar Apps-> Instellingen-> Systeem-> Over de telefoon, tik vervolgens op Build-nummer 7 keer achter elkaar. Als u dit doet, worden ontwikkelaaropties op de telefoon ingeschakeld. Nadat je op Build-nummer hebt getikt, tik je op het Terug pictogram om terug te gaan naar de Instellingen menu. U zou dan Ontwikkelaarsopties in de menu-opties moeten zien. Tik erop om door te gaan.
- Tik indien nodig op de schakelaar naast Ontwikkelaarsopties om de functie in te schakelen.
- Eenmaal ingeschakeld, tik je om in te schakelen USB debugging optie aan.
- Lees desgevraagd het USB debugging toestaan prompt en tik vervolgens op OK bevestigen.
Start uw telefoon opnieuw op en probeer opnieuw verbinding te maken met uw Windows-pc via een USB-kabel.
Derde oplossing: werk telefoonsoftware bij naar de nieuwste versie.
Een andere manier om softwaregerelateerde fouten, inclusief synchronisatieproblemen, op te lossen, is door te updaten. Software-updates brengen niet alleen nieuwe functies met zich mee, maar repareren ook patches om willekeurige door bugs veroorzaakte fouten en softwareproblemen op de telefoon te verhelpen. Volg deze stappen om handmatig te controleren op een nieuwe update voor je Moto G5 Plus en deze te installeren:
- Druk op Pijl omhoog pictogram vanaf het startscherm om alle apps weer te geven.
- Kraan Instellingen.
- Selecteer Systeem.
- Kraan Systeemupdates. De prompt Systeemupdate-geschiedenis zal dan verschijnen.
- Tik op de optie om Controleer op updates.
- Lees de informatie als daarom wordt gevraagd en tik op OK.
- Als er een update beschikbaar is en u deze wilt installeren, tikt u op Downloaden.
U wordt om verdere instructies gevraagd om de update te installeren. Volg gewoon de overige stappen.
Vierde oplossing: wis de cachepartitie op uw Moto G5 Plus.
Softwareproblemen kunnen ook worden toegeschreven aan een foutieve systeemcache. Dit zijn tijdelijke systeembestanden die zijn opgeslagen in de cachepartitie. Hoewel ze gunstig zijn in termen van multitasking, kunnen ze ook problemen veroorzaken, vooral als ze beschadigd raken. Om een beschadigde systeemcache te wissen, kan het wissen van de cachepartitie helpen. Hier is hoe het is gedaan:
- Zet je telefoon uit.
- Terwijl uw telefoon is uitgeschakeld, houdt u de Knop Volume omlaag en Aanknop gelijktijdig ongeveer 3 seconden ingedrukt en laat vervolgens beide knoppen los wanneer de Opstartopties scherm verschijnt.
- druk de Knop Volume omlaag om naar te bladeren en te markeren Herstel druk vervolgens op Volume omhoog-knop selecteren. De telefoon toont dan het Motorola-logo gevolgd door de Android-herstel scherm.
- Als je eenmaal op de Android-herstel scherm, houd de Volume omhoog-knop gedurende ongeveer 10 tot 15 seconden.
- Druk vervolgens snel op de Aanknop. De Android-herstelscherm met menu-opties wordt weergegeven.
- druk de Knop Volume omlaag markeren wis de cachepartitie keuze.
- Druk vervolgens op de Aanknop om de selectie te bevestigen.
Laat uw telefoon opnieuw opstarten na het wissen van de cachepartitie en probeer vervolgens opnieuw verbinding te maken met uw Windows-pc.
Problemen met uw computer oplossen
Als uw computer uw Moto G5 Plus nog steeds niet herkent na het uitvoeren van de vorige tijdelijke oplossingen, is er waarschijnlijk iets in het systeem waardoor het uw Moto G5 Plus niet als een extern apparaat kan lezen. En dat is wat u moet uitsluiten. Hier zijn enkele basisoplossingen die u als eerste kunt toepassen om van de meest voorkomende boosdoeners af te komen.
Eerste oplossing: start uw computersysteem opnieuw op / schakel het uit.
Door uw computer opnieuw op te starten, worden kleine problemen door programmastoringen verholpen. Ga hiervoor naar het Begin menu en selecteer de optie tot Afsluiten of Herstarten. Na het opnieuw opstarten verwijdert u alle andere externe apparaten van de USB-poorten van uw computer en sluit u uw Moto G5 Plus opnieuw aan.
Tweede oplossing: schakel beveiligingssoftware op uw computer uit.
Beveiligingssoftware zoals firewalls en antivirusprogramma's kunnen ook de verbinding tussen uw telefoon en computersysteem belemmeren. Mogelijk moet u uw firewall of antivirusprogramma configureren om toegang tot uw telefoon te verlenen om toegang te krijgen tot het computersysteem. Als u hulp nodig heeft bij de configuratie, neem dan contact op met de ontwikkelaar van uw beveiligingssoftware.
Derde oplossing: controleer en zorg ervoor dat Motorola-stuurprogramma's op uw computer zijn geïnstalleerd.
Nogmaals, USB-stuurprogramma's en speciale software (Motorola Device Manager) zijn nodig om uw Motorola-telefoon via een USB-kabel op uw computer aan te sluiten. Om te controleren welke stuurprogramma's vereist zijn voor uw Moto G5 Plus en waar u ze kunt downloaden, gaat u naar de Motorola-ondersteuningswebsite en navigeert u vervolgens naar het gedeelte met stuurprogramma's.
Andere opties
Neem contact op met de fabrikant van uw computer of met Microsoft-ondersteuning voor verdere hulp bij het configureren van uw Windows-pc op een manier die uw Motorola Moto G5 Plus-smartphone kan lezen. Mogelijk zijn er enkele geavanceerde instellingen die moeten worden gewijzigd op het computersysteem.
Om te bepalen of u de juiste stuurprogramma's hebt geïnstalleerd, kunt u in plaats daarvan meer hulp en informatie vragen aan Motorola-ondersteuning.
Verbind je met ons
We staan altijd open voor uw problemen, vragen en suggesties, dus neem gerust contact met ons op door dit formulier in te vullen. Dit is een gratis service die we aanbieden en we brengen u er geen cent voor in rekening. Houd er echter rekening mee dat we elke dag honderden e-mails ontvangen en dat het voor ons onmogelijk is om op elk ervan te reageren. Maar wees gerust, we lezen elk bericht dat we ontvangen. Voor degenen die we hebben geholpen, verspreid het nieuws door onze berichten met je vrienden te delen of door simpelweg onze Facebook- en Google+ pagina leuk te vinden of ons te volgen op Twitter.