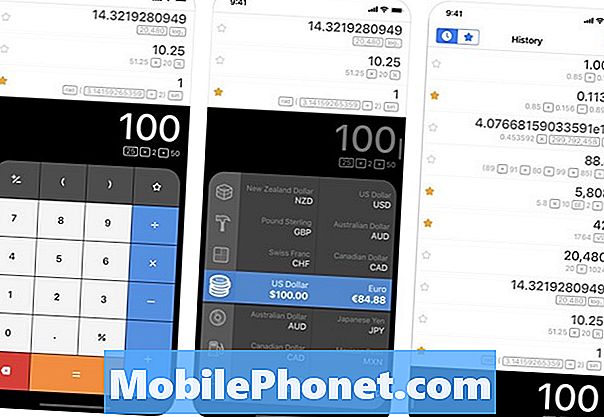Inhoud
- Wat is de System UI-app?
- Hoe u de bug "Helaas is de systeeminterface is gestopt" op uw S9 kunt oplossen
Een van de meest voorkomende bugs die Samsung-apparaten tegenkomen, is "Helaas is de gebruikersinterface van het systeem gestopt". In de # GalaxyS9-aflevering over probleemoplossing van vandaag laten we je zien hoe je ermee om moet gaan als je het op je apparaat ervaart.
Wat is de System UI-app?
Systeem-UI-app is een van de belangrijkste apps op uw apparaat die ervoor zorgt dat de Android-gebruikersinterface werkt. Gebruikersinterface of UI is het ding waarmee u communiceert om uw opdrachten naar het besturingssysteem te sturen. Wanneer u zich bijvoorbeeld op de startpagina van uw telefoon bevindt, is de gebruikersinterface de softwarecomponent die uw aanrakingen vastlegt om Android te laten weten dat u de Facebook-app wilt openen. De gebruikersinterface bevat alle gebruikersgerichte componenten, zoals draagraketten (wat u ook gebruikt). Standaard wordt het opstartprogramma op uw S9 geleverd door Samsung, maar er zijn ook andere goede alternatieven die u kunt gebruiken. Dus telkens wanneer u de pop-up 'Helaas systeem-UI is gestopt' krijgt, kan dit betekenen dat er een probleem is met de Systeem-UI-app zelf, of met een van de bijbehorende componenten, zoals het opstartprogramma dat u gebruikt.
Hoe u de bug "Helaas is de systeeminterface is gestopt" op uw S9 kunt oplossen
Er is een lijst met mogelijke redenen waarom de fout 'Helaas is de systeeminterface is gestopt' verschijnt. In deze gids voor probleemoplossing wordt u goed verteld hoe u deze fout kunt oplossen.
Forceer het opnieuw opstarten van uw S9
Veel gebruikers die "Helaas is de gebruikersinterface van het systeem gestopt" op meerdere apparaten tegenkwamen, konden deze bug oplossen door een eenvoudige herstart uit te voeren. Het is mogelijk dat uw specifieke geval wordt veroorzaakt door een tijdelijke softwarefout en het herstarten van uw S9 kan dit verhelpen. Zorg ervoor dat u uw telefoon opnieuw opstart door een "batterijtrek", ook wel zachte reset genoemd, te simuleren in plaats van de normale uit te voeren. Om uw S9 zacht te resetten:
- Houd de aan-uitknop + volume omlaag-knoppen ongeveer 10 seconden ingedrukt of totdat het apparaat wordt uitgeschakeld. Opmerking: wacht enkele seconden totdat het scherm Onderhoudsopstartmodus wordt weergegeven.
- Selecteer Normaal opstarten in het scherm Onderhoudsopstartmodus. Opmerking: gebruik de volumeknoppen om door de beschikbare opties te bladeren en de knop linksonder (onder de volumeknoppen) om te selecteren. Het kan ook 90 seconden duren voordat de reset is voltooid.
Verwijder de recent geïnstalleerde app van derden
Als de foutmelding 'Helaas systeemgebruikersinterface is gestopt' wordt weergegeven nadat je een nieuwe app hebt geïnstalleerd, is de kans groot dat die app de schuldige is. Hetzelfde kan gezegd worden als je onlangs een update voor een nieuwe app hebt geïnstalleerd. In veel gevallen deed zich in het verleden de "Helaas systeem-UI is gestopt" -bug ook voor nadat gebruikers apps buiten de Play Store hadden geïnstalleerd. Als je een van deze dingen hebt gedaan, zorg er dan voor dat je de app verwijdert om het probleem op te lossen. Als u zich niet kunt herinneren dat u de laatste tijd een nieuwe app heeft geïnstalleerd, slaat u deze stap gewoon over.
Controleer op frauduleuze apps
Zelfs als u onlangs geen nieuwe app heeft geïnstalleerd, kunt u de kans dat een app van een derde partij een probleem veroorzaakt, volledig elimineren. In dit geval is in feite het tegenovergestelde waar. Er zijn veel gevallen van "Helaas is de gebruikersinterface van het systeem gestopt" die eerder door een app zijn veroorzaakt. Om te controleren of een van uw apps de schuldige is, zet u uw telefoon in de veilige modus en observeert u.
In de veilige modus mogen apps en services van derden niet worden uitgevoerd, dus als het probleem zich niet in deze modus voordoet, kunt u er zeker van zijn dat u een slecht app-probleem heeft.
Als je nog niet eerder hebt geprobeerd je S9 in de veilige modus te observeren, kun je dit als volgt doen:
- Schakel het apparaat uit.
- Houd de aan / uit-toets ingedrukt voorbij het modelnaamscherm.
- Laat de aan / uit-toets los wanneer "SAMSUNG" op het scherm verschijnt.
- Onmiddellijk nadat u de aan / uit-toets heeft losgelaten, houdt u de toets Volume omlaag ingedrukt.
- Blijf de toets Volume omlaag ingedrukt houden totdat het apparaat opnieuw is opgestart.
- Veilige modus wordt weergegeven in de linkerbenedenhoek van het scherm.
- Laat de toets Volume omlaag los wanneer u Veilige modus ziet.
- Laat uw S9 enkele uren in deze modus werken en controleer het probleem.
Als uw S9 in de veilige modus wordt ingeschakeld, maar niet in de normale modus, is dat een duidelijk teken dat een van uw apps inderdaad problematisch is. Volg deze stappen om te weten welke app een probleem veroorzaakt:
- Start op in veilige modus.
- Controleer het probleem.
- Zodra u heeft bevestigd dat de schuld van een app van een derde partij is, kunt u apps afzonderlijk gaan verwijderen.We raden u aan te beginnen met de meest recente die u heeft toegevoegd.
- Nadat u een app hebt verwijderd, start u de telefoon opnieuw op naar de normale modus en controleert u het probleem.
- Als uw S9 nog steeds weigert om opnieuw in te schakelen, herhaalt u stap 1-4.
Verwijder Google-app-updates
Sommige gebruikers waren naar verluidt in staat de bug "Helaas is de gebruikersinterface van het systeem gestopt" te herstellen door met de Google-app om te gaan. In zekere zin kan dit logisch zijn gezien het feit dat de System UI-app, zoals we hierboven hebben vermeld, niet zelfstandig werkt. Het heeft andere apps nodig om taken uit te voeren en als een kritieke app een bug bevat, is het mogelijk dat andere apps ook prestatieproblemen hebben. In deze specifieke stap voor het oplossen van problemen, wilt u Google-app-updates verwijderen. Maakt u zich geen zorgen, dit heeft geen invloed op de Google-services die u mogelijk gebruikt. Indien nodig kunt u de Google-app-updates altijd opnieuw installeren.
Volg deze stappen om Google-app-updates te verwijderen:
- Open Instellingen-app.
- Tik op Apps.
- Tik rechtsboven op Meer instellingen (pictogram met drie stippen).
- Tik op Systeem-apps weergeven.
- Zoek en tik op Google-app.
- Tik rechtsboven op Meer instellingen (pictogram met drie stippen).
- Tik op de optie Updates verwijderen.
Wis de cachepartitie
In sommige gevallen van de bug "Helaas is systeem-UI gestopt", helpt het omgaan met de systeemcache, dus als het probleem op dit punt nog steeds niet is opgelost, probeer dan de cachepartitie te wissen. Android gebruikt partities om taken uit te voeren en om de app snel te laden, gebruikt het de systeemcache die in de cachepartitie wordt bewaard. Volg deze stappen om te zien of u een probleem met de systeemcache heeft:
- Schakel het apparaat uit.
- Houd de toets Volume omhoog en de Bixby-toets ingedrukt en houd vervolgens de aan / uit-toets ingedrukt.
- Laat alle drie de toetsen los wanneer het Android-logo wordt weergegeven.
- Het bericht ‘Systeemupdate installeren’ wordt 30 tot 60 seconden weergegeven voordat de menu-opties van het Android-systeemherstel verschijnen.
- Druk meerdere keren op de toets Volume omlaag om de cache-partitie wissen te markeren.
- Druk op de aan / uit-toets om te selecteren.
- Druk op de toets Volume omlaag om ja te markeren en druk op de aan / uit-toets om te selecteren.
- Wanneer het wissen van de cachepartitie is voltooid, is Systeem nu opnieuw opstarten gemarkeerd.
- Druk op de aan / uit-toets om het apparaat opnieuw op te starten.
Forceer stop systeem UI-app
Als het probleem tegen die tijd nog niet is opgelost, is de volgende stap voor probleemoplossing die u kunt doen, ervoor te zorgen dat u de System UI-app zelf geforceerd afsluit. Dit werkte in het verleden voor andere gebruikers, dus u moet het ook proberen. Hier is hoe het te doen:
- Open Instellingen-app.
- Tik op Apps.
- Tik rechtsboven op Meer instellingen (pictogram met drie stippen).
- Tik op Systeem-apps weergeven.
- Zoek de app en tik erop.
- Tik op de knop FORCE STOP.
- Start uw S9 opnieuw op.
- Controleer of het probleem nog steeds bestaat.
Wis het cachegeheugen van de systeeminterface-app
Een andere goede manier om rechtstreeks met de systeeminterface om te gaan, is door de cache te wissen. U moet dit doen als het probleem zich blijft voordoen nadat de app geforceerd is gestopt. Het wissen van een app-cache is eenvoudig. Hier is hoe:
- Open Instellingen-app.
- Tik op Apps.
- Tik rechtsboven op Meer instellingen (pictogram met drie stippen).
- Tik op Systeem-apps weergeven.
- Zoek de app en tik erop.
- Tik op Opslag.
- Tik op CLEAR CACHE-knop.
- Start uw S9 opnieuw op.
- Controleer of het probleem nog steeds bestaat.
Fabrieksinstellingen
Als al onze bovenstaande suggesties niet werken, is de laatste stap voor het oplossen van problemen die u kunt doen, de telefoon wissen en de software-instellingen terugzetten naar de standaardwaarden. Bij een dergelijke actie worden alle niet-systeemkritische apps, services en gegevens van de telefoon gewist. Het zal ook alle software-instellingen terugzetten naar de fabrieksinstellingen, die geen "Helaas, telefoon is gestopt" -fout bevat. Hier is hoe het te doen:
- Maak een back-up van gegevens in het interne geheugen. Als u zich heeft aangemeld bij een Google-account op het apparaat, heeft u Antidiefstal geactiveerd en heeft u uw Google-inloggegevens nodig om de Master-reset te voltooien.
- Schakel het apparaat uit.
- Houd de toets Volume omhoog en de Bixby-toets ingedrukt en houd vervolgens de aan / uit-toets ingedrukt.
- Wanneer het Android-logo wordt weergegeven, laat u alle toetsen los (‘Systeemupdate installeren’ wordt ongeveer 30-60 seconden weergegeven voordat de menu-opties van het Android-systeemherstel worden weergegeven).
- Druk meerdere keren op de toets Volume omlaag om "gegevens wissen / fabrieksinstellingen herstellen" te markeren.
- Druk op de aan / uit-knop om te selecteren.
- Druk op de volume-omlaagtoets totdat ‘Ja - verwijder alle gebruikersgegevens’ is gemarkeerd.
- Druk op de aan / uit-knop om de masterreset te selecteren en te starten.
- Wanneer de masterreset is voltooid, wordt "Systeem nu opnieuw opstarten" gemarkeerd.
- Druk op de aan / uit-toets om het apparaat opnieuw op te starten.