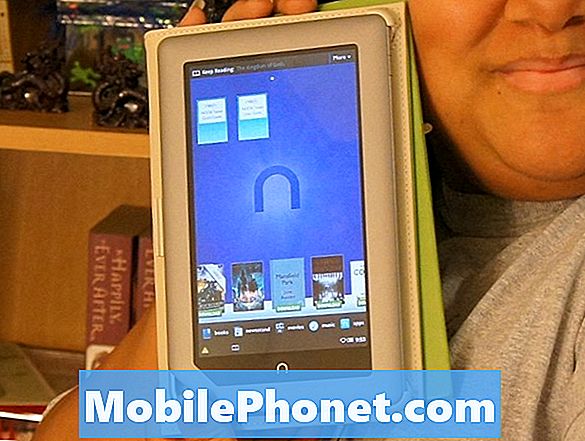Inhoud
- Probleem # 1: Galaxy Note5 app-pictogrammeldingen (badge) werken niet goed na Android Oreo-update
- Probleem # 2: Galaxy Note5 keert willekeurig terug naar het startscherm
- Probleem # 3: Galaxy Note5 blijft crashen of stoppen, werkt alleen als de zijkant van de telefoon wordt ingedrukt
- Probleem # 4: Galaxy Note5 kan geen foto's van de SD-kaart verwijderen
Veel # GalaxyNote5-gebruikers vinden dat Android Oreo hun meldingsinstellingen verprutst. Dat is een feit. In een voorbeeldgeval hieronder merkte een gebruiker dat de meldingen of pictogrambadges van zijn Note5 niet correct lijken te werken door onjuiste badges weer te geven na de Android Oreo-update. In dit korte artikel over probleemoplossing behandelen we dit specifieke probleem, evenals andere problemen.
Probleem # 1: Galaxy Note5 app-pictogrammeldingen (badge) werken niet goed na Android Oreo-update
Hallo. Ik heb een Samsung Galaxy Note5. Gisteravond kreeg ik een Samsung-upgrade-melding, dus ik liet de upgrade plaatsvinden.Ik gebruik Android 8.0 en Samsung Experience 9.0, dus nu lijken alle pictogrammen kleiner te zijn, zelfs kleiner dan voorheen, maar mijn grootste probleem is gewone tekstboodschapper geeft het onjuiste aantal ontvangen sms-berichten weer. Als ik een sms van één persoon ontvang, wordt een nummer vier weergegeven alsof er nieuwe sms-berichten zijn binnengekomen, maar het is maar één bericht. Zelfs als ik een groepstekst naar twee mensen stuur en zij antwoorden, staat er 6, dat nummer wordt weergegeven op het messenger-pictogram. Dus als ik 3 berichten van 3 verschillende mensen krijg, wordt het weergegeven als 12 of gewoon een raar nummer toen ik vanmorgen wakker werd en zei dat ik 14 sms'jes had en dat het er maar 4 waren. Bedankt en ik hou van de service die jullie geweldig zijn!
Oplossing: Updates kunnen soms de configuraties van het besturingssysteem wijzigen als gevolg van problemen. Elk van deze onderstaande oplossingen zou moeten helpen bij het oplossen van dit probleem.
Wis de cachepartitie
Door de cachepartitie van je Note5 te wissen, zorg je ervoor dat de systeemcache vers is. Soms kunnen updates deze oorzaak beschadigen, wat vervolgens kan leiden tot prestatieproblemen of andere kleine ergernissen. Hieronder staan de stappen die u moet nemen om de cachepartitie te wissen:
- Schakel het apparaat uit.
- Houd de toets Volume omhoog en de starttoets ingedrukt en houd vervolgens de aan / uit-toets ingedrukt.
- Wanneer het Android-logo wordt weergegeven, laat u alle toetsen los (‘Systeemupdate installeren’ wordt ongeveer 30-60 seconden weergegeven en vervolgens ‘Geen opdracht’ voordat de menu-opties van het Android-systeemherstel worden weergegeven).
- Druk verschillende keren op de toets Volume omlaag om "cachepartitie wissen" te markeren.
- Druk op de aan / uit-knop om te selecteren.
- Druk op de toets volume omlaag om "ja" te markeren en druk op de aan / uit-toets om te selecteren.
- Wanneer het wissen van de cachepartitie is voltooid, wordt "Systeem nu opnieuw opstarten" gemarkeerd.
- Druk op de aan / uit-toets om het apparaat opnieuw op te starten.
Installeer app-updates
Dit is een eenvoudige maar vaak vergeten onderhoudsstap. In uw geval wilt u ervoor zorgen dat al uw apps niet alleen worden bijgewerkt, maar ook compatibel. De meeste officiële apps van bekende uitgevers zijn compatibel met de nieuwste Android-versies, maar sommige apps mogelijk niet. Het is uw verantwoordelijkheid om uw apps up-to-date en compatibel te houden. Als u apps uit andere bronnen buiten de Play Store haalt, let er dan goed op en zorg ervoor dat ze compatibel zijn. Neem contact op met hun ontwikkelaars als u niet weet hoe u ze moet updaten.
Als al uw apps uit de Play Store zijn gehaald, moet u ze allemaal bijwerken (als u de standaardinstelling wijzigt waarmee de app automatisch updates kan downloaden en installeren). Hier is hoe je dat doet:
- Open de Play Store-app.
- Tik linksboven op Meer instellingen (pictogram met drie regels).
- Helemaal bovenaan waar je de foto voor het geselecteerde Google-account ziet, tik je op de profielfoto van het account dat je wilt gebruiken.
- Nadat u het gewenste profiel heeft geselecteerd, selecteert u Mijn apps en games en werkt u uw apps bij.
Verwijder gegevens van de BadgeProvider-app
Meldingsgerelateerde problemen kunnen soms worden veroorzaakt door een bug in de BadgeProvider-app. Dit is over het algemeen een app die meldingen voor het systeem en apps beheert. Om ervoor te zorgen dat het goed blijft, moet u ervoor zorgen dat u het terugzet naar de fabrieksinstellingen. Hier is hoe:
- Open Instellingen-app.
- Tik op Apps.
- Tik op Meer instellingen rechtsboven (pictogram met drie stippen).
- Selecteer Systeem-apps weergeven.
- Zoek en tik op uw app.
- Tik op Opslag.
- Tik op de knop Gegevens wissen.
- Start uw S9 opnieuw op en controleer het probleem.
Fabrieksinstellingen
De laatste maar niet de minste is fabrieksreset. U moet dit doen als niets van de bovenstaande oplossingen helpt.
- Maak een back-up van uw gegevens.
- Schakel het apparaat uit.
- Houd de toets Volume omhoog en de Bixby-toets ingedrukt en houd vervolgens de aan / uit-toets ingedrukt.
- Wanneer het groene Android-logo wordt weergegeven, laat u alle toetsen los (‘Systeemupdate installeren’ wordt ongeveer 30-60 seconden weergegeven voordat de menu-opties van het Android-systeemherstel worden weergegeven).
- Druk meerdere keren op de toets Volume omlaag om ‘gegevens wissen / fabrieksinstellingen herstellen’ te markeren.
- Druk op de aan / uit-knop om te selecteren.
- Druk op de volume-omlaagtoets totdat ‘Ja - verwijder alle gebruikersgegevens’ is gemarkeerd.
- Druk op de aan / uit-knop om de masterreset te selecteren en te starten.
- Wanneer de masterreset is voltooid, wordt ‘Systeem nu opnieuw opstarten’ gemarkeerd.
- Druk op de aan / uit-toets om het apparaat opnieuw op te starten.
Probleem # 2: Galaxy Note5 keert willekeurig terug naar het startscherm
Galaxy Note5 keert willekeurig terug naar het startscherm. Het gebeurt soms heel vaak. Het onderbreekt alles wat ik op internet doe en daar kijk ik naar mijn startscherm. Dit gebeurt met 2 Galaxy Note5's die ik heb. Geen van beide is verbonden met een serviceprovider. Ik maak verbinding met de wifi van mijn huisgenoten. Ik kan niet bellen / sms'en. Ik gebruik ze voor het zoeken op internet, FB, Messenger en een paar apps. Ik heb geen games en in totaal slechts 3 - 4 apps. Ik sluit tabbladen, wis het cachegeheugen, start zelfs de fabrieksinstellingen opnieuw op. Dit is de derde keer dat ik deze vragenlijst heb ingevuld vanwege het probleem.
Oplossing: Doet dit probleem zich alleen voor bij gebruik van één app of meerdere apps? Als het maar voor één app is, zoals een webbrowser, probeer dan de cache en vervolgens de gegevens te wissen om te zien of daarmee het probleem wordt opgelost. Volg de bovenstaande stappen om de cache en / of gegevens van een app te wissen.
Als het probleem zich voordoet in meerdere apps en er is geen specifiek patroon dat ervoor zorgt dat ze vastlopen, voer dan een fabrieksreset uit. Dit zou elke mogelijke softwarefout moeten verhelpen die ervoor zorgt dat apps crashen. Nogmaals, raadpleeg de bovenstaande stappen om uw telefoon in de fabriek te plaatsen.
Probleem # 3: Galaxy Note5 blijft crashen of stoppen, werkt alleen als de zijkant van de telefoon wordt ingedrukt
Op mijn Samsung Galaxy Note5 heb ik dit probleem. ik weet niet of het een hardwareprobleem of software is. Vaak crasht het en heeft het een videofout. geluid van video het als 3 seconden als slow motion helemaal geen geluid en enige tijd zei hij dat het processysteem niet reageert. of wanneer ik iemand probeer te bellen, is er geen geluid en het crasht met de mededeling "Het telefoonproces reageert niet". Als dit gebeurt, kan ik niets doen omdat het scherm stopt en al het andere. Ik kwam erachter dat wanneer ik op de hoeken van de telefoon druk, het weer normaal wordt, maar er is nog steeds geen geluid. Wanneer ik de telefoon opnieuw opstart, krijg ik een zwarte achtergrond en kan ik niet in de telefoon bewegen of iets invoeren totdat ik op de hoek of het gedeelte van de telefoon druk. ik krijg mijn achtergrond terug en het geluid en al het andere kan een tijdje duren, kan 10 minuten zijn, kan een dag of een halve dag zijn of moet het soms meerdere keren worden gereboteerd. Ik kon het niet flashen omdat mijn usb-blog beschadigd is. vertel me wat ik ervoor moet doen.
Oplossing: Als uw telefoon per ongeluk is gevallen of eerder is blootgesteld aan water, kan dit de bijwerkingen ondervinden. Deze bijwerkingen kunnen de reden zijn waarom de telefoon blijft bevriezen of stopt. Het moederbord is een kwetsbaar stuk in je telefoon dat alle circuits en andere componenten bevat. Als een accidentele val of water het apparaat of de circuits heeft beschadigd, kan dit tot allerlei problemen leiden. Verspil geen tijd meer aan het zoeken naar softwareoplossingen, want er is geen softwaremodificatie of configuratie die een fysiek defect onderdeel kan repareren. Laat uw telefoon nakijken door een professional zodat deze gerepareerd of vervangen kan worden. We raden u aan Samsung de reparatie uit te laten voeren, zodat u een gegarandeerde reparatie of vervanging krijgt.
Probleem # 4: Galaxy Note5 kan geen foto's van de SD-kaart verwijderen
Hoi. Ik heb een SD-kaart in mijn Galaxy Note5-telefoon en heb deze tot voor kort zonder problemen gebruikt en foto's naar mijn computer gedownload. Nadat ik mijn foto's naar mijn computer had gedownload, probeerde ik de foto's van mijn telefoon te verwijderen. Ze lijken even te verdwijnen, maar dan duiken ze weer op. Ik kan geen foto's verwijderen die op mijn SD-kaart zijn opgeslagen. Ik heb mijn telefoon gereset, maar daarmee is het probleem niet opgelost. Ik heb de opslaglocatie-instelling op de geheugenkaart gewijzigd. Op een gegeven moment dacht ik dat ik snel een bericht zag flitsen waarin stond dat mijn foto's beschermd waren. Ik weet niet eens hoe ik ze moet beschermen! Sinds die tijd worden alle foto's die ik maak automatisch opgeslagen in het geheugen van de telefoon in plaats van op de SD-kaart. Help alstublieft! Dank je.
Oplossing: Mogelijk hebt u de SD-kaart per ongeluk versleuteld, waardoor deze de camera-app niet toestaat foto's op te slaan. Als u niet weet of het is gecodeerd of beschermd door andere protocollen, kunt u het opnieuw formatteren zodat u het weer normaal kunt gebruiken.
Om een SD-kaart te formatteren:
- Open Instellingen-app.
- Tik op Apparaatonderhoud.
- Tik op Opslag.
- Tik op SD-kaart.
- Tik rechtsboven op Meer instellingen (pictogram met drie stippen).
- Selecteer Opslaginstellingen.
- Tik op SD-kaart.
- Tik op Formaat.